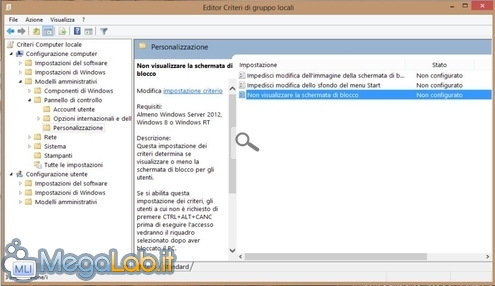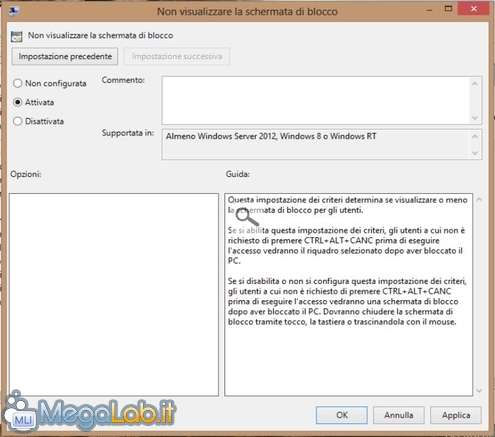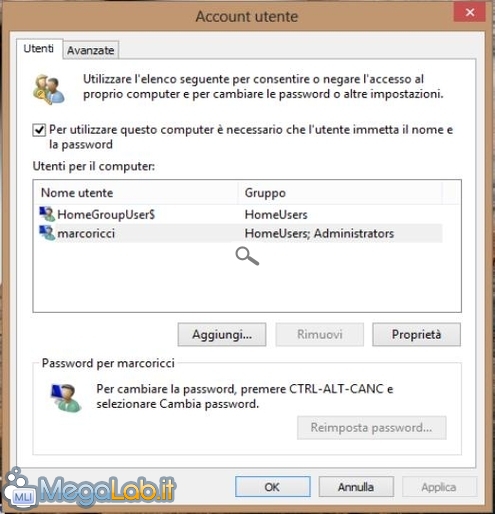Canali
Ultime news

Ultimi articoli
 Le ultime dal Forum |

Correlati
 TagPassa qui con il mouse e visualizza le istruzioni per utilizzare i tag!
Il pezzo che stai leggendo è stato pubblicato oltre un anno fa.
 La trattazione seguente è piuttosto datata. Sebbene questo non implichi automaticamente che quanto descritto abbia perso di validità, non è da escludere che la situazione si sia evoluta nel frattempo. Raccomandiamo quantomeno di proseguire la lettura contestualizzando il tutto nel periodo in cui è stato proposto. La trattazione seguente è piuttosto datata. Sebbene questo non implichi automaticamente che quanto descritto abbia perso di validità, non è da escludere che la situazione si sia evoluta nel frattempo. Raccomandiamo quantomeno di proseguire la lettura contestualizzando il tutto nel periodo in cui è stato proposto.
Windows 8 ha introdotto una nuova schermata di "blocco", denominata Lock Screen, visualizzata all'avvio del sistema operativo: basta cliccarci sopra e si passa alla richiesta di utente e password. Possiamo disattivare la Lock Screen e anche la richiesta password, magari perché siamo gli unici utenti a utilizzare il computer, con pochi e semplici passaggi. Disabilitare la Lock ScreenPremete i tasti Win+R e nel box Esegui scrivete il comando gpedit.msc. Portatevi su Configurazione Computer -> Modelli Amministrativi -> Pannello controllo -> Personalizzazione -> Non visualizzare la schermata di blocco. Impostate su Attivata in modo che non visualizzi più la Lock Screen e passi direttamente alla richiesta di utenza e password. Eliminare richiesta utenza e passwordSe non vogliamo dover inserire la password ad ogni avvio, basta digitare Win+R e inserire il commando control userpasswords2. Togliete la casella di spunta da Per utilizzare questo computer è necessario che l'utente immetta il nome e la password. Subito dopo vi chiederà con quale utente dovrete accedere e la sua password. In questo modo passerete direttamente a Start senza dovervi fermare a sbloccare la Lock Screen e inserire la password a ogni avvio del sistema operativo. Segnala ad un amico |
- Unisciti a noi
- | Condizioni d'uso
- | Informativa privacy
- | La Redazione
- | Info
- | Pressroom
- | Contattaci
© Copyright 2024 BlazeMedia srl - P. IVA 14742231005
- Gen. pagina: 0.35 sec.
- | Utenti conn.: 143
- | Revisione 2.0.1
- | Numero query: 43
- | Tempo totale query: 0.03