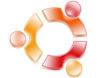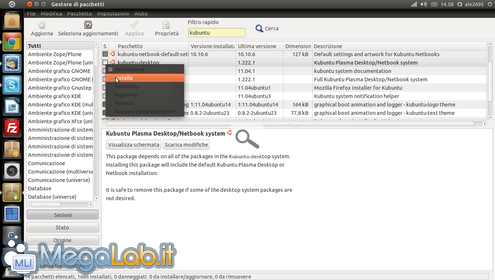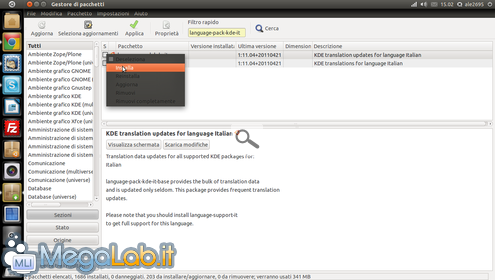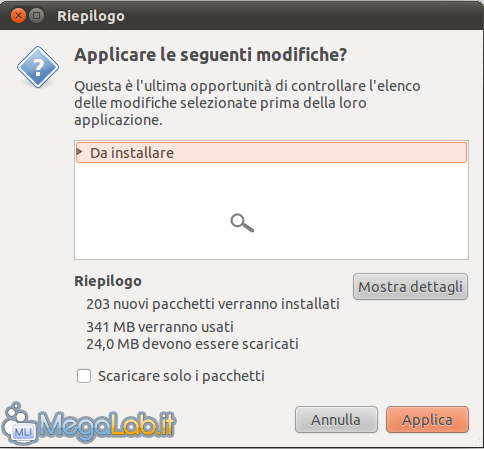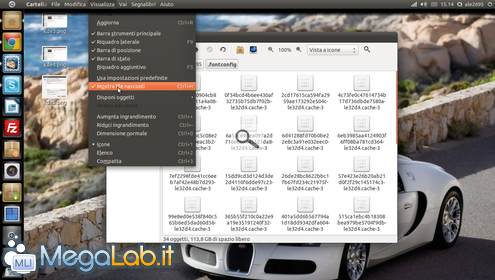Canali
Ultime news

Ultimi articoli
 Le ultime dal Forum |

Correlati TagPassa qui con il mouse e visualizza le istruzioni per utilizzare i tag!
Il pezzo che stai leggendo è stato pubblicato oltre un anno fa.
 La trattazione seguente è piuttosto datata. Sebbene questo non implichi automaticamente che quanto descritto abbia perso di validità, non è da escludere che la situazione si sia evoluta nel frattempo. Raccomandiamo quantomeno di proseguire la lettura contestualizzando il tutto nel periodo in cui è stato proposto. La trattazione seguente è piuttosto datata. Sebbene questo non implichi automaticamente che quanto descritto abbia perso di validità, non è da escludere che la situazione si sia evoluta nel frattempo. Raccomandiamo quantomeno di proseguire la lettura contestualizzando il tutto nel periodo in cui è stato proposto.
A partire dalla versione 11.04, Canonical ha introdotto in Ubuntu il Desktop Environment (DE) Unity. Questa scelta ha scontentato molti, in parte delusi dall'immaturità della nuova interfaccia. Una delle soluzioni percorribili per ovviare a quello che numerosi sostenitori del Pinguino vedono come un passo indietro, potrebbe essere quella di passare a KDE (K Desktop Environment), un ambiente grafico alternativo al più noto GNOME (su cui è basato Unity) e disponibile per quasi tutti i sistemi operativi UNIX-based Tra le tante distribuzioni che montano questo DE, una delle migliori è sicuramente Kubuntu, basata sempre su Ubuntu e sviluppata da Canonical stessa, che con la versione 11.04 ha raggiunto livelli di stabilità e prestazioni davvero eccellenti. Nel caso abbiate già Ubuntu operativo e funzionante, l'installazione di Kubuntu comporterebbe la perdita di tutti i dati e delle applicazioni installate sul sistema: una vera seccatura oltre che una perdita di tempo! Sarebbe sempre possibile installarla in dual-boot con Ubuntu, ma ciò comporterebbe una richiesta in termini di spazio occupato non indifferente. Che fare allora? Grazie ad una semplicissima operazione è possibile installare KDE e tutte le utility di Kubuntu nel proprio sistema semplicemente affiancandolo al DE esistente. In questo modo occuperete meno spazio rispetto ad un dual-boot e otterrete la libertà di utilizzare KDE con quasi tutte le applicazioni già installate. Installazione di KDEApriamo il Gestore Pacchetti, e inseriamo nel motore di ricerca il termine kubuntu. Successivamente, selezioniamo la voce kubuntu-desktop e clicchiamo su Installa: Verremo informati del fatto che saranno scaricati altri pacchetti: confermiamo premendo Seleziona. Ora, cerchiamo la voce language-pack-kde-it. Selezioniamo il primo risultato, che contiene i file di lingua italiana per KDE, e confermiamo. Premiamo infine Applica: Aspettiamo il termine dell'installazione (ci vorrà parecchio tempo, essendo piuttosto consistente la mole di programmi e dipendenze da scaricare ed installare), ed infine riavviate il sistema. Quando giungerete alla schermata di login, selezionate come desktop di avvio, dal menu a tendina in basso, la voce KDE Plasma Workspace, ed effettuate l'accesso. Vi ritroverete davanti il desktop di KDE, in tutto il suo splendore. DisinstallazioneSe siete insoddisfatti di KDE, e volete disinstallarlo, entrate in Unity dal pannello di login come avete fatto per KDE, ed accedete al Gestore Pacchetti. Cercate la voce kubuntu-desktop, e confermate la disinstallazione. A questo punto però, noterete che diversi programmi avranno i caratteri sfalsati. Per risolvere il problema, abilitate in Nautilus la visualizzazione dei file nascosti, premendo su Visualizza->Mostra file nascosti: Portatevi nella Home del vostro account, e cercate la cartella .fontconfig. Entrateci, e cancellate tutti i file contenuti in essa. Riavviate il sistema, e i caratteri verranno riportati all'impostazione di default di Unity. Segnala ad un amico |
- Unisciti a noi
- | Condizioni d'uso
- | Informativa privacy
- | La Redazione
- | Info
- | Pressroom
- | Contattaci
© Copyright 2025 BlazeMedia srl - P. IVA 14742231005
- Gen. pagina: 1.62 sec.
- | Utenti conn.: 109
- | Revisione 2.0.1
- | Numero query: 38
- | Tempo totale query: 0.29