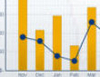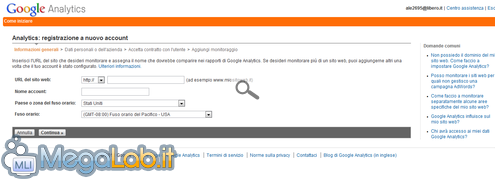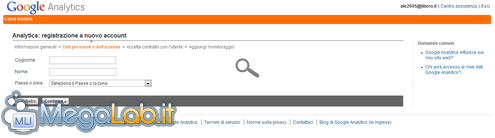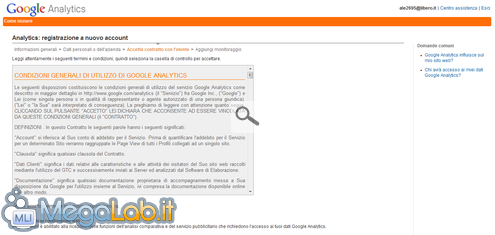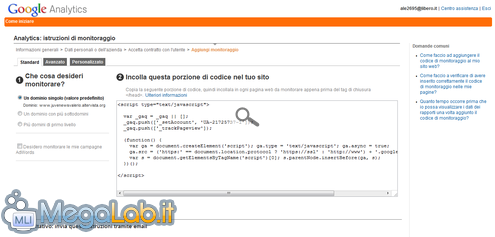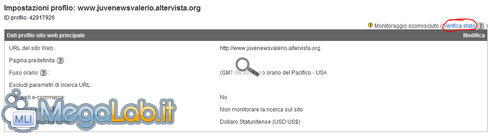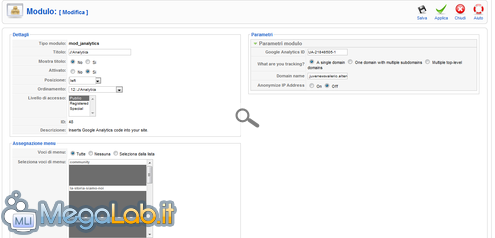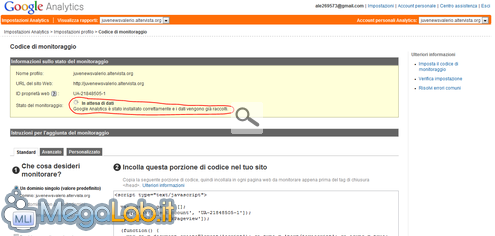Canali
Ultime news

Ultimi articoli
 Le ultime dal Forum |

Correlati TagPassa qui con il mouse e visualizza le istruzioni per utilizzare i tag!
Il pezzo che stai leggendo è stato pubblicato oltre un anno fa.
 La trattazione seguente è piuttosto datata. Sebbene questo non implichi automaticamente che quanto descritto abbia perso di validità, non è da escludere che la situazione si sia evoluta nel frattempo. Raccomandiamo quantomeno di proseguire la lettura contestualizzando il tutto nel periodo in cui è stato proposto. La trattazione seguente è piuttosto datata. Sebbene questo non implichi automaticamente che quanto descritto abbia perso di validità, non è da escludere che la situazione si sia evoluta nel frattempo. Raccomandiamo quantomeno di proseguire la lettura contestualizzando il tutto nel periodo in cui è stato proposto.
Il servizio Google Analytics è un potente strumento messo a disposizione gratuitamente da Google a tutti i webmaster: permette infatti di visualizzare tutte le statistiche del proprio sito web giorno per giorno, compresi il numero di accessi, il sistema operativo ed il browser utilizzati dai visitatori, la provenienza del traffico e molto altro. Configurarlo è piuttosto semplice, ma se il vostro sito web è realizzato utilizzando il CMS "Joomla", l'operazione non risulta così intuitiva. Grazie a questa guida, potrete attivare il controllo di Google Analytics nel modo migliore. Attivazione del servizioPer prima cosa, se non ne possedete uno, create un account Google. Dopodichè, accedete a quest'indirizzo, cliccate su Accedi a Google Analytics, nella schermata successiva inserite i dati del vostro account e procedete. Cliccando sul tasto Registrati, comparirà il modulo di registrazione al servizio: Inserite il nome a dominio del sito web che intendete registrare, il nome dell'account che volete associare ad esso (può essere anche diverso dal vostro account Google), impostate il Paese del vostro sito ed il fuso orario, dopodichè cliccate su Continua. La pagina successiva mostra i campi di inserzione dei dati personali dell'intestatario del sito web: Inseriteli e proseguite. Accettate la licenza di Google Analytics: Segue la pagina per l'attivazione del vostro sito web: Proseguite senza modificare nulla. Nella schermata che successiva premete sulla scritta Modifica in basso a destra, e poi sulla scritta Verifica stato in alto a destra: Al termine verrà generato il vostro ID proprietà web che dovrete copiare. A questo punto, accedete al Backend del vostro sito web usando un'altra scheda nel browser, ed installate questo modulo. Accedete al menu Estensioni->Gestione Moduli, e selezionate J!Analytics. Apparirà la schermata per l'impostazione del modulo: Nel paragrafo Dettagli, attivate il modulo ed impostate la visualizzazione del titolo su No, mentre nel paragrafo Parametri, alla voce Google Analytics ID incollate l'ID proprietà web che avete ricavato precedentemente dal pannello di Analytics, e nel campo Domain name il dominio del vostro sito (senza il www), preceduto da un punto (.nomedominio.it). Tornate ora alla pagina Verifica stato di Google Analytics, e ricaricate la pagina. Se nel campo Stato del monitoraggio compare la scritta In attesa di dati, il controllo di Analytics è stato attivato e significa che il sistema sta ricavando i dati del sito web. Nel giro di alcuni minuti, il sito dovrebbe essere stato verificato ed attivato. Già dal giorno successivo, dovrebbe essere possibile visualizzare il primo report delle statistiche. Segnala ad un amico |
- Unisciti a noi
- | Condizioni d'uso
- | Informativa privacy
- | La Redazione
- | Info
- | Pressroom
- | Contattaci
© Copyright 2025 BlazeMedia srl - P. IVA 14742231005
- Gen. pagina: 0.24 sec.
- | Utenti conn.: 67
- | Revisione 2.0.1
- | Numero query: 38
- | Tempo totale query: 0.05