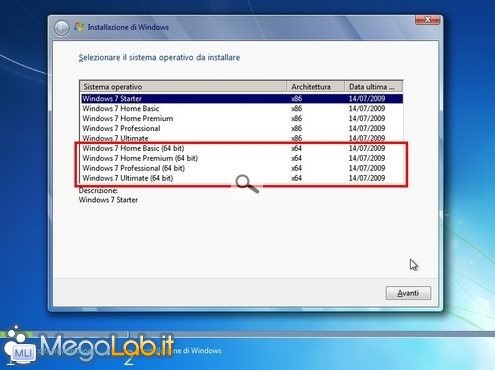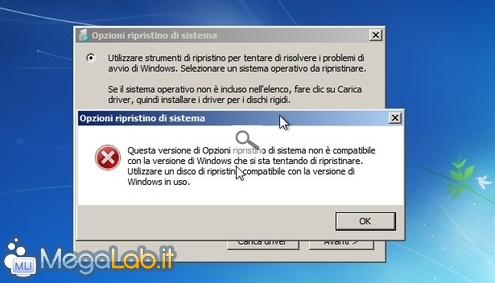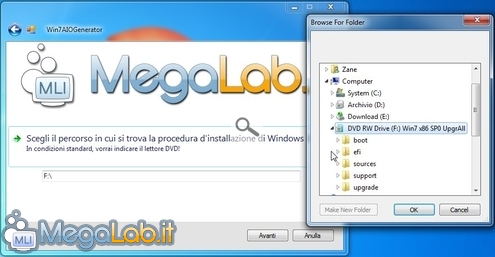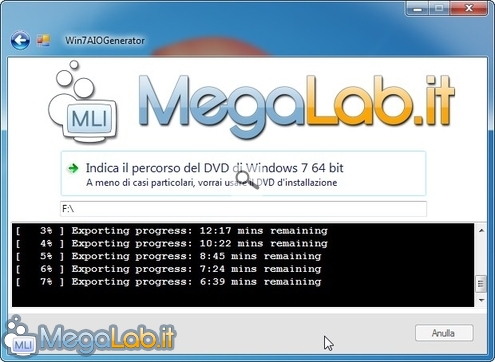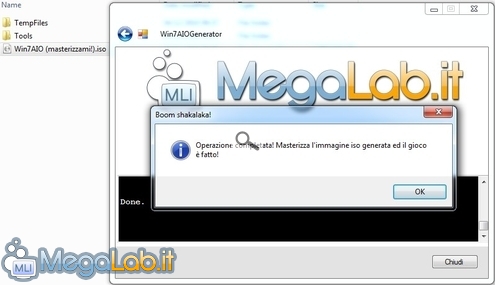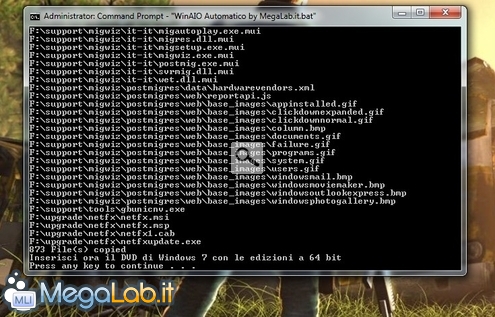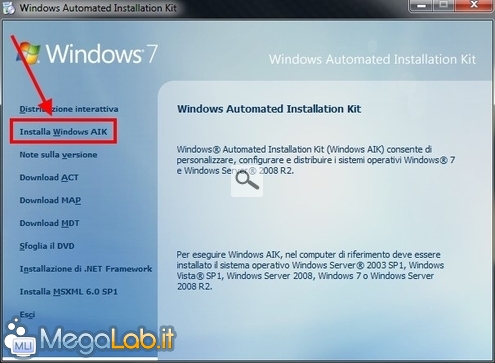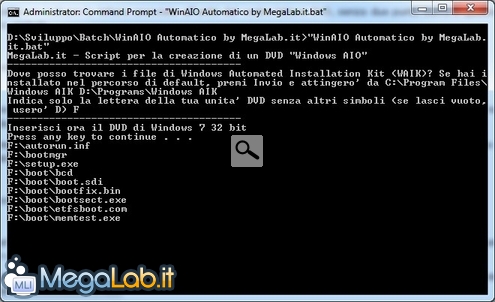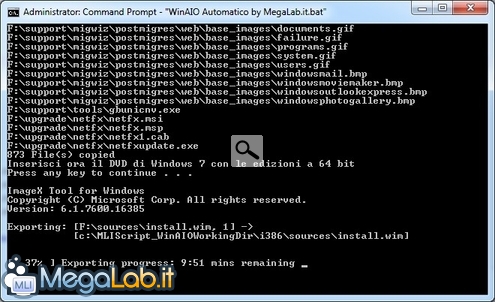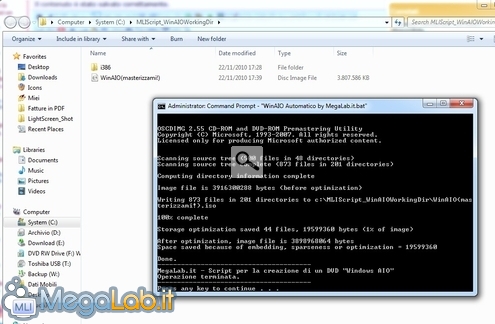Windows 7 AIO: il supporto d'installazione unico 32/64 bit si crea così
Coloro che si trovino spesso a installare o reinstallare Windows 7 sanno bene quanto sia scomodo dover conservare due supporti distinti, necessari per tenere a portata di mano sia le declinazioni a 32 bit, sia quelle a 64 bit del sistema operativo.
Fortunatamente però, è possibile unire i due dischi in un unico DVD "tutto in uno" in modo piuttosto semplice: in seguito, durante la fase di setup, sarà possibile scegliere quale edizione installare e, per ognuna, se preferire la release a 32 oppure 64 bit
Questo disco, è noto fra gli appassionati come "All-In-One" (AIO), ovvero "tutto in uno".
Nel corso di questo articolo, vedremo come procedere per crearne uno.
Prima di cominciare: vantaggi e svantaggi
Prima di iniziare, è bene capire che usare un disco di questo tipo introduce anche alcuni svantaggi rispetto rispetto ai supporti d'installazione originali:
- Il disco AIO è ancora in grado di effettuare il boot del PC, ma le funzionalità di ripristino esposte dal Live DVD sono utilizzabili unicamente per la manutenzione delle copie a 32 bit. Cercando di usare la caratteristica su un PC governato da Windows 7 x64, l'esecuzione del tool si interrompe con l'errore Questa versione di Opzioni ripristino di sistema non è compatibile con la versione di Windows che si sta tentando di ripristinare. Utilizzare un disco di ripristino compatibile con la versione di Windows in uso. (si ringrazia l'utente mancino per la segnalazione)
- Il disco AIO non può essere impiegato per effettuare un downgrade senza formattare dei calcolatori equipaggiati con Windows 7 a 64 bit (più precisamente, "potrebbe essere possibile farlo", ma con una serie di complicazioni aggiuntive non indifferenti). Questa limitazione non sussiste per quanto riguarda il downgrade delle postazioni a 32 bit
- Il DVD AIO sarà in grado di installare tutte le edizioni di Windows 7 a 32 o 64 bit, ad eccezione della Enterprise: poiché tale declinazione è veicolata tramite un canale distinto dai due DVD principali, non mi è stato possibile fare le dovute prove indispensabili ad includerla nella trattazione
- La dimensione totale del DVD d'installazione AIO salirà a circa 3,7 GB (ciò tuttavia non preclude la libertà di masterizzare il tutto su di un comune DVD "vergine" a singolo strato)
Si noti infine che nemmeno il DVD AIO consente di installare Windows 7 Starter a 64 bit: questo è dovuto al fatto che tale edizione non esiste, e non è quindi installabile nemmeno dal supporto a 64 bit originale. Non si tratta quindi di un difetto dello specifico disco AIO.
I pre-requisti per lavorare
Prima di continuare, verificate le seguenti:
- Avete a disposizione almeno 8 GB di spazio libero su di una partizione a piacere
- Possedete i due DVD "non-modificati" di Windows per l'installazione del sistema operativo a 32 bit e 64 bit. I dischi aggiornati manualmente, come quelli dotati di Service Pack integrato tramite la procedura illustrata in "Integrare il Service Pack di Windows 7 o Windows Vista sul DVD d'installazione", non vanno bene allo scopo. Potete però usare i DVD sbloccati per consentire l'upgrade dalle release beta/RC oppure quelli alterati di modo da consentire l'installazione di qualsiasi edizione
- I due dischi devono veicolare il sistema operativo nella medesima lingua. Quindi "sì" all'unione di un "Windows 7 32 bit italiano" con un "Windows 7 64 bit italiano", così come ad un inglese/inglese, tedesco/tedesco e via dicendo. "No" invece ad italiano/inglese e via dicendo: la procedura di fusione riesce correttamente, ma poi il tutto si blocca in fase di setup con un messaggio d'errore relativo al codice 0x80000001
- Avete a disposizione un DVD "vergine" sul quale masterizzare il nuovo disco unificato e, naturalmente, un drive DVD in grado di scrivere tali supporti
Win7AIOGenerator by MegaLab.it
Win7AIOGenerator è una semplicissima utilità freeware totalmente in italiano che abbiamo appositamente sviluppato allo scopo di rendere la procedura di creazione del DVD unificato quanto più immediata e comoda possibile
Il programma è stato testato soprattutto sotto Windows 7 (32 e 64 bit), ma parrebbe funzionare regolarmente anche con Windows XP e Windows Vista: su tali piattaforme però, è necessario installare preventivamente .NET Framework 3.5 ed un software per la masterizzazione delle immagini ISO (BurnCDCC, ImgBurn, CDBurnerXP eccetera): tali accortezze non sono necessarie sotto Windows 7 poiché entrambi le componenti sono già integrate nel sistema operativo.
Una volta aver scaricato l'archivio ed estratto l'eseguibile, basta lanciarlo per essere operativi. Non sono richiesti privilegi amministrativi, né l'installazione.
Premere quindi sul grande pulsante centrale per iniziare.
Scegliere la destinazione
Al secondo passo della procedura guidata, siete chiamati a scegliere il percorso nel quale "parcheggiare" i vari file temporanei. Potete indicarne uno a piacere (per impostazione predefinita viene proposto di usare il desktop), ma ricordate di usare un'unità sulla quale vi siano almeno 8 GB di spazio libero
Procedete quindi con Avanti.
Scegliere l'origine
La schermata successiva vi chiede di indicare il percorso nel quale si trova la procedura d'installazione di Windows 7 32 bit: in condizioni standard, inserite il DVD, verificate che l'automatismo abbia correttamente selezionato la vostra unità e procedete
Altrimenti, usate il pulsante per sfogliare le vostre periferiche.
Una volta cliccato Avanti, inizierà la copia dei file
Windows 7 x64
Terminata questa operazione, vi sarà richiesto di indicare dove sono memorizzati i file di installazione di Windows 7 a 64 bit: in condizioni standard, estraete il DVD corrente, inserite quello con le versioni a 64 bit e procedete. Altrimenti, sfogliate le vostre unità e scegliete il percorso.
Premendo Avanti, inizierà la fase d'integrazione vera e propria: potete seguire i progressi dell'operazione nella finestrella sottostante
Il conteggio percentuale raggiunge il 100% e quindi riparte quattro volte: è normale, così come è previsto che il primo passaggio richieda una decina di minuti mentre gli altri tre solo pochi istanti.
Preparazione dell'immagine ISO
Completata la fase di integrazione, il riquadro nero visualizza per diversi minuti solamente un messaggio inerente la preparazione dell'immagine ISO Win7AIO (masterizzami!).iso. Attendete fino a quando non sarà restituita conferma tramite finestra di dialogo ed il gioco è fatto
Masterizzate il file indicato come DVD (Win7AIOGenerator cercherà di lanciare automaticamente il software apposito) ed avete concluso.
Tutti coloro che preferissero raggiungere l'obbiettivo per un'altra strada, possono affidarsi alla versione testuale del software
Nota: lo script batch è fornito unicamente per i poweruser più esigenti e per quelle situazioni in cui si avvertisse la necessità di automatizzare al massimo l'operazione: la maggior parte dell'utenza vorrà quindi preferire la versione ad interfaccia grafica.
Si ricordi inoltre che il batch richiede privilegi di amministratore per poter essere eseguito correttamente e che, senza apportare modifiche al codice, consente solamente di attingere ai file di installazione salvati su DVD.
Installare WAIK
Per prima cosa, scaricate ed installate Windows Automated Installation Kit (WAIK): si tratta di un pacchetto distribuito gratuitamente da Microsoft che include alcuni strumenti avanzati per l'installazione di Windows.
Una volta ottenuto il file (e, con i suoi 1,2 e più gigabyte, potrebbe essere necessario qualche tempo), vi ritroverete con una immagine ISO: utilizzate un gestore di archivi compressi (quale 7-Zip o WinRAR) per estrarne il contenuto in una cartella a piacere, quindi eseguite il file startcd.exe e da qui selezionate la voce Installa Windows AIK dalla colonna di sinistra per avviare il setup
In poche cliccate la procedura è conclusa e possiamo proseguire.
Vai di batch!
Scompattate ora l'archivio Win7AIOGenerator batch in una cartella temporanea, fate click con il pulsante destro del mouse sul file estratto e scegliete Esegui come amministratore dal menu contestuale.
Al primo passo, vi verrà chiesto di indicare il percorso nel quale avete appena installato WAIK: se non avete modificato quello di default, premete semplicemente Invio per proseguire, altrimenti digitate il vostro senza virgolette.
Al passaggio successivo, immettete la lettera associata all'unità del vostro lettore DVD, senza due punti, barra o qualsiasi altro simbolo.
Inserite quindi il DVD contenente le edizioni a 32 bit di Windows 7 e confermate per iniziare la copia.
È normale che la procedura rimanga ferma diversi minuti su alcuni file (fra i quali install.wim): lo script non è bloccato, non temete!
Completata la prima fase, la procedura vi invita a rimuovere il disco corrente ed inserire quello contenente le edizioni a 64 bit di Windows 7: fatelo e quindi premete un tasto per continuare.
Ancora qualche istante di pazienza mentre viene completata l'unione...
... ed il vostro DVD è pronto! controllate rapidamente che non vi siano stati errori, quindi premete un tasto per uscire.
Aprite ora la cartella C:\MLIScript_Win7AIOWorkingDir. Qui troverete un file dal nome piuttosto eloquente: Win7AIO(masterizzami!).iso
Procedete a masterizzare tale immagine e la procedura è conclusa.
MegaLab.it rispetta la tua privacy. Per esercitare i tuoi diritti scrivi a: privacy@megalab.it .
Copyright 2008 MegaLab.it - Tutti i diritti sono riservati