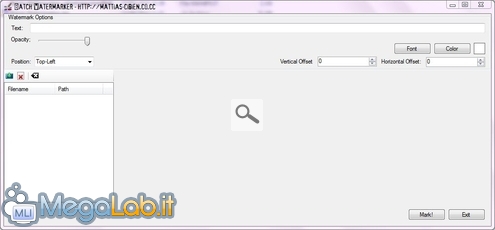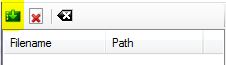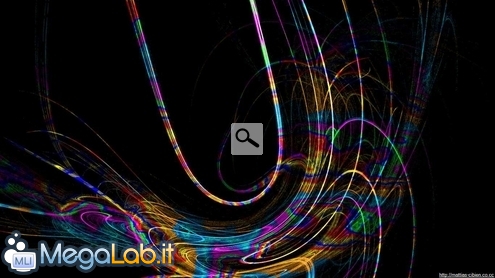Canali
Ultime news

Ultimi articoli
 Le ultime dal Forum |

Batch Watermarker applica una filigrana a molteplici immagini gratuitamente21/09/2010 - A cura di

Correlati TagPassa qui con il mouse e visualizza le istruzioni per utilizzare i tag!
Il dibattito è aperto: partecipa anche tu!
 Questo contenuto ha ricevuto un numero significativo di commenti. Una volta conclusa la lettura, assicurati di condividere con tutti anche le tue impressioni! La funzionalità è accessibile subito in coda, ai piedi dell'ultima pagina. Questo contenuto ha ricevuto un numero significativo di commenti. Una volta conclusa la lettura, assicurati di condividere con tutti anche le tue impressioni! La funzionalità è accessibile subito in coda, ai piedi dell'ultima pagina.
Il pezzo che stai leggendo è stato pubblicato oltre un anno fa.
 La trattazione seguente è piuttosto datata. Sebbene questo non implichi automaticamente che quanto descritto abbia perso di validità, non è da escludere che la situazione si sia evoluta nel frattempo. Raccomandiamo quantomeno di proseguire la lettura contestualizzando il tutto nel periodo in cui è stato proposto. La trattazione seguente è piuttosto datata. Sebbene questo non implichi automaticamente che quanto descritto abbia perso di validità, non è da escludere che la situazione si sia evoluta nel frattempo. Raccomandiamo quantomeno di proseguire la lettura contestualizzando il tutto nel periodo in cui è stato proposto.
I cosiddetti programmi di Watermarking, ossia quelli che permettono di sovraimprimere del testo ad una immagine (di solito una nota di copyright o un URL) o più immagini in serie, sono spesso costosi e ciò li rende difficilmente accessibili a coloro che non sono in grado, per vari motivi, di poter effettuare un acquisto online ma che desiderino proteggere la paternità dei loro scatti. Batch Watermarking (scaricabile dalla scheda correlata) è una utility gratuita che permette di effettuare questa operazione senza sostenere alcuna spesa. InstallazioneIl programma è presente in due versioni: una con allegato un pratico installer (presente soltanto nel sito del produttore) e una portable che non richiede installazione (allegata all'articolo). Scaricate pure quella che più vi aggrada. L'interfacciaUna volta aperto, il software si presenta così: Analizziamone ora le differenti parti:
Nel prossimo paragrafo impareremo a muoverci nei meandri del software Selezione delle immaginiPer selezionare le immagini è necessario fare clic sul primo pulsante Add Files dell'area a sinistra.
Si aprirà una finestra che permette di scegliere i file da processare. È possibile utilizzare le combinazione Ctrl+Click e Maiusc+Click per effettuare selezioni multiple. Se si effettuano errori nella scelta basta utilizzare il secondo pulsante per eliminare i file errati dopo averli selezionati nella lista sottostante oppure il terzo per pulire l'intera lista. Editing del testoLa modifica del testo da inserire avviene nella parte in alto della finestra dove possiamo trovare i seguenti componenti:
Il testo può essere posizionato in uno qualunque degli angoli dell'immagine:
Viene inoltre traslato di quanti pixel scelti nelle caselle Verical Offset (i numeri negativi corrispondono ad uno spostamento verso l'alto) e Horizontal Offset (i numeri negativi corrispondono ad uno spostamento verso sinistra) L'anteprima dell'immagineSelezionando una voce all'interno della lista sarà possibile avere una anteprima dell'immagine scelta con il watermark applicato. È possibile trascinare questa anteprima semplicemente tenendo premuto il tasto sinistro del mouse e trascinando il cursore; per ripristinare la posizione iniziale è sufficiente usare il tasto destro del mouse. Applicazione del watermarkUna volta controllata la corretta posizione del testo ed impostati tutti i parametri necessari, è sufficiente fare click sul pulsante Mark! e vi verrà richiesto dove salvare i nuovi file (si sconsiglia salvare tutto nella stessa cartella delle immagini originali in quanto verrebbero perse) e attendere un tempo (in genere qualche minuto) che varia a seconda del numero di immagini scelte e dalla dimensione delle stesse. Una volta completata l'operazione sarà possibile accedere alle nuove immagini. Un esempio dei risultati ottenibili con questo programma è visibile nell'immagine seguente (il testo applicato dal programma è mostrato in basso a destra) Segnala ad un amico |
- Unisciti a noi
- | Condizioni d'uso
- | Informativa privacy
- | La Redazione
- | Info
- | Pressroom
- | Contattaci
© Copyright 2025 BlazeMedia srl - P. IVA 14742231005
- Gen. pagina: 1.67 sec.
- | Utenti conn.: 130
- | Revisione 2.0.1
- | Numero query: 45
- | Tempo totale query: 0.34