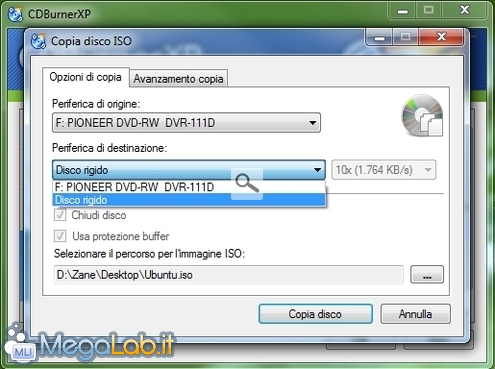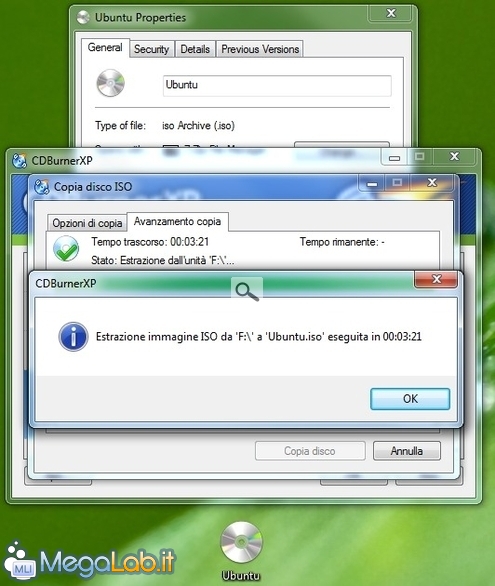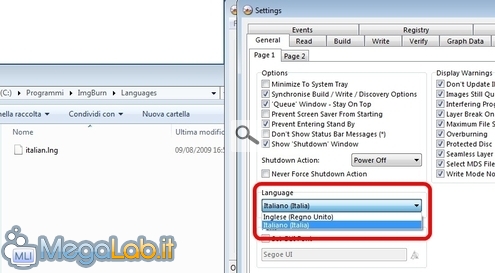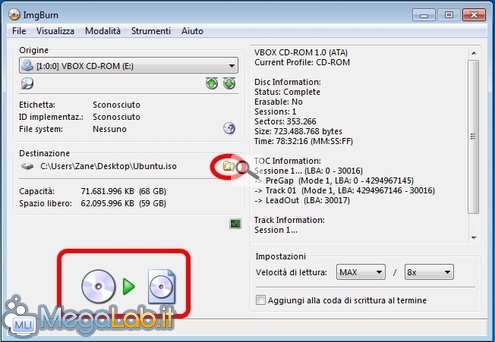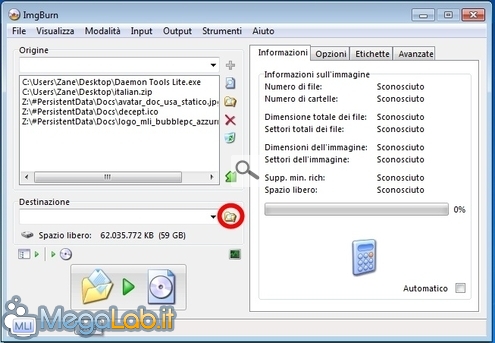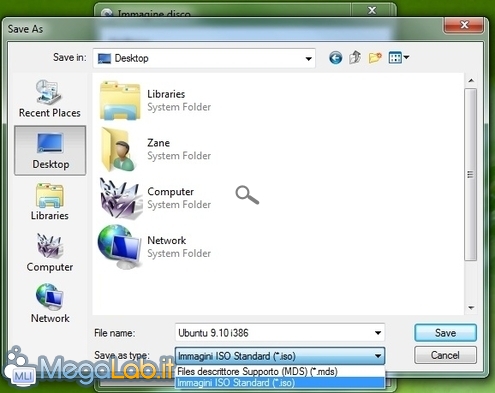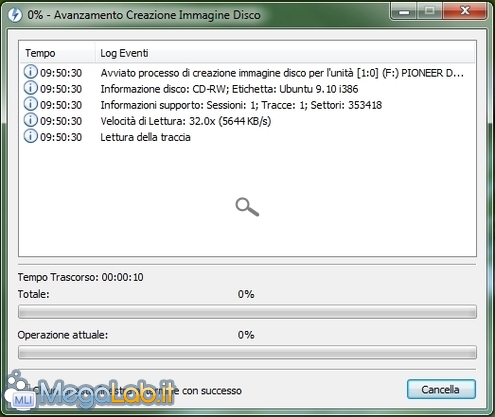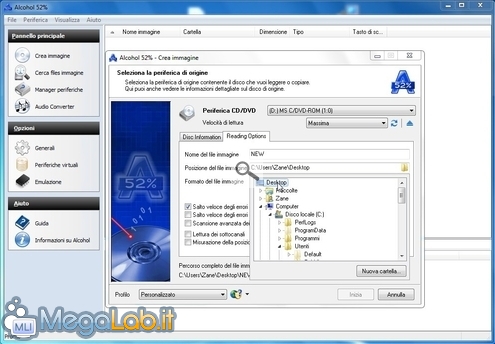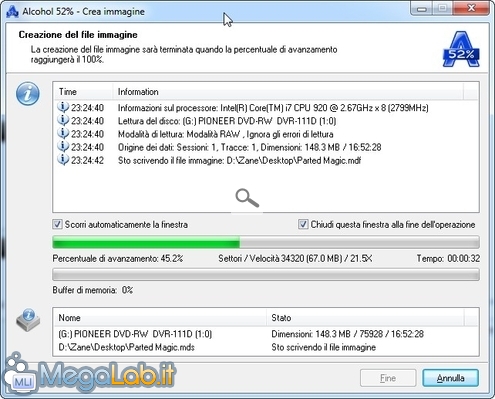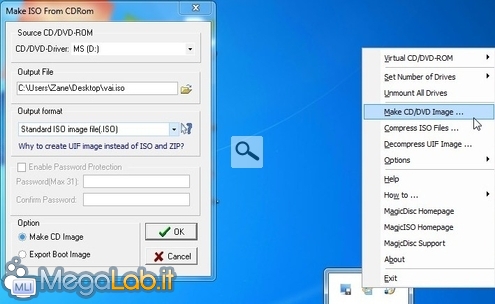Nel corso dell'articolo "Gestire le immagini CD", abbiamo fatto la conoscenza del formato ISO e dei suoi "discendenti". In quella sede, dicevamo che si tratta di un modo estremamente comodo di gestire copie virtuali e complete dei propri dischi ottici, a fini di backup o per facilitarne la condivisione in rete. È stato mostrato anche come utilizzare alcuni programmi freeware per masterizzare tali file, ricreando di fatto una copia pressoché identica del supporto originale.
Più di recente, MegaLab.it ha pubblicato "Gestire le ISO senza masterizzare: guida completa a DAEMON Tools", una guida incentrata su un potetene software gratuito che permette di "montare" le immagini ISO sotto forma di drive CD/DVD virtuali, facilmente accessibili da Risorse del Computer.
Per completare la trattazione, manca un importantissimo tassello: come procedere per creare immagini ISO partendo dai propri dischi? Nel corso di questo articolo vedremo come procedere utilizzando diversi software.
Cosa è possibile digitalizzare e cosa no
Le tecniche proposte di seguito sono pensate principalmente per realizzare copie digitali di dischi dati, ovvero quelli contenenti programmi e documenti.
Lavorando con tali supporti, generalmente non ci sono grossi problemi. Gli unici inconvenienti si possono presentare tentando di creare immagini ISO partendo da media tutelati da tecnologie anti-copia. La maggior parte dei giochi, ad esempio, non è direttamente digitalizzabile in questo modo: è solitamente possibile sfruttare i programmi descritti per creare ISO, ma poi le applicazioni che impongono di inserire il disco prima di funzionare si rifiutano di lavorare con la copia digitale. DAEMON Tools offre alcune caratteristiche appositamente studiate per contrastare questo problema, ma è un aspetto che non ho avuto modo di documentare o testare.
Per quanto riguarda DVD e Blu-ray Video invece, la situazione è differente: tali supporti non possono essere copiati quasi mai in questo modo. In questa circostanza, è necessario rivolgere l'attenzione altrove: in particolare, è indispensabile impiegare uno dei software trattati in "Come liberare un DVD Video dalle protezioni anti-copia".
Situazione ulteriormente differente per quanto riguarda i CD Audio: questi dischi, a meno di protezioni particolarmente aggressive, possono essere generalmente trasformati in ISO senza problemi.
Legalità
L'utilizzo di questi programmi per effettuare copie strettamente personali e non cedibili a terzi di supporti regolarmente acquistati dovrebbe essere assolutamente legale. Perlomeno fino a quando si conserva anche il media originale.
Come già precisato più volte però, non sono un avvocato, e non ho assolutamente le competenze idonee per disquisire al riguardo. Raccomando quindi chiunque fosse preoccupato di tale aspetto (sopratutto per l'impiego aziendale della tecnica) di prendere contatto con un legale qualificato prima di procedere.
Vuoi partecipare?
Il numero di programmi trattati di seguito è solo una minima parte della totalità di strumenti in grado di creare questo tipo di file.
Se il tuo software preferito non è stato menzionato, sei invitato a partecipare all'articolo illustrando il procedimento: tutte le le indicazioni sono nella discussione "Vuoi partecipare all'articolo "Creare immagini ISO da CD.. "?".
CDBurnerXP è un potete programma gratuito di masterizzazione, cresciuto negli anni fino ad imporsi all'attenzione del pubblico come un'alternativa freeware al più blasonato Nero: per quanto CDBurnerXP deficiti di alcune funzionalità avanzate, le caratteristiche basilari per la gestione delle attività di masterizzazione più importanti sono infatti tutte presenti. Il software è stato presentato in dettaglio nell'articolo "CDBurnerXP, una valida alternativa a Nero Burning ROM".
Fra le caratteristiche proposte, vi è anche quella che consente appunto di creare un'immagine ISO partendo da un disco fisico.
Scaricare ed installare il programma
La prima cosa da fare è scaricare ed installare il software stesso. L'operazione è banale, ma, iper maggiori informazioni, rimando nuovamente all'articolo dedicato.
Creare la ISO partendo da un disco fisico
Una volta inserito il disco ottico ed avviato il programma, selezionate Copia disco dalla prima videata. Da qui, cliccate sul pulsante Copia dati
In caso tale scelta non venisse proposta, selezionate File -> Preferenze dalla schermata principale, quindi sinceratevi che la voce Ricorda l'ultimo tipo di progetto utilizzato sia disabilitata.
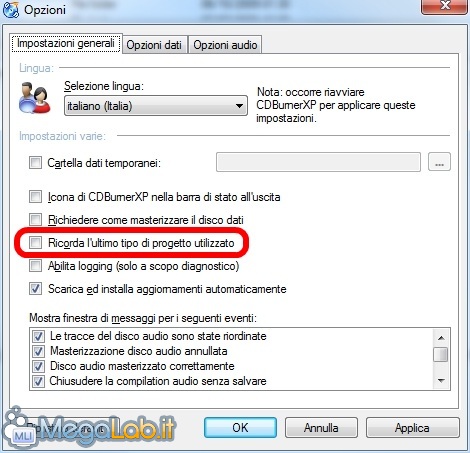
Confermate, uscite dal programma e quindi riavviatelo: la schermata di scelta iniziare dovrebbe essere stata ripristinata.
Una volta entrati nella finestra Copia disco, sinceratevi che sia stato correttamente selezionato il lettore ottico nel quale avete inserito il supporto in Periferica di origine:, quindi prestate attenzione al menu Periferica di destinazione:.
Da questo menu a discesa, selezionate la voce Disco rigido. Le opzioni sottostanti verranno disattivate, ma verrà abilitato il pulsante ..., grazie al quale diviene possibile specificare il percorso nel quale salvare l'immagine ISO.
Cliccate su Copia disco e l'operazione avrà inizio: pochi minuti di attesa e la vostra immagine sarà pronta all'uso.
Creare una ISO partendo da file su disco fisso
CDBurnerXP consente anche di creare un'immagine ISO partendo da file salvati sul disco fisso.
Create la vostra compilation dati come al solito ma, invece di avviare il processo di masterizzazione, selezionate File -> Salva compilation come file ISO. Qualche minuto di pazienza e l'operazione sarà conclusa.
Notate però che non è possibile utilizzare questa tecnica per ricreare direttamente un disco bootabile, come può essere l'installazione di Windows. Per ottenere questo scopo, fate riferimento all'articolo "Rendere (nuovamente) bootabile il DVD di Windows Vista o Windows 7".
C'era una volta DVD Decrypter, uno strumento in grado di liberare i DVD Video dalle protezioni anti-copia. Il programma era particolarmente amato dall'utenza.... ma non altrettanto dall'industria dell'intrattenimento che, con una serie di pressioni sull'autore, è riuscita a decretarne la fine.
Di quel software però, il programmatore è riuscito a salvare il modulo di masterizzazione: è nato così ImgBurn.
Come il nome lascia facilmente intuire, lo strumento è ideale per masterizzare immagini ISO su dischi fisici. Allo stesso modo però, offre anche la funzionalità inversa.
Scaricare, installare e tradurre il programma
ImgBurn può essere scaricato partendo da qui.
L'installazione, sebbene sia solo in lingua inglese, è semplicissima: è sufficiente cliccare ripetutamente su Avanti per terminare l'operazione.
A questo punto, è possibile localizzare il programma in italiano scaricando, dalla stessa pagina, il Language file Italian. Il file italian.lng contenuto nell'archivio dovrà poi essere scompattato nella sottocartella Languages presente nella directory di installazione dell'applicativo.
Lanciando nuovamente ImgBurn, l'applicazione dovrebbe essere ora mostrarsi nella nostra lingua. Se così non fosse, selezionate Tools -> Settings e quindi Italiano (Italia) dal menu di scelta Language
Creare la ISO partendo da un disco fisico
Uno dei punti forti di questo software è l'organizzazione dell'interfaccia utente. Tutte le (numerosissime!) opzioni avanzate sono ben nascoste nei vari sottomenu, mentre all'utente vengono mostrati solo pochi, enormi pulsanti che consentono di accedere alle funzioni principali.
Creare un'immagine ISO partendo da un disco fisico è quindi molto semplice. Dalla schermata iniziale, cliccate su Crea l'immagine di un disco
Sinceratevi quindi che Origine: riporti il lettore nel quale è stato inserito il vostro supporto ottico.
A questo punto, selezionate il piccolo pulsante che raffigura una directory per specificare il percorso nel quale desiderate salvare l'immagine ISO.
Una volta pronti, avviate l'operazione cliccando nuovamente sul grande pulsante presente in basso a sinistra
Anche in questo caso, l'operazione richiede solamente pochi minuti.
Creare una ISO partendo da file su disco fisso
Se invece i file che desiderate raggruppare in un'immagine ISO sono salvati sul disco fisso, il pulsante di vostro interesse è quello chiamato semplicemente Crea una nuova immagine
Potete aggiungere e rimuovere il contenuto utilizzando il i pulsantini colorati, oppure mediante un più pratico clicca-e-trascina da Windows Explorer
Una volta specificato il percorso di destinazione tramite il pulsante a forma di cartella, è possibile avviare l'operazione di trasformazione mediante il pulsante più grande presente in basso a sinistra.
DAEMON Tools è un software molto interessante, la cui funzione primaria è quella di "montare" le immagini sotto forma di dischi virtuali, che possono quindi essere aperti ed utilizzati direttamente da Risorse del Computer. Per una trattazione esaustiva del software, si veda "Gestire le ISO senza masterizzare: guida completa a DAEMON Tools".
Ciò nonostante, l'applicativo mette a disposizione anche una funzionalità per la creazione di questi file.
Scaricare ed installare il programma
Per prima cosa, scaricate ed installate il software stesso.
La procedura non è particolarmente semplice, e prevede anche l'installazione di una componente pubblicitaria, opzionale ma selezionata di default. Raccomando quindi vivamente di consultare il paragrafo dedidicato della guida prima di proseguire.
Per questi motivi, suggerisco di rivolgere la vostra attenzione ad uno degli altri software presentati in questo articolo in caso il vostro unico scopo sia quello di creare immagini ISO, ed utilizzare DAEMON Tools solamente in caso l'aveste già installato.
Creare un'immagine ISO
Dopo aver inserito il disco da copiare nel drive, cliccate con il pulsante destro del mouse sull'icona di DAEMON Tools presente nell'area delle notifiche (in caso non fosse visualizzata, lanciate l'applicazione utilizzando il collegamento inserito nel menu Start).
Dal menu contestuale che si aprirà, selezionate Immagine Disco...
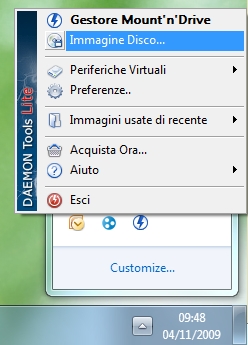
Sinceratevi che nel menu a discesa Periferica: sia stato correttamente impostato il lettore ottico nel quale avete inserito il supporto.
Cliccate quindi sul pulsante ... in corrispondenza del campo Destinazione file immagine: per specificare il percorso nel quale salvare la vostra immagine
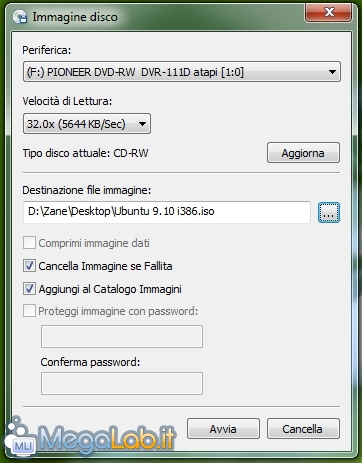
Prestate bene attenzione ora: per impostazione predefinita, DAEMON Tools non crea immagini ISO, bensì file mds. Sebbene tale formato offra alcune caratteristiche di sicuro interesse (prime fra tutti, la possibilità di comprimere l'immagine e bypassare alcuni sistemi anti-copia) si tratta di un tipo di file non-standard e che presenta numerosi problemi di compatibilità.
Raccomando quindi vivamente di selezionare Immagini ISO Standard (*.iso) dal menu a di scelta Salva come della finestra di dialogo
Cliccando Salva in tale schermata, e quindi Avvia nella videata principale di DAEMON Tools, il processo di copia avrà inizio.
Anche in questo caso, sono sufficienti pochi minuti per terminare l'operazione.
Alcohol 52% è la versione ridotta, ma gratuita, della popolare suite di masterizzazione Alcohol 110%.
Similmente al già trattato DAEMON Tools, la funzione principale di Alcohol 52% è "montare" le immagini CD/DVD in un lettore ottico fittizio, consentendo così l'accesso ai file tramite Windows Explorer. Per maggiori informazioni su questo eccellente strumento, si rimanda all'articolo "Alcohol 52% monta le immagini ISO come CD/DVD virtuali".
Trattandosi di un prodotto alquanto completo, Alcohol 52% consente anche di creare immagini partendo da dischi ottici. La principale differenza rispetto ai programmi elencati alle pagine precedenti è il fatto che questo strumento non crea file ISO, ma utilizza invece il formato MDS proprio di Alcohol 110%.
Il principale vantaggio di questa scelta è la capacità di catturare al meglio anche i dischi protetti con tecnologie anti-copia, mentre lo svantaggio è una compatibilità nettamente più ridotta con i software concorrenti.
Scaricare ed installare il programma
Per prima cosa, scaricate ed installate il software stesso.
La procedura non è particolarmente semplice, e prevede anche l'installazione di una componente pubblicitaria, opzionale ma selezionata di default. Raccomando quindi vivamente di consultare la nostra guida prima di proseguire.
Per questi motivi, suggerisco di rivolgere la vostra attenzione ad uno degli altri software presentati in questo articolo in caso il vostro unico scopo fosse quello di creare immagini ISO, ed utilizzare Alcohol 52% solamente in caso l'aveste già installato.
Creare un'immagine
Dopo aver inserito il disco da copiare nel drive, avviate Alcohol 52% e cliccate sulla voce Crea immagine nell'elenco di sinistra.
Digitate ora il nome del file nel primo campo di testo, cliccate sulla piccola icona della directory per selezionare il percorso nel quale scrivere l'immagine e siete pronti a partire
Prestate attenzione al menu Profilo: sono qui contenute alcune "combinazioni" di opzioni che possono consentirvi di copiare anche i dischi protetti da tecnologie anti-copia.
Effettuare gli opportuni test indispensabili ad illustrare il funzionamento di queste caratteristiche va oltre gli scopi di questo articolo. Basti ricordare che, in caso un'immagine non funzionasse correttamente, potrebbe essere possibile risolvere il problema creandola nuovamente con un profilo differente.
Lavorando con dischi sprovvisti di protezioni invece, il profilo Normal CD è quello da preferirsi.
Arrivati a questo punto, tutto è pronto: per avviare la creazione dell'immagine è sufficiente premere il pulsante Inizia
Sono sufficienti pochi minuti di pazienza per terminare l'operazione.
MagicDisc è un freeware realizzato dallo stesso autore alle spalle del celebre MagicISO, uno dei più popolari shareware per modificare questo tipo di file.
Come già per DAEMON Tools, MagicDisc è studiato principalmente per "montare" le immagini CD/DVD all'interno di Windows Explorer, di modo da accedere ai contenuti senza la necessità di masterizzare il tutto su di un supporto ottico (per la guida completa si veda "MagicDisc carica le immagini ISO come fossero dischi fisici").
Il programma è però in grado anche di creare immagini partendo dai dischi ottici già in nostro possesso.
Scaricare ed installare MagicDisc
Per prima cosa, scaricate ed installate il software stesso: la procedura di setup è semplicissima e l'unico passaggio degno di nota è la videata di conferma per l'installazione del driver utilizzato
Basta comunque cliccare Installa il software del driver ed attendere la conclusione dell'operazione per essere operativi.
Creare un'immagine ISO
Dopo aver inserito il disco da copiare nel drive, cliccate con il pulsante destro del mouse sull'icona di MagicDisc presente nell'area delle notifiche (in caso non fosse visualizzata, lanciate l'applicazione utilizzando il collegamento inserito nel menu Start).
Dal menu contestuale che si aprirà, selezionate Make CD/DVD Image..
Sinceratevi che nel menu a discesa Periferica: sia stato correttamente impostato il lettore ottico nel quale avete inserito il CD/DVD.
Cliccate quindi sull'iconcina raffigurante una cartella in corrispondenza del campo Output file: per specificare il percorso nel quale salvare la vostra immagine.
È necessario poi indicare il formato desiderato: per impostazione predefinita, il programma suggerisce di usare Universal Image Format, una specifica ideata dall'autore del software e dotata di alcune caratteristiche addizionali (per maggiori informazioni, si veda questo paragrafo della nostra guida). Per garantirvi la massima compatibilità, vi consiglio tuttavia di preferire lo standard ISO e scegliere quindi la relativa voce dal menu a tendina Output format.
Verificate rapidamente che sia attivata l'opzione Make CD Image e confermate quindi con OK per avviare il processo di creazione.
Attendete qualche istante ed è il gioco è fatto.
MegaLab.it rispetta la tua privacy. Per esercitare i tuoi diritti scrivi a: privacy@megalab.it .
Copyright 2008 MegaLab.it - Tutti i diritti sono riservati