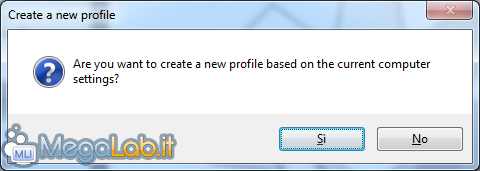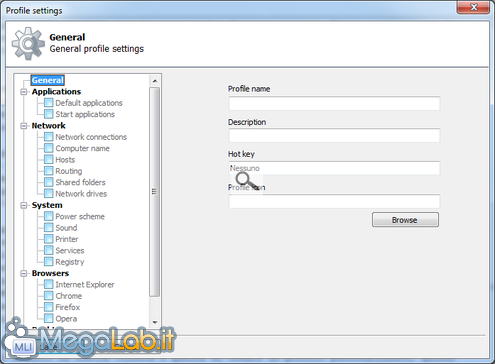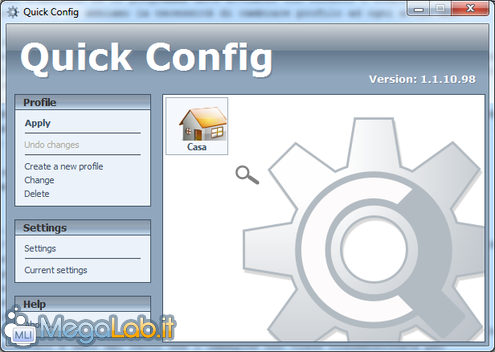Canali
Ultime news

Ultimi articoli
 Le ultime dal Forum |

Modifichiamo rapidamente le impostazioni del sistema con Quick Config15/03/2010 - A cura di
"Andy94" .

Correlati TagPassa qui con il mouse e visualizza le istruzioni per utilizzare i tag! Prima di poter cominciare abbiamo bisogno dei profili quindi, inizialmente, dobbiamo crearne uno. Dall'interfaccia principale clicchiamo su Create a new profile e ci apparirà questo messaggio.
Questo messaggio ci chiede se vogliamo creare un profilo che rispecchia le impostazioni attuali della nostra macchina. Per il momento la nostra volontà è quella di creare un profilo personalizzato, quindi rispondiamo No. Se il nostro obiettivo fosse invece quello di creare un profilo default dobbiamo rispondere con Sì e la finestra di creazione di un nuovo profilo sarà già precompilata con i dati di default. Dovremo solamente abilitare le sezioni che ci interessano. Come vediamo, l'interfaccia per la creazione di un nuovo profilo si compone di diverse fasi, ognuna contenuta all'interno di un'area tematica. Per compilare i campi dobbiamo selezionare dapprima l'area che li contiene, quindi procedere specificando le nostre preferenze. Procederemo in questo modo per ogni sezione che desideriamo integrare nel nostro profilo, ovvero abilitiamo il checkbox nella colonna di sinistra e configuriamo quanto richiesto nella sezione destra. Quando abbiamo creato il nostro profilo arriva il momento di salvarlo, quindi clicchiamo sul pulsante Save dopo aver avuto l'accortezza di compilare anche i campi obbligatori nella sezione General. Come notiamo, verrà aggiunto un nuovo elemento all'interno dell'interfaccia principale del programma. Un malfunzionamento che ho riscontrato è dato dal fatto che l'immagine non viene ridimensionata per adattarsi alla visualizzazione principale. Sarà quindi necessario premunirsi di immagini grandi circa 50 pixel sia di lunghezza che di larghezza, altrimenti verranno tagliate. Adesso possiamo applicare il nostro profilo appena creato, semplicemente selezionandolo con un doppio click o cliccando su Apply. Dopo una breve attesa che varia a seconda del numero di impostazioni da modificare, le modifiche verranno apportate. Il collegamento Undo changes è da utilizzarsi qualora qualche impostazione vada storta, o comunque vogliamo ripristinare il computer allo stato immediatamente precedente. Modifica ed eliminazione di un profiloPossiamo modificare un profilo premendo il pulsante Change dopo averlo selezionato. Si aprirà la stessa finestra che abbiamo utilizzato per crearla, solamente che sarà già precompilata con i dati esistenti. L'eliminazione di un profilo avviene con il pulsante Delete dopo la selezione del profilo stesso. Questa operazione richiede una conferma. Conclusioni Impostazioni del programma Pagine
Segnala ad un amico |
- Unisciti a noi
- | Condizioni d'uso
- | Informativa privacy
- | La Redazione
- | Info
- | Pressroom
- | Contattaci
© Copyright 2025 BlazeMedia srl - P. IVA 14742231005
- Gen. pagina: 2.71 sec.
- | Utenti conn.: 116
- | Revisione 2.0.1
- | Numero query: 41
- | Tempo totale query: 0.21