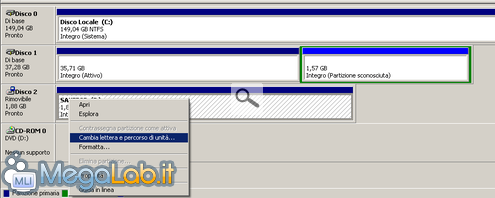Canali
Ultime news

Ultimi articoli
 Le ultime dal Forum |

Correlati TagPassa qui con il mouse e visualizza le istruzioni per utilizzare i tag!
Il dibattito è aperto: partecipa anche tu!
 Questo contenuto ha ricevuto un numero significativo di commenti. Una volta conclusa la lettura, assicurati di condividere con tutti anche le tue impressioni! La funzionalità è accessibile subito in coda, ai piedi dell'ultima pagina. Questo contenuto ha ricevuto un numero significativo di commenti. Una volta conclusa la lettura, assicurati di condividere con tutti anche le tue impressioni! La funzionalità è accessibile subito in coda, ai piedi dell'ultima pagina.
Il pezzo che stai leggendo è stato pubblicato oltre un anno fa.
 La trattazione seguente è piuttosto datata. Sebbene questo non implichi automaticamente che quanto descritto abbia perso di validità, non è da escludere che la situazione si sia evoluta nel frattempo. Raccomandiamo quantomeno di proseguire la lettura contestualizzando il tutto nel periodo in cui è stato proposto. La trattazione seguente è piuttosto datata. Sebbene questo non implichi automaticamente che quanto descritto abbia perso di validità, non è da escludere che la situazione si sia evoluta nel frattempo. Raccomandiamo quantomeno di proseguire la lettura contestualizzando il tutto nel periodo in cui è stato proposto.
Volete che magari vostro figlio utilizzi il PC solo in vostra presenza o quando decidete voi? Una chiave hardware potrebbe fare il caso vostro. In questo articolo spiegherò come utilizzare una penna USB per consentire l'avvio di Windows solamente se inserita. In questo modo per avviare Windows è necessario che la penna USB sia collegata e solo dopo l'avvio di Windows, si potrà rimuoverla. ProceduraInserire la penna USB nel computer, andare su Start, Esegui (vedere "Ripristinare il comando "Esegui" in Windows Vista e Windows 7", se necessario) ed eseguire diskmgmt.msc. Cliccare con il pulsante destro del mouse sullo spazio corrispondente al drive della penna USB e scegliere Cambia lettera e percorso unità ed impostare una lettera libera a piacimento (in questo caso imposto la lettera E). Chiudiamo tutto e dentro la penna copiamoci il file Userinit.exe situato in C:\windows\system32. Dopodiché aprite l'editor del registro di configurazione Regedit.exe e spostatevi nella chiave HKEY_LOCAL_MACHINE\SOFTWARE\Microsoft\Windows NT\CurrentVersion\Winlogon e qui trovate la stringa Userinit, sostituite il suo valore con E:\Userinit.exe (Ovviamente la lettera E corrisponde a quella impostata prima). In questo modo ad ogni avvio, Windows è costretto a cercare nella penna USB uno dei principali file per il suo avvio, e se la penna USB non è inserita, non lo troverà ed il caricamento fallirà. Perché proprio Userinit.exe?Beh... non era l'unica opzione possibile vero, però come abbiamo visto la sua posizione è facilmente modificabile dal registro di configurazione. Il file Userinit.exe è uno degli ultimi componenti ad essere caricati durante la fase di avvio di Windows, esso viene comunque caricato prima della Shell e si occupa di inizializzare le operazioni di post-login come l'instaurazione delle connessioni di rete e di tutte le interfacce utente (tranne la GUI ovviamente); in pratica la sua assenza determinerebbe il fallimento del login quindi la disconnessione automatica di Windows. Come disattivare la protezione?Semplicemente ripristinando nel registro di configurazione la vera posizione del file Userinit.exe: Apriamo regedit.exe e spostiamoci in HKEY_LOCAL_MACHINE\SOFTWARE\Microsoft\Windows NT\CurrentVersion\Winlogon e nella stringa Userinit inseriamo il valore C:\windows\system32\userinit.exe. Segnala ad un amico |
- Unisciti a noi
- | Condizioni d'uso
- | Informativa privacy
- | La Redazione
- | Info
- | Pressroom
- | Contattaci
© Copyright 2025 BlazeMedia srl - P. IVA 14742231005
- Gen. pagina: 0.34 sec.
- | Utenti conn.: 106
- | Revisione 2.0.1
- | Numero query: 43
- | Tempo totale query: 0.07