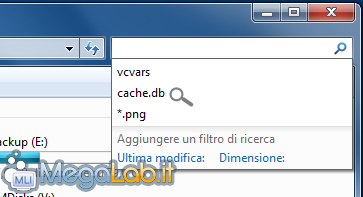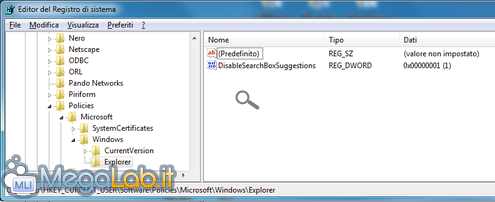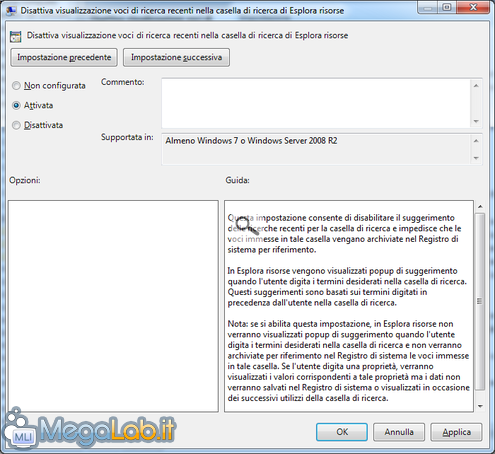Canali
Ultime news

Ultimi articoli
 Le ultime dal Forum |

Disabilitare i suggerimenti della ricerca nell'Esplora Risorse di Windows 725/11/2011 - A cura di
"Andy94" .

Correlati Tag
Il pezzo che stai leggendo è stato pubblicato oltre un anno fa.
 La trattazione seguente è piuttosto datata. Sebbene questo non implichi automaticamente che quanto descritto abbia perso di validità, non è da escludere che la situazione si sia evoluta nel frattempo. Raccomandiamo quantomeno di proseguire la lettura contestualizzando il tutto nel periodo in cui è stato proposto. La trattazione seguente è piuttosto datata. Sebbene questo non implichi automaticamente che quanto descritto abbia perso di validità, non è da escludere che la situazione si sia evoluta nel frattempo. Raccomandiamo quantomeno di proseguire la lettura contestualizzando il tutto nel periodo in cui è stato proposto.
La ricerca di file in Windows 7 avviene tramite una casella di testo predisposta per mostrare automaticamente tutte le interrogazioni pertinenti avvenute precedentemente. Questo potrebbe, per alcuni utenti preoccupati per la privacy, costituire un problema. Tuttavia la disabilitazione è molto semplice. Apriamo il Registro di Configurazione di Sistema dalla barra di ricerca o da Esegui (localizzabile nel menu Start se seguite questo suggerimento, o invocabile tramite la pressione contemporanea dei tasti Win + R) scrivendo regedit e confermando con Invio. Quando si aprirà, localizziamo la chiave HKEY_CURRENT_USER\Software\Policies\Microsoft\Windows\Explorer e portiamoci con il mouse nel pannello di destra. Qualora il percorso non esista, dovremo creare manualmente tutte le chiavi necessarie. Clicchiamo con il tasto destro per creare un nuovo valore DWORD che nomineremo DisableSearchBoxSuggestions. Una volta creato, facciamo doppio click per modificarne il valore, che cambieremo in 1. Dovremo quindi avere una situazione simile a questa. Sarà ora necessario disconnettere l'utente corrente o riavviare la macchina per poter usufruire delle modifiche apportate. Invertire la modificaPer ritornare a visualizzare le precedenti ricerche è sufficiente impostare a 0 il valore di cui sopra o, più semplicemente, cancellarlo. Si renderà opportuno, anche qui, riavviare o disconnettere il computer. Eseguire la procedura in automaticoSe non vi sentite sicuri nello svolgimento della procedura, potete copiare ed incollare in Blocco note il contenuto dei riquadri qui sotto, e salvare i file ottenuti in formato reg. Sarà sufficiente lanciarli con un doppio click e confermare la richiesta di esecuzione dei comandi. Per nascondere i suggerimenti: Per riabilitare i suggerimenti: Lo faccio tramite l'editor dei criteri di gruppoChi possiede versioni più complete del sistema operativo (questo esclude le declinazioni Home e similari), può agire anche con l'Editor dei Criteri di Gruppo, accessibile cercando nel menu Start la stringa gpedit.msc. Nella finestra che apparirà, portiamoci al ramo Configurazione Utente \ Modelli Amministrativi \ Componenti di Windows \ Esplora Risorse e localizziamo la voce Disattiva visualizzazione voci di ricerca recenti nella casella di ricerca di Esplora Risorse. Apriamola con un doppio click e selezioniamo Attivata. Confermiamo l'operazione con OK. L'operazione è ripristinabile con il procedimento inverso, scegliendo Non configurata. Segnala ad un amico |
- Unisciti a noi
- | Condizioni d'uso
- | Informativa privacy
- | La Redazione
- | Info
- | Pressroom
- | Contattaci
© Copyright 2025 BlazeMedia srl - P. IVA 14742231005
- Gen. pagina: 1.18 sec.
- | Utenti conn.: 137
- | Revisione 2.0.1
- | Numero query: 43
- | Tempo totale query: 0.09