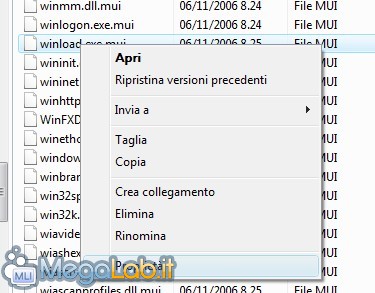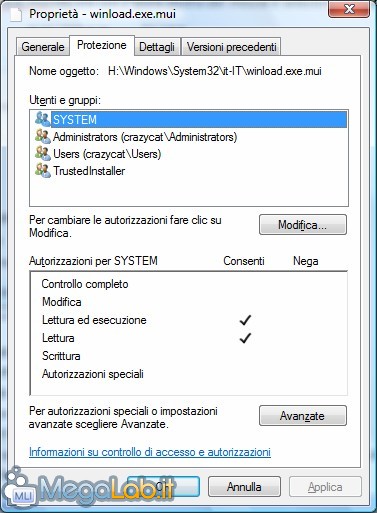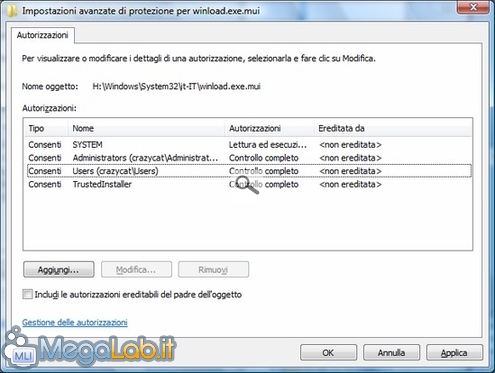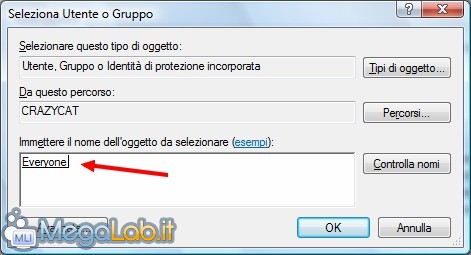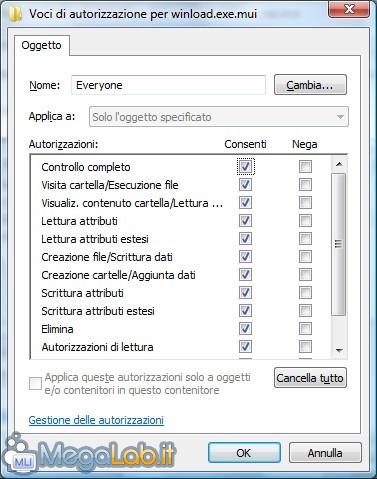Canali
Ultime news

Ultimi articoli
 Le ultime dal Forum |

Correlati
 TagPassa qui con il mouse e visualizza le istruzioni per utilizzare i tag!
Il pezzo che stai leggendo è stato pubblicato oltre un anno fa.
 La trattazione seguente è piuttosto datata. Sebbene questo non implichi automaticamente che quanto descritto abbia perso di validità, non è da escludere che la situazione si sia evoluta nel frattempo. Raccomandiamo quantomeno di proseguire la lettura contestualizzando il tutto nel periodo in cui è stato proposto. La trattazione seguente è piuttosto datata. Sebbene questo non implichi automaticamente che quanto descritto abbia perso di validità, non è da escludere che la situazione si sia evoluta nel frattempo. Raccomandiamo quantomeno di proseguire la lettura contestualizzando il tutto nel periodo in cui è stato proposto.
Considerato che Microsoft ha puntato davvero tanto sul design nel nuovo sistema operativo, lo staff grafico avrebbe potuto impegnarsi un pochino di più nel realizzare la prima schermata di avvio, che invece appare alquanto anonima: uno schermo tutto nero con una barra verde che scorre, senza alcun richiamo al nome o al logo di Windows Vista.
Prima di cominciare... Avvertenze!N.B. Eseguite con attenzione i passaggi che seguono. Questo tipo di modifica è possibile solo su Windows Vista a 32 bit. Non fatelo assolutamente nella versione a 64 bit. Nell'articolo parto dal presupposto che Windows Vista sia installato nel disco C: \, pertanto tutti i comandi saranno C: \Windows.... Qualora il vostro Windows sia installato su un disco diverso, cambiate la lettera del disco con quella della vostra installazione. Disabilitate, almeno temporanemente, il controllo utente di Windows Vista, altrimenti le richieste di conferma per eseguire le varie operazioni aumenteranno. Prima di procedere con qualsiasi modifica, create una copia di backup del file che contiene lo schermo di avvio in modo da poterlo ripristinare in caso di problemi. Il file si trova nella cartella c:\windows\system32\IT-it e si chiama winload.exe.mui. Salvatene una copia in una cartella diversa da questa. Diventare proprietari del fileWindows Vista è molto "geloso" dei suoi file di sistema e non li lascia sostituire molto facilmente. Per questo, il primo passo che dobbiamo fare in tal direzione è quello di diventare noi stessi i proprietari del file winload.exe.mui, in modo da poterlo sostituire con uno a nostra scelta. Andate nella cartella c:\windows\system32\ IT-it e individuate il file winload.exe.mui. Cliccatevi con il tasto destro del mouse e selezionate Proprietà.
Selezionate la scheda Protezione e cliccate sul pulsante Avanzate.
A questo punto, nelle Autorizzazioni cliccate su Modifica e poi su Aggiungi. Scrivete "Everyone" nella casella Immettere il nome dell’oggetto da selezionare, quindi premete Controlla nomi e Everyone diventa sottolineato. Confermate con Ok.
Nelle Autorizzazioni selezionate la prima casella Controllo completo, in modo da abilitare anche tutte le altre.
Durante queste modifiche verrete avvisati di possibili problemi. Confermate con Sì e proseguite.
Installazione e Attivazione Pagine
Segnala ad un amico |
- Unisciti a noi
- | Condizioni d'uso
- | Informativa privacy
- | La Redazione
- | Info
- | Pressroom
- | Contattaci
© Copyright 2025 BlazeMedia srl - P. IVA 14742231005
- Gen. pagina: 0.4 sec.
- | Utenti conn.: 98
- | Revisione 2.0.1
- | Numero query: 37
- | Tempo totale query: 0.05