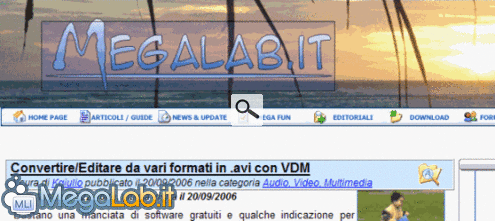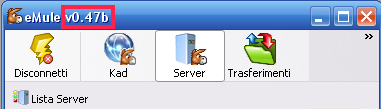Canali
Ultime news

Ultimi articoli
 Le ultime dal Forum |

Correlati TagOra, vediamo come compiere alcune semplici elaborazioni delle immagini con il nostro programma di grafica. Come prima cosa, dovrete naturalmente aprire l'immagine su cui desiderate lavorare: spostatevi sulla barra degli strumenti e cliccate con il mouse sull'icona raffigurante una piccola cartella gialla aperta (in alto a sinistra). Vi si apre una finestra che vi consente di cercare l'immagine di vostro interesse. Nel campo Cerca in, indicate il percorso in cui avete salvato l'immagine (nel mio caso, Desktop). Doppio clic sull'immagine in questione (o, in alternativa, Open) per aprire la stessa ed iniziare a lavorare. Paint.NET supporta tutti i formati grafici più diffusi quali bmp, jpeg, gif, png e molti altri. Dopo aver aperto il file di vostro interesse, notate gli strumenti a vostra disposizione raggruppati nella piccola barra tool che galleggia a sinistra: molto di quello che ci servirà è selezionabile direttamente da qui. Tagliare le immaginiL'operazione di taglio ("crop" in inglese) permette di rimuovere parti di immagine superflue dal nostro file. Individuate un piccolo rettangolo, in alto a sinistra, nella barra galleggiante tool, denominato Rectangle Select (S). Cliccatevi sopra. Spostatevi sull'immagine e selezionate la parte che desiderate conservare disegnando un rettangolo, mentre tenete premuto il tasto sinistro del mouse. La parte di immagine selezionata è ora incorniciata da trattini che scorrono. Nel menu Image, selezionate Crop to Selection et voilà, tutto quello che si tovava al di fuori della selezione è stato rimosso. Ridimensionare le immaginiNel menu Image, selezionate Resize. Vi si apre una finestra, in cui vi vengono offerti due diversi metodi di ridimensionamento
Evidenziare ed incorniciareSelezionate lo strumento Rectangle, quindi selezionate il colore desiderato, cliccando in modo opportuno sulla torta colorata della finestrella galleggiante colors. Eventualmente, potete modificare la dimensione della linea dal menu a discesa Brush Width, che trovate nella barra degli strumenti. Tracciate quindi una cornice oppure una singola linea attorno all'elemento che desiderate incorniciare.
Giocare con i filtri Paint.NET - Funzionalità di base Segnala ad un amico |
- Unisciti a noi
- | Condizioni d'uso
- | Informativa privacy
- | La Redazione
- | Info
- | Pressroom
- | Contattaci
© Copyright 2025 BlazeMedia srl - P. IVA 14742231005
- Gen. pagina: 0.36 sec.
- | Utenti conn.: 150
- | Revisione 2.0.1
- | Numero query: 44
- | Tempo totale query: 0.1