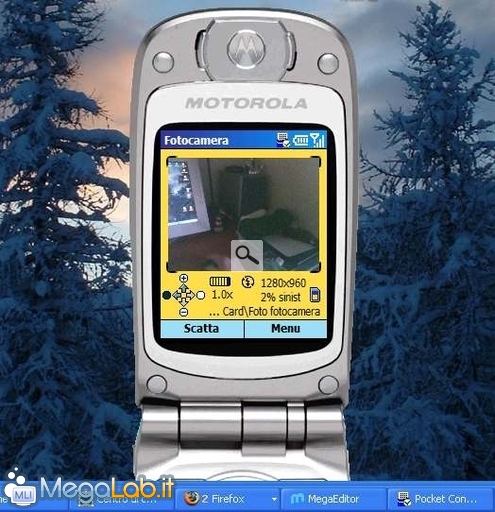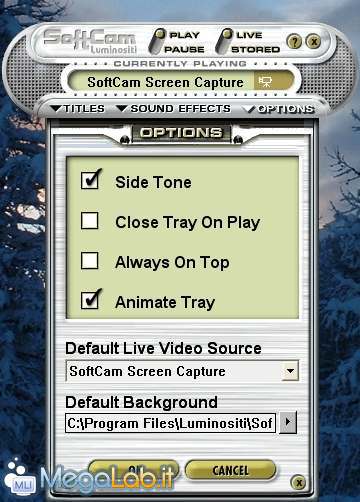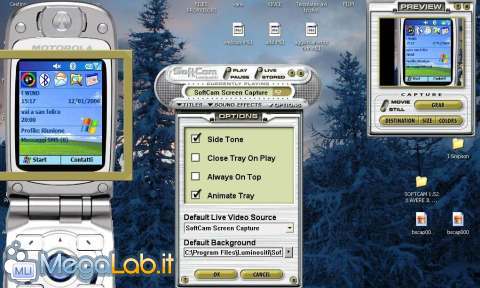Canali
Ultime news

Ultimi articoli
 Le ultime dal Forum |

Correlati TagPassa qui con il mouse e visualizza le istruzioni per utilizzare i tag!
smartphone (1)
, webcam (1)
.
Il pezzo che stai leggendo è stato pubblicato oltre un anno fa.
 La trattazione seguente è piuttosto datata. Sebbene questo non implichi automaticamente che quanto descritto abbia perso di validità, non è da escludere che la situazione si sia evoluta nel frattempo. Raccomandiamo quantomeno di proseguire la lettura contestualizzando il tutto nel periodo in cui è stato proposto. La trattazione seguente è piuttosto datata. Sebbene questo non implichi automaticamente che quanto descritto abbia perso di validità, non è da escludere che la situazione si sia evoluta nel frattempo. Raccomandiamo quantomeno di proseguire la lettura contestualizzando il tutto nel periodo in cui è stato proposto.
Assolutamente stupefacente, con questi smartphone oramai si può fare davvero di tutto! Ora addirittura potremo sfruttare la fotocamera digitale dei nostri beneamati cellulari e palmari come webcam! In pochi e semplicissimi passaggi e con l'utilizzo di software assolutamente intuitivi raggiugeremo anche questo traguardo, una funzionalità che si aggiunge alle innumerevoli già presenti che fanno di questi terminali strumenti davvero incredibili e poliedrici. Il nostro test è stato fatto utilizzando un Motorola Mpx220, dotato del sitema operativo Windows Mobile 2003 S.E. Tuttavia l'operazione può essere ragionevolmente compiuta anche con qualsiasi altro smartphone e palmare dotato del sistema operativo di casa Microsoft e di fotocamera digitale. Ma vediamo nel dettaglio cosa ci serve e come agire. Cosa ci serve?Prima di cimentarci nell'operazione dobbiamo dotarci di tutto il necessario:
Procediamo!A questo punto possiamo partire e vedrete come le operazioni saranno semplici e immediate: in pochi minuti saremo operativi! Per il mio test ho utilizzato un Motorola Mpx220, il programma Pocket Controller Professional (poiché quello di casa Microsoft è sì gratuito, ma nettamente inferiore graficamente e in termini di velocità e di resa) e ovviamente il programma SoftCam. Se poi esiste un programma che faccia remote desktop anche per il Symbian (non lo conosco, ma credo che ci sia di certo) allora potrete utilizzare anche quegli smartphone come webcam. Vediamo cosa fare, passo a passo:
Come potete vedere voi stessi, la prima volta magari ci mettere un po' , ma poi la cosa è davvero semplice e risulterà assolutamente pratica. Detto questo, desidero ringraziare il mio amico Scialueko di Forumcommunity per la dritta. Segnala ad un amico |
- Unisciti a noi
- | Condizioni d'uso
- | Informativa privacy
- | La Redazione
- | Info
- | Pressroom
- | Contattaci
© Copyright 2025 BlazeMedia srl - P. IVA 14742231005
- Gen. pagina: 0.35 sec.
- | Utenti conn.: 83
- | Revisione 2.0.1
- | Numero query: 42
- | Tempo totale query: 0.1