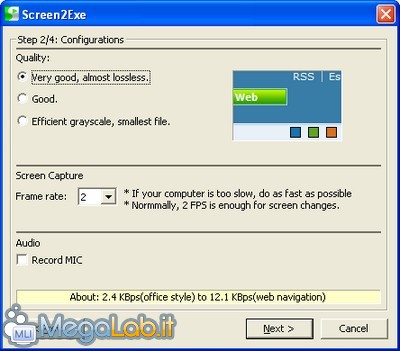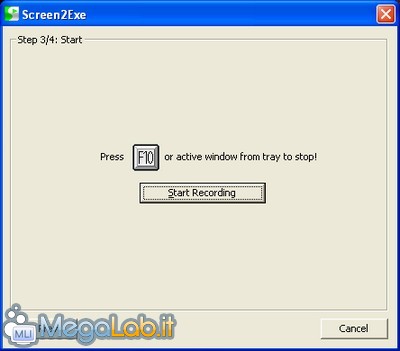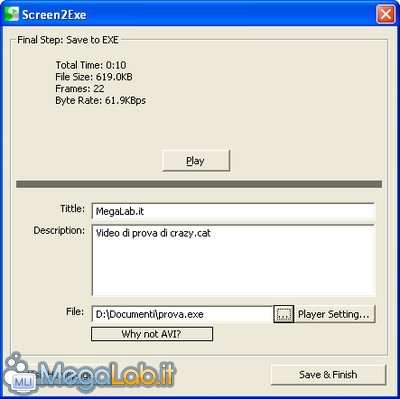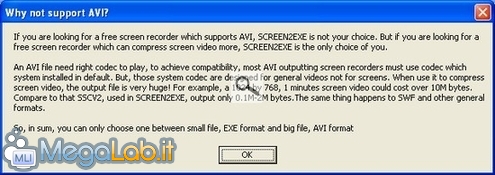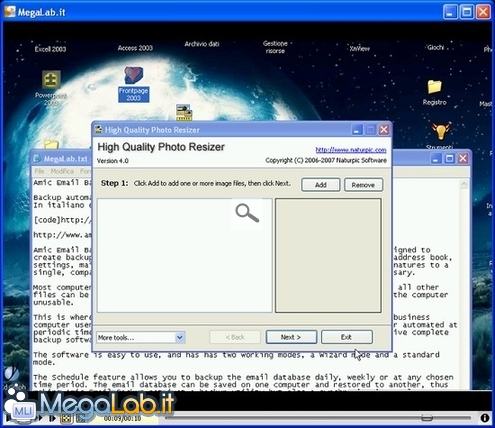Canali
Ultime news

Ultimi articoli
 Le ultime dal Forum |

Correlati
Il pezzo che stai leggendo è stato pubblicato oltre un anno fa.
 La trattazione seguente è piuttosto datata. Sebbene questo non implichi automaticamente che quanto descritto abbia perso di validità, non è da escludere che la situazione si sia evoluta nel frattempo. Raccomandiamo quantomeno di proseguire la lettura contestualizzando il tutto nel periodo in cui è stato proposto. La trattazione seguente è piuttosto datata. Sebbene questo non implichi automaticamente che quanto descritto abbia perso di validità, non è da escludere che la situazione si sia evoluta nel frattempo. Raccomandiamo quantomeno di proseguire la lettura contestualizzando il tutto nel periodo in cui è stato proposto.
Il programma Screen2exe è scaricabile gratuitamente da questo sito. Esso permette la registrazione di tutte le attività, qualsiasi apertura di programmi, finestre Internet e documenti, che avvengono sul nostro desktop. Il tutto viene salvato in un video, molto compresso, contenuto all'interno di un file eseguibile dotato di un player multimediale integrato. È inoltre possibile inserire una registrazione, presa da un microfono esterno, che spieghi le varie operazioni in esecuzione. Ci sono molti altri programmi che permettono la registrazione dello schermo, ma salvano tutti in formato Avi; in questo caso, il video è modificabile anche da altri utenti e necessita di un player esterno. Screen2exe, invece, salva in un file eseguibile non modificabile, che permette di proteggere il vostro lavoro, e non richiede un player, perché già integrato nell'eseguibile stesso. Una volta avviato il programma, selezionate con il mouse l'area del desktop di cui volete registrare le attività. Potete anche selezionare l'intero schermo.
Impostate la qualità del video, il suo Frame rate, cioè la velocità di cattura dello schermo, e selezionate Record MIC, se utilizzate un microfono per registrare la vostra voce. Lasciando queste impostazioni di default, già si ottiene un buon risultato.
Avviate la registrazione premendo Start Recording.
Poi fermatela, cliccando sull'icona nella systray.
Nel Tittle scrivete il titolo del video che verrà poi visualizzato nella parte alta del filmato. Fornite (se volete) una descrizione al file e selezionate il nome e la cartella di destinazione del video salvato.
Premendo Save & Finish si salva il video e si chiude il programma. Il pulsante Why not AVI? vi spiega il perché della scelta del salvataggio in formato EXE e non AVI. Quando andate ad eseguire il file EXE appena salvato, otterrete questa schermata: in alto trovate il titolo e, nella parte bassa, i comandi per fermare o mandare avanti l'esecuzione e per aprire il video a tutto schermo. Segnala ad un amico |
- Unisciti a noi
- | Condizioni d'uso
- | Informativa privacy
- | La Redazione
- | Info
- | Pressroom
- | Contattaci
© Copyright 2024 BlazeMedia srl - P. IVA 14742231005
- Gen. pagina: 0.17 sec.
- | Utenti conn.: 116
- | Revisione 2.0.1
- | Numero query: 43
- | Tempo totale query: 0