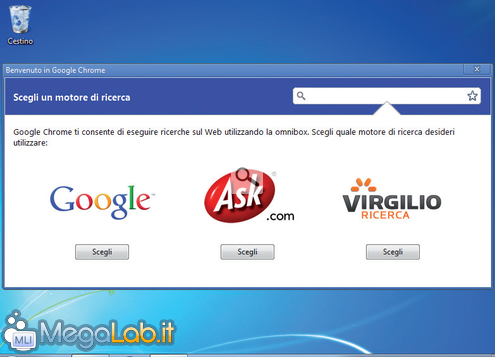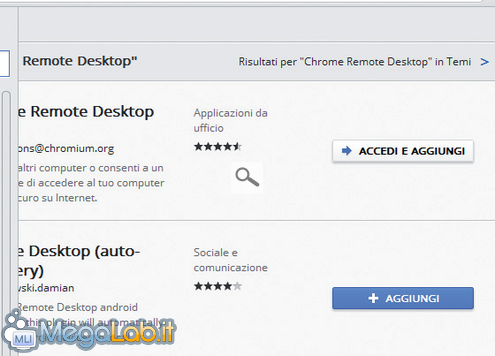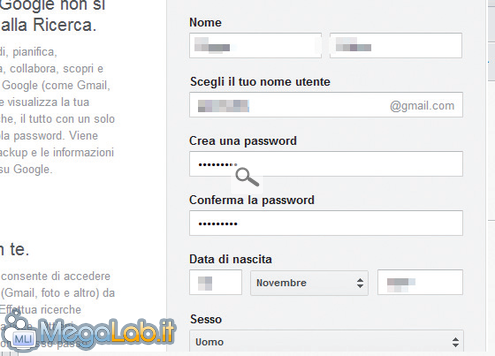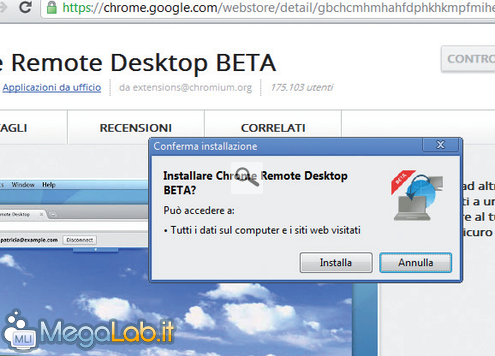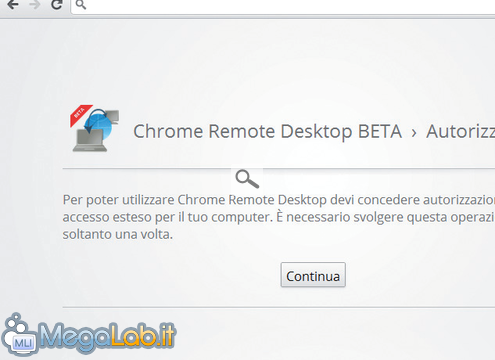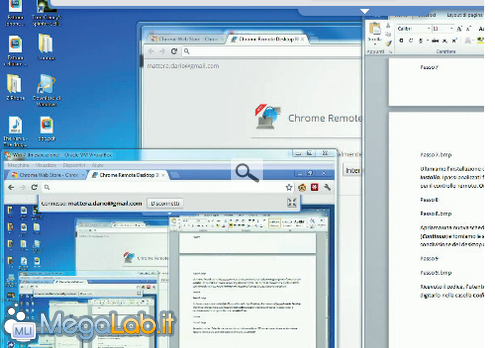Canali
Ultime news

Ultimi articoli
 Le ultime dal Forum |

Correlati
Il pezzo che stai leggendo è stato pubblicato oltre un anno fa.
 La trattazione seguente è piuttosto datata. Sebbene questo non implichi automaticamente che quanto descritto abbia perso di validità, non è da escludere che la situazione si sia evoluta nel frattempo. Raccomandiamo quantomeno di proseguire la lettura contestualizzando il tutto nel periodo in cui è stato proposto. La trattazione seguente è piuttosto datata. Sebbene questo non implichi automaticamente che quanto descritto abbia perso di validità, non è da escludere che la situazione si sia evoluta nel frattempo. Raccomandiamo quantomeno di proseguire la lettura contestualizzando il tutto nel periodo in cui è stato proposto.
Lanciato nel settembre del 2008, in poco più di tre anni Chrome, software per la navigazione in Internet sviluppato da Google, è riuscito a sbaragliare la concorrenza offrendosi come valida alternativa ai già popolari Internet Explorer e Firefox. Il successo del browser di BigG va cercato in diversi fattori: tra questi ci sono sicuramente la velocità con cui permette agli utenti di scorrazzare per il Web e la grande sicurezza (Chrome scarica periodicamente gli update per phishing e malware e avvisa gli utenti quando cercano di visitare un sito pericoloso). Un altro importante fattore che ha favorito l'ascesa di Chrome, però, è senza dubbio l'integrazione di un sistema che ne permette l'ampliamento delle funzionalità grazie all'uso di estensioni. L'uso di componenti aggiuntivi consente agli utenti di relegare al browser di Google compiti prima destinati ad altri software. Client per chattare o per gestire la posta elettronica, suite da ufficio, strumenti per la gestione di file e documenti archiviati nella nuvola e tanto altro ancora, sono tutte funzioni che le estensioni di Chrome permettono di gestire con molta facilità. L'estensione per il controllo remotoTutte le estensioni per il browser sono liberamente scaricabili dal Chrome Web Store, e tra queste Chrome Remote Desktop è senza ombra di dubbio una delle più interessanti e innovative. Si tratta di un componente aggiuntivo che, da un lato permette all'utente di condividere il desktop del proprio PC, mentre dall'altro fornisce il client per accedere da remoto al desktop condiviso e comandarlo a distanza. Abbiamo un problema con il personal computer che un nostro amico saprebbe risolvere? Non dobbiamo scomodare l'amico chiedendogli di raggiungerci dove ci troviamo, con Chrome Remote Desktop possiamo infatti farci mettere a posto il sistema senza schiodarlo dalla sua scrivania! Gli unici requisiti richiesti, oltre a una connessione Internet, sono: la presenza di Chrome dotato dell'estensione Chrome Remote Desktop su entrambe i computer e un account Google. I requisiti sono alla portata di tutti, e i passi che seguono rendono più semplice il compito di soddisfarli. La barra tuttofareUltimata l'installazione di Chrome ci viene chiesto di scegliere il motore di ricerca da abbinare alla Omnibox (così si chiama la barra degli indirizzi di Chrome). Clicchiamo sul pulsante Scegli che compare sotto il nome del motore di ricerca che preferiamo (noi consigliamo Google) e rispondiamo Si. Benvenuti nello storeOra che Chrome è perfettamente funzionante, digitiamo Chrome web store nella Omnibox e pigiamo Invio. Arrivati al sito dove sono presenti le estensioni del browser di Google, cerchiamo il componente Chrome Remote Desktop usando la casella di ricerca in alto a sinistra. Abbiamo già un accountIl primo dei risultati in elenco è quello che ci interessa. Clicchiamo sul pulsante Accedi e Aggiungi, indichiamo i dati di accesso del nostro profilo Google e clicchiamo su Accedi. Qualora non disponessimo di un account Google clicchiamo su Registrati. Una veloce registrazioneRiempiamo i campi vuoti, digitiamo il CAPTCHA richiesto, spuntiamo la casella Accetto i termini di servizio e clicchiamo su Passaggio successivo. Saltiamo l'aggiunta di una foto con Passaggio successivo e completiamo la registrazione (Inizia). Aggiungiamo l'estensioneUltimiamo l'installazione di Chrome Remote Desktop cliccando su Aggiungi e confermando con Installa. I passi analizzati finora vanno eseguiti su entrambi i PC, quello da comandare e quello utilizzato per il controllo remoto. Ora è il momento di passare all'utilizzo di Chrome Remote Desktop. Ci serve un codiceApriamo una scheda (Ctrl + T), spostiamoci in Applicazioni, clicchiamo su Chrome Remote Desktop (Continua) e Consenti accesso. Per generare il codice necessario per la condivisione del desktop clicchiamo su Condividi ora e comunichiamolo a chi dovrà collegarsi da remoto. Controllo a distanzaL'utente che controllerà il PC in remoto dovrà cliccare su Accedi ora, digitare il codice e fare clic su Connetti. Il browser mostrerà le immagini del PC remoto e potremo comandarlo con mouse e tastiera come se ci fossimo seduti davanti. Per terminare la condivisione clicchiamo su Disconnetti. Segnala ad un amico |
- Unisciti a noi
- | Condizioni d'uso
- | Informativa privacy
- | La Redazione
- | Info
- | Pressroom
- | Contattaci
© Copyright 2025 BlazeMedia srl - P. IVA 14742231005
- Gen. pagina: 0.19 sec.
- | Utenti conn.: 116
- | Revisione 2.0.1
- | Numero query: 43
- | Tempo totale query: 0.01