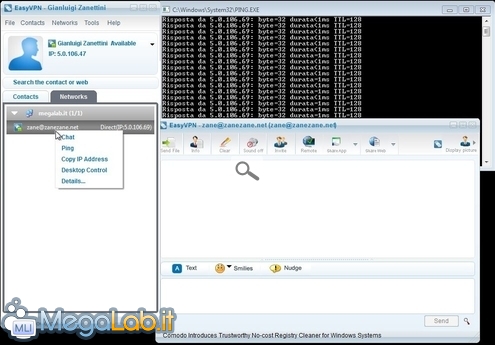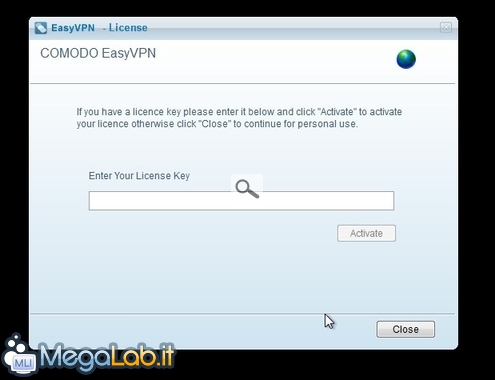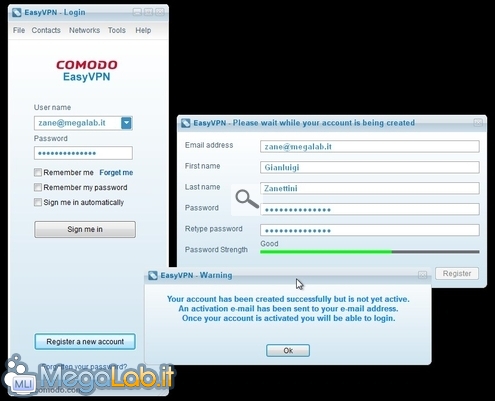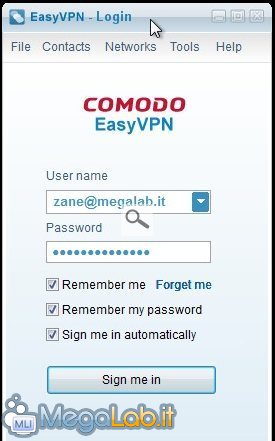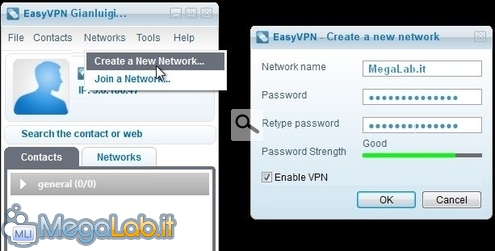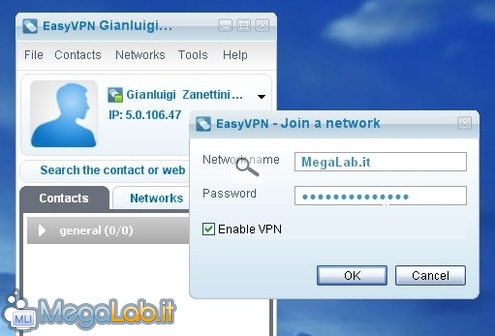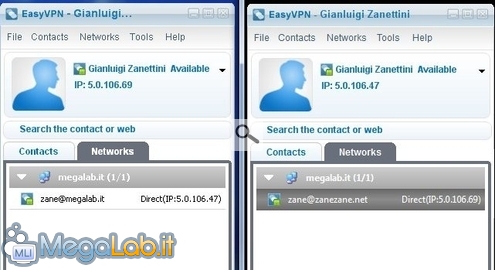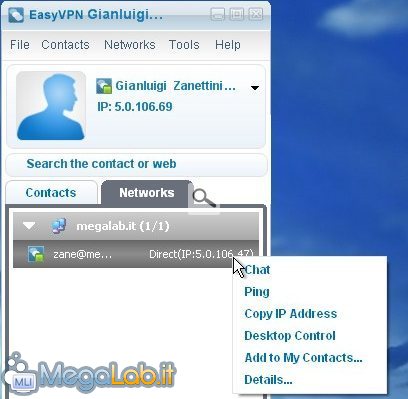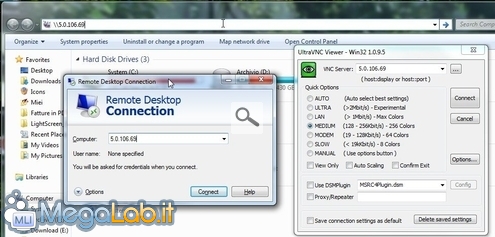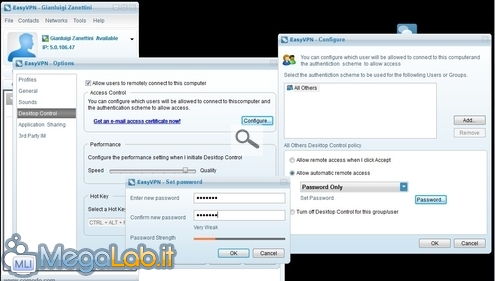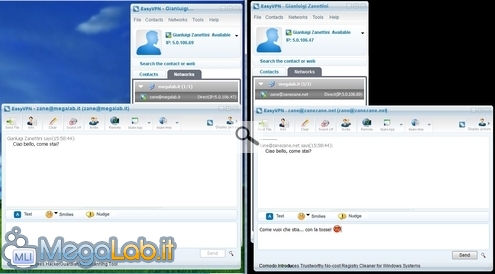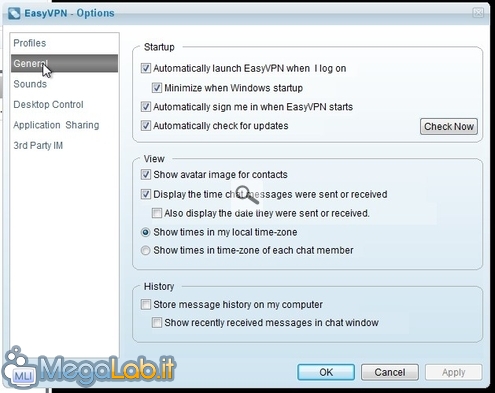Accedere alla propria LAN da tutto il mondo: guida rapida a Comodo EasyVPN
Per gli appassionati di computer ed Internet, il marchio "Comodo" è legato soprattutto a soluzioni di sicurezza come l'ottimo Comodo Internet Security. Ma l'azienda sviluppa anche strumenti dedicati alla gestione del sistema ed alcune "chicche" che risultano particolarmente interessanti per gli smanettoni: di una, Comodo Time Machine, abbiamo già parlato. In questa sede ci occuperemo invece di Comodo EasyVPN: un software gratuito e facilissimo da usare (nonostante l'interfaccia solo in inglese) che consente di predisporre reti VPN (Virtual Private Networking) mediante pochi click del mouse
Che cos'è una VPN?
Disponendo di una Virtual Private Network (VPN) è possibile scambiare file, condividere stampanti e, più in generale, accedere alle risorse come se ci si trovasse in una rete locale anche in caso le workstation siano fisicamente collocate a chilometri di distanza l'una dall'altra.
Questo significa, ad esempio, che è possibile aggregare alla rete dell'ufficio anche la postazione di casa (o viceversa), oppure realizzare una rete "locale" permanente con gli amici anche quando i calcolatori sono ubicati presso le diverse abitazioni.
Tutti i dati in transito sono crittografati, e la partecipazione alla rete può essere riservata tramite l'imposizione di una password.
Perché Comodo EasyVPN?
Sebbene siano molti i prodotti che offrono funzionalità simili, Comodo EasyVPN fa parte di quella classe di software, fra i quali Hamachi è il più celebre, che consentono di predisporre una rete di questo tipo in modo super-semplificato. Non è necessario modificare alcun parametro sul router o nella configurazione della rete: una volta installato il programma sui PC e configurato il tutto tramite poche cliccate, semplicemente funziona.
L'applicazione è liberamente utilizzabile in ambiti non-commerciali ed è compatibile con tutte le versioni del sistema operativo Microsoft, da Windows XP in avanti, sia nelle declinazioni a 32 bit, sia in quelle a 64 bit.
Niente versioni per Mac OS X o Linux, però: alla rete, di conseguenza, possono essere aggregate solamente macchine Windows.
Utenti Fastweb/UMTS: sull'attenti!
Comodo EasyVPN risulta particolarmente interessante anche per tutti coloro che si connettano ad Internet tramite il servizio commercializzato da Fastweb oppure mediante una "chiavetta" UMTS/HSDPA.
Generalmente, queste connessioni sono "mascherate": questo significa che viene preclusa agli utenti la possibilità di sfruttare servizi più avanzati, quali Remote Desktop, VNC, predisporre server FTP e HTTP e quant'altro richieda la necessità di accettare connessioni in entrata.
Installando Comodo EasyVPN su tutti i computer ai quali si desidera consentire l'accesso (i miracoli ancora non li fa nessuno..), tale problema sparisce e diviene possibile, anche per i Fastwebiani, accedere a questi utili programmi.
Tutti pronti? si comincia!
Per prima cosa, è necessario procurarsi la procedura d'installazione: potete scaricarla immediatamente dalla nostra scheda. Il file è unico per tutte le generazioni di Windows, ma notate che uno è compatibile con le declinazioni a 32 bit, mentre l'altro con quelle a 64 bit (in caso di dubbi, si veda "Come scoprire se Windows sia a 32 bit oppure 64 bit").
Una volta ottenuto il file, lanciatelo sul primo PC che dovrà far parte della vostra rete: la fase di setup si conclude con poche cliccate sui pulsanti Next ed Install.
L'ultima schermata propone di avviare il programma: un click su Fine e saremo chiamati a scegliere se inserire un chiave di licenza professionale, oppure proseguire con l'uso personale
Premete Close e vi ritroverete davanti alla schermata principale dell'applicazione. Cliccate sul grande pulsante Register a new account, compilate il modulo con i dati richiesti (è importante utilizzare un indirizzo e-mail reale) e completate con Register
Aprite ora la casella postale indicata e dovreste trovare un'e-mail proveniente da Comodo Unite Service: cliccate sul link di attivazione contenuto nella stessa ed il gioco è fatto.
Tornati al programma, spuntate le tre caselle di controllo Remember me, Remember my password e Sign me in automatically ed accedete al servizio cliccando Sign me in
Cliccate ora sulla voce di menu Networks -> Create New Network.. e digitate il nome che desiderate assegnare alla vostra VPN nel campo Network name. Qualsiasi cosa va bene, ma ricordate che questa sarà la stringa da utilizzare su tutti i PC da aggregare: mantenetela semplice!
Similmente, proteggete l'accesso con una parola d'ordine facile da ricordare ma robusta: digitatela nel campo Password.
Sinceratevi che Enable VPN sia attivo e confermate: la vostra nuova rete sarà predisposta ed il computer corrente ne farà già parte
Il più è fatto: passiamo ora a lavorare su tutti gli altri sistemi che dovranno fare parte della stessa rete.
Passiamo ora ad installare e configurare il software su tutti gli altri sistemi che dovranno scambiare dati fra loro.
Ripetete la stessa, identica procedura di installazione e configurazione vista poco fa. Sì, siete costretti a registrare un account distinto, utilizzando un indirizzo e-mail differente, per ogni computer che deve partecipare alla VPN: in caso contrario, eseguire log-in da una postazione causerà il log-out di quella precedentemente connessa.
Questa volta, invece di creare una nuova VPN come visto in precedenza, seguite Networks -> Join a Network.. ed inserite direttamente il nome della rete e la relativa password scelti contestualmente alla creazione della stessa sull'altro computer
Poche cliccate di conferma più tardi, i vostri sistemi dovrebbero essere in grado di "vedersi" vicendevolmente, e saranno elencati reciprocamente nelle rispettive finestre schede Networks di Comodo EasyVPN
A questo punto, tutto è pronto: diamo quindi un'occhiata alle caratteristiche proposte dall'interfaccia.
La schermata principale
Comodo EasyVPN è uno strumento davvero semplice da utilizzare e, come già detto, lavora principalmente in modo "trasparente": una volta che è attivo, è possibile impiegare tutti programmi di rete come se ci si trovasse in LAN.
L'interfaccia del software offre comunque alcuni comandi ed indicazioni ai quali vale la pena dare un'occhiata
Cliccando sulla silhouette azzurra è possibile selezionare una foto di profilo personalizzata, mentre dal menu a tendina di destra siamo liberi di scegliere uno "stato" (in linea, occupato, non disponibile eccetera) in maniera del tutto simile da un programma di messaggistica istantanea.
Subito sotto è mostrato l'indirizzo IP corrente (raggiungibile, ovviamente, solo dagli altri PC che facciano parte della stessa VPN).
La scheda Contacts altro non è che una schermata nella quale aggiungere i propri contatti preferiti (in verità, ha nettamente più senso parlare dei "propri computer preferiti", ma tant'è). L'utilità, soprattutto in un ambito privato in cui difficilmente aggiungerete più di una decina di macchine, è comunque estremamente dubbia.
Ben più importante è la scheda Networks, dalla quale potete vedere tutti i computer collegati alle varie VPN (è possibile partecipare anche a più d'una contemporaneamente) ed interagire con i vari "contatti": facendo click con il pulsante destro del mouse su uno di essi, viene mostrato un menu con alcune funzioni che tratteremo brevemente in seguito.
Prepararsi alla prova
Poiché lo scopo di una VPN è quello di realizzare una rete "locale" anche in assenza di un consueto collegamento LAN (wireless o cablato poco importa), per provare il funzionamento di Comodo EasyVPN è indispensabile che fra i vostri calcolatori non sussista alcun legame "fisico".
Dovete quindi riuscire a collegare ad Internet i due sistemi in maniera indipendente, senza passare per uno stesso router o condividere l'ADSL. Per esempio, potete pensare di utilizzare la connessione ADSL tradizionale per il primo sistema, e sfruttare una chiavetta UMTS o il vecchio modem analogico sul secondo.
In alternativa, recatevi con uno dei due calcolatori in una biblioteca, un cyber cafè, un'aula studio in facoltà o presso l'abitazione di un amico: l'importante, ripeto, è che vi sia Internet in mezzo ai vostri computer.
Condividere file e stampanti
(Nota: questa prova presuppone che abbiate già configurato tutto per condividere le risorse in rete locale: se così non fosse, leggete prima "Allestire una rete di computer (LAN)").
Come primo test, provate ad accedere a file e stampanti condivisi.
Aprite come di consueto Risorse di rete e, con qualche secondo di ritardo rispetto quanto siamo abituati lavorando in LAN, dovreste poter "vedere" l'altro PC...
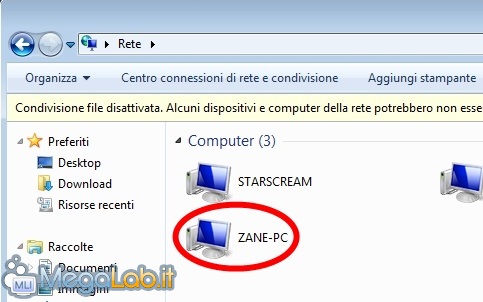
... ed accedere ai file condivisi ed alle eventuali stampanti, proprio come al solito
Se così non fosse, aprite Risorse del Computer e quindi digitate \\nome-computer-remoto per "forzare" un collegamento esplicito.
Ricordate soltanto che, poiché siete collegati mediante Internet, le velocità di trasferimento sono estremamente più ridotte rispetto a quelle a cui siete abituatati in LAN.
Accedere al server HTTP o FTP
Dovrebbe essere ormai chiaro che, installando Comodo EasyVPN, possiamo utilizzare qualsiasi servizio erogato dai sistemi remoti esattamente come se ci trovassimo in rete locale
Due protocolli che potrebbero risultare utili sono HTTP e FTP: le guide per predisporre i server sono, rispettivamente, "Trasformare il PC in un server HTTP con Apache, PHP, MySQL e Perl" e "Guida completa: come predisporre un server FTP sul proprio PC".
Nulla vi vieta di sfruttare il "canale" VPN per prendere il controllo dei vari sistemi tramite VNC oppure Desktop Remoto
Comodo EasyVPN offre però uno strumento integrato che consente di raggiungere lo stesso obbiettivo con la massima semplicità.
Tutto già pronto... oppure no?
La caratteristica è già parzialmente attiva per impostazione predefinita, ma è configurata in modo che sia necessaria l'esplicita approvazione da parte dell'utente seduto davanti al PC del quale si desidera assumere il controllo prima di procedere.
Come evidente, quindi, il tutto funziona adeguatamente solo per sessioni di assistenza remota: se però volete accedere ad un computer non-presidiato (il vostro personale di casa mentre siete in ufficio, ad esempio), è necessario fare una piccola variazione.
Abilitare il "server"
Sul PC che desiderate utilizzare da remoto in seguito, selezionate la voce di menu Tools -> Options, quindi portatevi nel gruppo di opzioni Desktop Control e cliccate sul pulsante Configure....
Nella finestra di dialogo, premete Add, spostatevi alla scheda Network, individuate l'utente che utilizzerete per l'accesso, spuntate la casella di controllo corrispondente e confermate con Add.
Selezionate ora il nuovo elemento dalla lista e, poco sotto, scegliete la seconda preferenza, ovvero quella che recita Allow automatic remote access.
Dal menu a tendina attivatosi poco sotto, cliccate Password only e proseguite con una cliccata sul pulsante Password. A questo punto, scegliete una parola d'ordine a piacere: sarà quella che dovrete fornire in seguito per "entrare"
Confermate ripetutamente e tutto è pronto.
Collegarsi dal "client"
Spostatevi ora sul PC che volete impiegare "fisicamente" per accedere alla vostra macchina remota.
Dall'interfaccia di Comodo EasyVPN, individuate il PC remoto e fatevi click con il pulsante destro del mouse. Dal menu, scegliete Desktop Control
Vi verrà richiesta la password scelta in precedenza ed il gioco è fatto.
Messaggistica istantanea
Comodo EasyVPN è dotato di un componente integrato che consente di scambiare messaggi e chattare in stile Windows Live Messenger fra i nodi connessi ad una determinata rete.
Per inviare un messaggino è sufficiente aprire il menu contestuale del contatto desiderato e selezionare la voce Chat, quindi "messaggiare" come di consueto
Agendo sul menu contestuale di una intera rete, invece che su quello di uno specifico contatto, aprirete una chiassosissima "chat room" con tutti gli utenti che ne fanno parte.
Partecipare a più reti
Generalmente, un PC farà parte di una sola VPN: la vostra personale, creata all'inizio della presente guida.
Nulla vieta però di aggregare il calcolatore a più reti, come, ad esempio, quella che avete creato con i vostri amici. Per farlo, seguite nuovamente le istruzioni per l'aggregazione già dettagliate in precedenza impiegando, questa volta, le credenziali d'accesso per la seconda VPN.
Abbandonare una rete
Non volete più far parte di una determinata rete? nulla di più semplice: cliccate sul pulsante destro sul nome della stessa e selezionate Disable VPN, per interrompere in maniera provvisoria la connettività, oppure Leave Network per abbandonarla definitivamente.
Le preferenze
Selezionando il già citato Tools -> Options dalla barra dei menu è possibile modificare alcune opzioni relative al software
Fra le altre, si distingue un form per la modifica dei dati personali e per la gestione della privacy (Profile) una sezione dedicata alle preferenze di esecuzione automatica, di visualizzazione e di gestione dello "storico" (General), un ramo dal quale attivare o meno i suoni relativi agli eventi (Sounds), quello approfondito in precedenza per il controllo remoto ed un ultimo pannello tramite il quale indicare le credenziali d'accesso ad eventuali account in uso presso altri servizi di messaggistica (sono supportate le reti di Windows Live Messenger, Y! Messenger, ICQ, AIM, Google Talk e Facebook): così facendo, tutti i contatti verranno centralizzati e gestiti da Comodo EasyVPN.
Notate che molte altre preferenze vengono gestite direttamente dal menu Contacts: disattivando Show Offline Contacts, ad esempio, eviterete che la visualizzazione venga appesantita anche con i nomi di tutti i contatti irraggiungibili poiché off-line.
Conclusioni
Alla radice, Comodo EasyVPN è un'alternativa al già citato Hamachi per creare reti VPN con la massima semplicità. Sotto questo aspetto, le due soluzioni sono sostanzialmente equivalenti: entrambe sono gratuite per uso non-professionale, funzionano come promesso e sono facili da predisporre.
Il principale "plus" della soluzione edita da Comodo è costituito dalle funzionalità di controllo remoto integrate, assenti invece in Hamachi (ma presenti in LogMeIn Free, uno degli altri software presenti nel catalogo dello stesso sviluppatore): chi desiderasse quindi un programma "tutto in uno", farebbe quindi meglio ad orientarsi sul software oggetto di questo articolo. Tutti gli altri possono affidarsi indifferentemente all'uno o all'altro.
MegaLab.it rispetta la tua privacy. Per esercitare i tuoi diritti scrivi a: privacy@megalab.it .
Copyright 2008 MegaLab.it - Tutti i diritti sono riservati