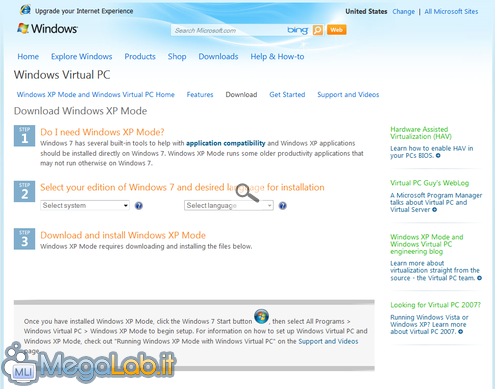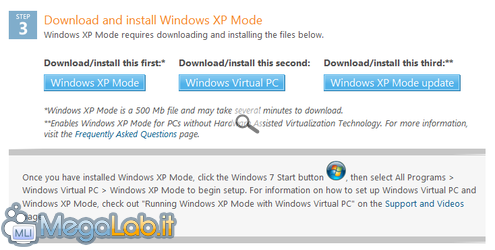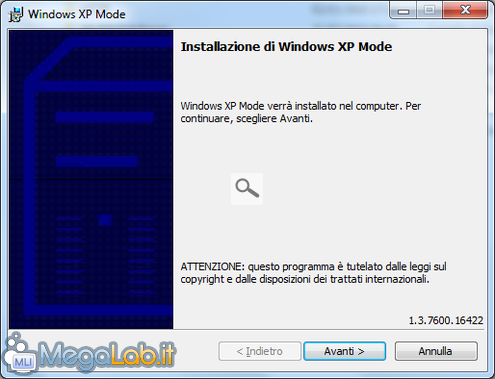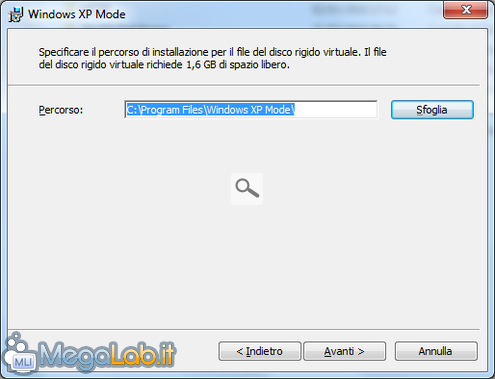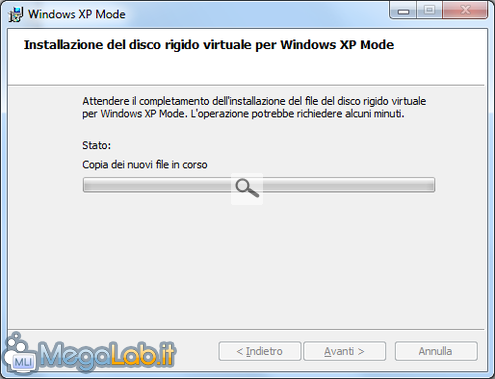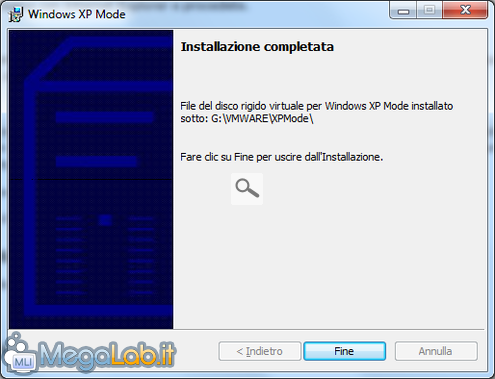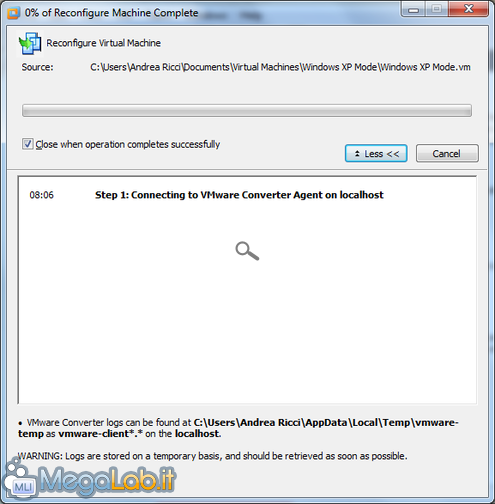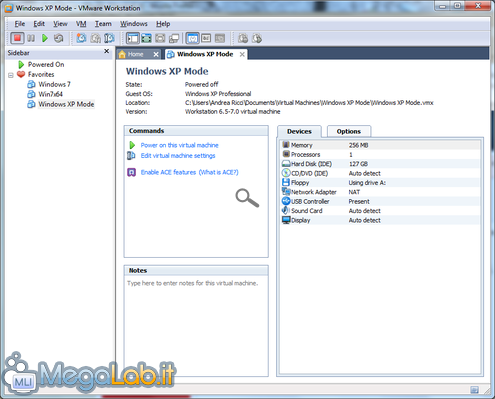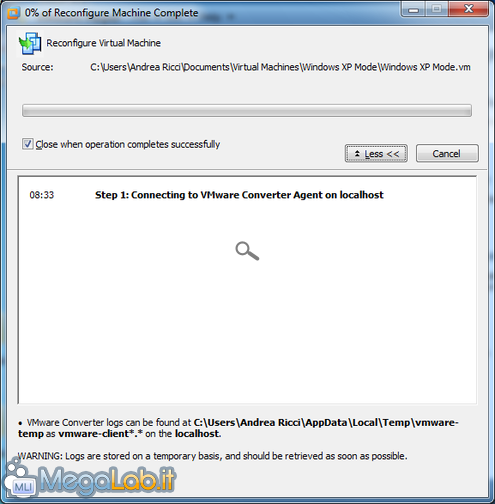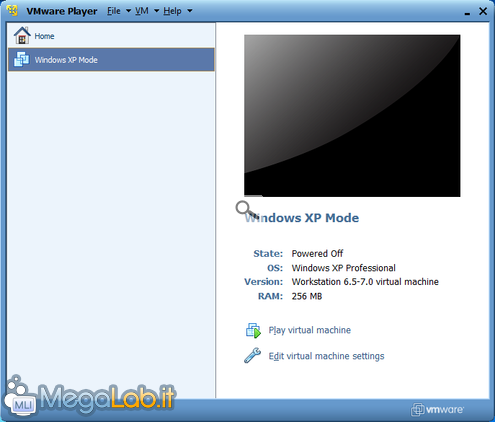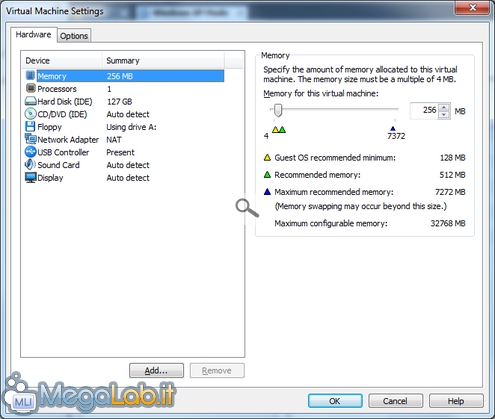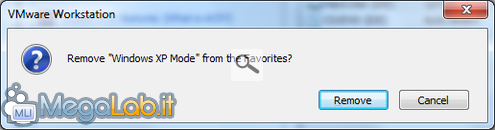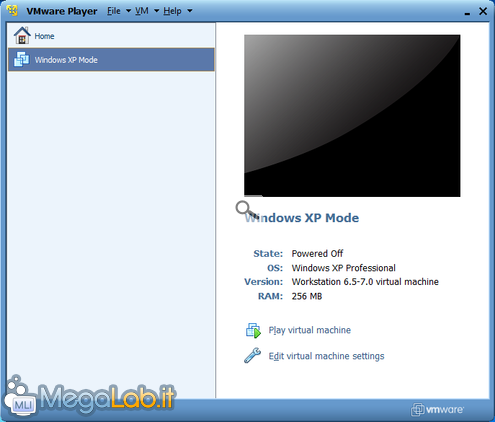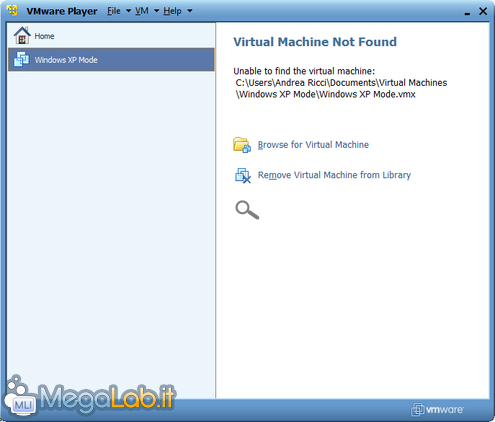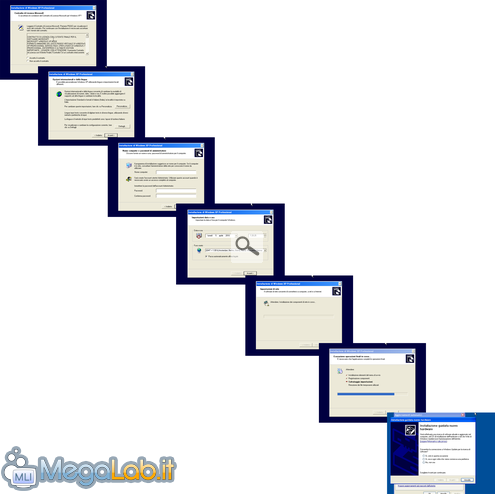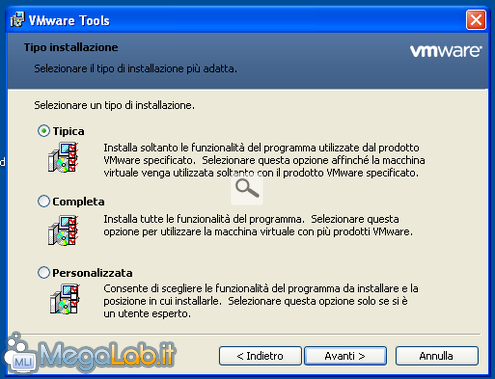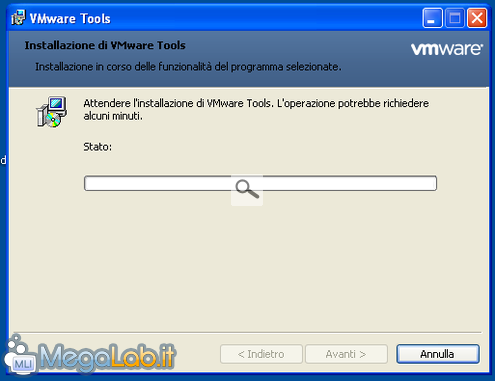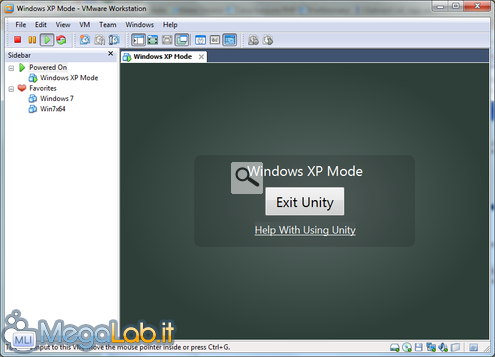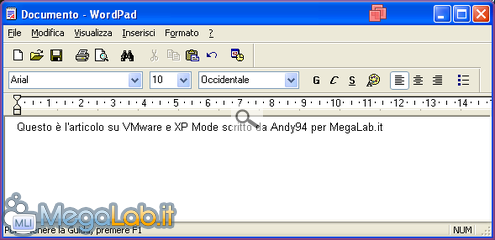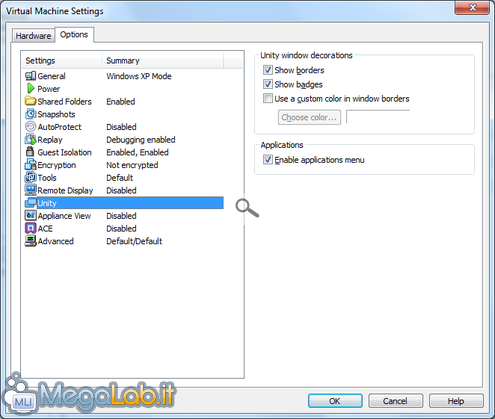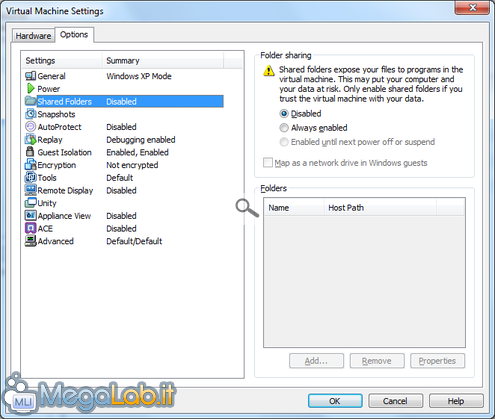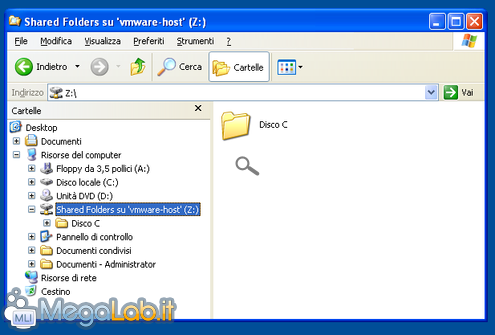Come abbiamo visto, quando Windows 7 ha fatto la sua comparsa nel mercato, Microsoft ha deciso di incoraggiare le piccole realtà professionali ad aggiornare al neo sistema operativo, offrendo anche una caratteristica interessante. Vi sto parlando di Windows XP Mode, una macchina virtuale di Windows XP gratuita e completa messa a disposizione per il libero download sul sito Microsoft.
Tuttavia, inizialmente, questa opzione presentava un brutto vincolo. Necessitava infatti della presenza, nel calcolatore, di un processore abbastanza recente (sia esso AMD o Intel) da supportare i set di istruzioni relativi alla virtualizzazione hardware.
Microsoft, nelle ultime settimane, ha quindi deciso di rendere disponibile questa opzione anche a tutti coloro che dispongano di un processore più datato, rimuovendo il vincolo imposto originariamente. Decisamente un'ottima mossa.
Ad ogni modo, Windows XP Mode resta in uso congiunto solamente con Virtual PC, virtualizzatore di marca Microsoft. E chi ha altri virtualizzatori? Semplice: basterà installare come sempre la macchina virtuale e successivamente importarla sfruttando i tool offerti dai prodotti
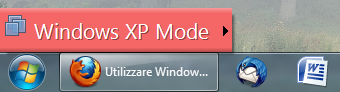
Riuscirà VMware, nel nostro caso, a sfruttare appieno XP Mode e a renderla quasi trasparente con Windows 7 come fa Virtual PC?
Vediamo.
Prima di procedere, abbiamo bisogno di scaricare i componenti che comporranno il nostro ambiente virtuale. Darò tuttavia per scontato che il virtualizzatore VMware sia già installato e configurato nel vostro computer. Se avete bisogno di aiuto per questo, potete consultare "La Grande Guida a VMware Player, il virtualizzatore gratuito".
Per quanto riguarda VMware Workstation, prodotto a pagamento, è possibile scaricare la trial o acquistare versione completa partendo da questa pagina.
Download di Windows XP Mode
Iniziamo subito recandoci nella pagina ufficiale del sito Microsoft per il download. Se la pagina non dovesse visualizzarsi correttamente, accertatevi di disporre dell'ultima versione di Microsoft Silverlight. Se il problema ancora persiste, aprite la pagina con Internet Explorer e procedete.
Selezioniamo il nostro sistema operativo (spiacente utenti Stater ed Home Premium) dal menu a tendina, quindi successivamente la lingua, in modo che appaiano i pulsanti del terzo step.
Clicchiamo sul pulsante Windows XP Mode e scarichiamo il file. Se doveste incorrere in problemi durante l'importazione in VMware o il successivo utilizzo dell'ambiente virtuale predisposto, selezionate anche Windows XP Mode Update. Ad ogni modo, conviene sempre scaricarlo per sicurezza, e cancellarlo eventualmente al termine delle operazioni.
Ignoriamo il pulsante relativo a Virtual PC, visto che non è di nostro interesse.
Mettiamoci comodi, perché il download sarà piuttosto consistente.
Installazione di Windows XP Mode
Una volta scaricato il file, clicchiamovi due volte per iniziare l'installazione. Inizieremo subito con una breve estrazione di dati temporanei, in una partizione scelta automaticamente in base alla capienza (non temete, i dati verranno automaticamente cancellati al termine della procedura.
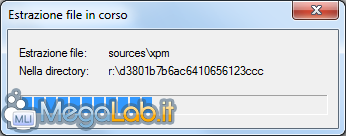
Successivamente, inizia l'installazione vera e propria.
Selezioniamo il percorso dell'installazione. Il percorso non è importante, perché in ogni caso dopo sposteremo la macchina virtuale dove meglio preferiamo.
L'ultimo Avanti > ed ecco che l'installazione incomincia. Il tempo richiesto è variabile, l'installer deve infatti scrivere circa due gigabye di dati quindi tutto dipende dalla velocità di scrittura del vostro disco fisso.
Pronti per cominciare
Al termine della procedura di installazione apparirà l'ultima fase riassuntiva.
Chiudiamo l'installer e cominciamo il porting all'interno di VMware. A questo punto le spiegazioni si divideranno, e saranno corredate da screenshot sia che disponiate di VMware Workstation, sia che possediate la controparte gratuita Player.
Apriamo quindi il nostro virtualizzatore, e attendiamo la comparsa dell'interfaccia principale.
VMware Workstation
Clicchiamo sul menu File, quindi selezioniamo la voce Import Windows XP Mode VM. Seguirà un breve periodo in cui il programma sembra non rispondere ma non preoccupiamoci, attendiamo semplicemente l'arrivo di una finestra come questa.
Questa finestra ci avverte dello stato delle operazioni, che saranno completamente automatizzate. Quando avrà terminato si chiuderà autonomamente, e torneremo all'interfaccia principale dell'applicativo.
Come vedete la scheda corrente è quella della macchina virtuale appena importata, e ne segue un piccolo sunto di tutte le caratteristiche.
VMware Player
Anche nella controparte Player le operazioni da eseguire sono le stesse. Apriamo il menu File, quindi selezioniamo Import Windows XP Mode VM. Sempre dopo l'attesa, apparirà la solita finestra di importazione.
Non appena sarà terminata la procedura, vedremo anche qui la macchina virtuale correttamente inizializzata.
Via con la personalizzazione
A questo punto, la macchina virtuale sarebbe pronta all'utilizzo. Prima di fare ciò, però, spendiamo qualche minuto parlando della sua personalizzazione, per adattare le caratteristiche hardware a quello che più ci serve.
Facoltativamente, prima di avviare la macchina virtuale, possiamo scegliere di personalizzare le sue impostazioni hardware per meglio adattarle alle nostre preferenze.
VMware Workstation
All'interno della scheda della macchina virtuale appena creata, clicchiamo su Edit virtual machine settings all'interno del box Commands.
Nella finestra appena apparsa (visibile nell'immagine qui sopra) possiamo personalizzare le impostazioni hardware. Per il momento, consideriamo solamente impostazioni importanti come:
- Memory ci permette di selezionare il quantitativo di memoria RAM per la macchina virtuale.
- Processors ci permette di impostare il numero di core e di processori.
- Hard Disk ci permette di visualizzare impostazioni avanzate relative al disco fisso della macchina virtuale.
Nella scheda Options, invece, possiamo scegliere altre opzioni relative ad aspetti più avanzati.
Spostamento fisico della macchina virtuale
Un piccolo capitolo a parte è dedicato allo spostamento della macchina virtuale. Prima infatti, quando abbiamo installato XP Mode avevamo scelto una cartella che poi non sarebbe stata quella definitiva perché VMware ha stabilito la destinazione dei file partendo dalla sua cartella predefinita.
Per spostarla, quindi, dobbiamo sapere qual è questo percorso. Trovarlo è semplice: basta digitare nella barra degli indirizzi di Esplora Risorse il percorso visibile nella riga Location all'interno della scheda della macchina virtuale. Una volta entrati nella cartella, è sufficiente trascinarla al nuovo percorso avendo cura di chiudere l'istanza di VMware prima di procedere.
Per quanto riguarda VMware, è importante notare che la vecchia macchina virtuale presente nella lista Favorites non sarà più utilizzabile. Clicchiamo su di essa con il tasto destro, quindi selezioniamo Remove from Favorites rispondendo Yes alla richiesta.
A questo punto, dobbiamo riaprire la nostra macchina virtuale appena spostata. Per fare questo clicchiamo sul menu File quindi su Open.... Localizziamo il nuovo percorso e apriamo il file. Riecco la nostra macchina virtuale.
Per aggiungerla ai preferiti sarà sufficiente cliccare con il tasto destro sulla sua tab e selezionare Add to Favorites. Tutto ritornerà come prima.
VMware Player
La modifica delle caratteristiche hardware della macchina virtuale è esattamente identica alla controparte Workstation. Il pannello di controllo delle caratteristiche è accessibile partendo dall'interfaccia principale, dopo aver selezionato la macchina virtuale, premendo Edit virtual machine settings.
Spostamento fisico della macchina virtuale
Anche qui, accertiamoci di chiudere il virtualizzatore e localizziamo la cartella in cui è ospitata la macchina virtuale (dovrebbe essere %HomePath%\Documents\Virtual Machines\) e copiamo la directory in essa contenuta dove meglio preferiamo.
Una volta fatto, riapriamo VMware e selezioniamo Windows XP Mode, aspettandoci un messaggio simile.
Clicchiamo su Browse for Virtual Machine e riselezioniamola, in modo che torni come prima.
Inizialmente dobbiamo agire come se fossimo in Virtual PC, ovvero installare Windows XP. L'immagine che ci viene messa a disposizione, infatti, non ha completato l'ultima fase per permetterci di effettuare le nostre personalizzazioni. Avviamo quindi la macchina virtuale come se fosse una qualunque altra.
Installazione del sistema operativo
Il completamento dell'installazione avviene come in un normalissimo computer fisico. Windows richiederà alcuni parametri di configurazione, visibili nell'immagine qui sotto.
L'ultima immagine (lato destro in basso), appare dopo il riavvio. Premiamo Annulla su eventuali schermate che ci richiedono driver e scegliamo la nostra impostazione per gli aggiornamenti automatici, consci del fatto che si tratta di una impostazione che possiamo modificare in futuro.
Nella controparte Player la procedura è esattamente la stessa, visto e considerato che si tratta di impostazioni da fare sul sistema virtualizzato e non sul virtualizzatore in questione.
Interfacciamento con il sistema
Nella prossima pagina vedremo come interfacciare al meglio la nostra macchina virtuale con il sistema operativo vero e proprio. Non aspettiamoci risultati mirabolanti, perché in ogni caso si tratta di un sistema diverso da quello utilizzato in Virtual PC. Ad ogni modo, qualcosa di accettabile si può comunque ottenere.
Anche qui, le due controparti hanno i comandi che utilizzeremo disposti negli stessi punti. Le spiegazioni saranno quindi fornite utilizzando Workstation.
Prima di interfacciare la macchina virtuale con il sistema, dobbiamo occuparci di alcune sottigliezze.
A me basta così, devo leggere anche questo?
Sì per completezza, no per praticità. Se il vostro obbiettivo era quello di arrivare ad una macchina virtuale funzionante all'interno del suo ambiente dedicato, potete anche fermare qui la lettura e andare ad attuare quanto recepito. D'altro canto, se volete che la macchina virtuale sia quasi invisibile e volete imparare alcuni trucchetti per farla funzionare al meglio, queste pagine saranno di aiuto.
Installazione dei VMware Tool
Nella pagina precedente, se ricordate, vi avevo detto di annullare ogni qualsivoglia richiesta di installazione driver. Il motivo è semplice: i tool offerti a corredo per ogni macchina virtuale dal programma stesso contengono di per sé tutti i pacchetti di cui il sistema ha bisogno e non è richiesta alcuna fatica da parte nostra. Mi raccomando, si tratta di un passaggio molto importante altrimenti tutto quello che vedremo in seguito non funzionerà!
Nell'interfaccia principale, con la macchina virtuale aperta, clicchiamo sul menu VM, quindi su Install VMware Tools.... Nella parte inferiore della finestra apparirà una banda che ci avverte della partenza automatica dell'installazione.
Se le impostazioni relative all'autoplay nella macchina virtuale non sono state modificate, la procedura inizierà automaticamente dopo qualche secondo.
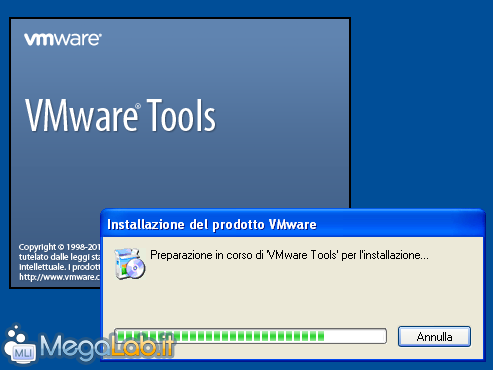
Dopo una prima schermata introduttiva, ci viene richiesto quale delle versioni installare. Personalmente, scelgo sempre Completa per essere sicuro di non incorrere in problemi futuri.
Dopo questa conferma e una ulteriore schermata riepilogativa, l'installazione inizia. La velocità dipenderà dalle caratteristiche hardware della macchina virtuale.
Durante l'installazione potrebbe apparire diverse volte un messaggio come questo.

Semplicemente rispondiamo sempre Continua per proseguire con l'installazione ed arrivare ad una schermata riepilogativa finale. Al termine, verrà richiesto un riavvio: rispondiamo positivamente.

Ed ecco Unity, la nostra arma segreta
Per interfacciare la macchina virtuale con il sistema operativo vero e proprio ci viene in aiuto Unity, funzionalità integrata in VMware stesso.
Con la macchina virtuale aperta, clicchiamo sul menu View quindi su Unity. Dopo qualche istante il programma si minimizzerà al desktop e vedremo un nuovo elemento vicino al menu Start.
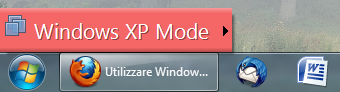
La schermata di VMware, se ripresa, apparirà così.
Ricordiamoci che, ogni qualvolta utilizzeremo la macchina virtuale, dovremo accedere a Unity in questo modo.
Uscire da Unity, d'altro canto, è semplicissimo: si ritorna nella schermata di VMware e si seleziona il pulsante Exit Unity.
Come usare il nuovo applet
Non appena si clicca su qualcosa non relativo alla macchina virtuale, si può notare come l'applet per l'accesso agli elementi del sistema virtualizzato sparisca. Nessun problema, basterà muovere il mouse nella sua posizione abituale (vi ricordo: in basso a sinistra) o premere CTRL + Maiusc + U per farlo riapparire.
Cliccandovi appariranno tutti gli elementi del menu Start della macchina virtuale. Nei prossimi capitoli, vedremo come usarlo nel dettaglio.
Semplice avvio degli applicativi
Per avviare i programmi presenti nel menu è sufficiente cliccarvici come se fosse un normale menu Start. Le applicazioni appariranno in perfetto stile Windows XP, con la differenza di un bordino rosso e un logo VMware che le contraddistingue, locato nella barra del titolo di ogni finestra.
Se volessimo avviare programmi che non sono presenti in quel menu abbiamo due strade:
- Avviamo i programmi tramite la consueta interfaccia della macchina virtuale, quindi inizializziamo Unity per farli apparire tutti in singole istanze nel sistema operativo ospitante.
- Inseriamo gli applicativi che usiamo più spesso nelle cartelle del menu Start di Windows XP, tramite il suo Esplora risorse.
Qualche trucco per migliorare
Nella prossima pagina vedremo degli ulteriori miglioramenti, che l'utente può scegliere se attuare o meno, per famigliarizzare ancora di più con XP Mode e VMware.
A questo punto, abbiamo a disposizione ancora alcune migliorie da attuare. Ritorniamo nelle impostazioni della macchina virtuale cliccando su Edit Virtual Machine Settings e spostandoci subito nella scheda Options.
Modificare le impostazioni di Unity
Partendo dalla finestra delle impostazioni, clicchiamo sulla voce Unity.
Come vedete, le impostazioni sono poche e costituiscono mera personalizzazione estetica. Nel dettaglio abbiamo:
- Show borders permette di nascondere o mostrare un bordino personalizzato ai margini delle finestre di Unity.
- Show badges mostra o nasconde un piccolo logo VMware in ogni finestra appartenente al sistema operativo virtualizzato.
- Use a custom color in window borders permette di scegliere il colore per l'eventuale bordo da utilizzare nelle finestre virtualizzate.
Usare le partizioni locali come partizioni di rete nella VM
Per avere l'accesso alle unità fisiche anche all'interno della macchina virtuale dobbiamo usare l'opzione chiamata Shared Folders all'interno di VMware. Per fare ciò, clicchiamo sulla voce Shared Folders e avremo qualcosa di simile.
Prima di procedere, è necessario abilitare la funzionalità. Nella sezione Folder Sharing, clicchiamo quindi su Always enabled. A questo punto si abiliteranno tutti gli altri controlli subito sotto.
Selezioniamo anche la casella Map as a network drive in Windows guest per il motivo che vedremo successivamente.
A questo punto dobbiamo scegliere quali sono le unità o le cartelle che vogliamo montare. Clicchiamo su Add... quindi su Next nella prima schermata che appare, fino ad avere questo.
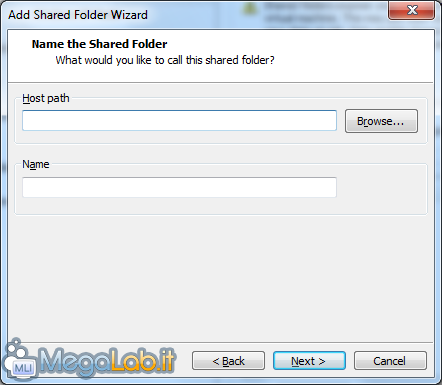
Host Path è la cartella vera e propria sul disco fisico, selezionabile tramite il pulsante Browse. Successivamente, possiamo dare un nome personalizzato alla unità o directory prescelta compilando il campo Name. La fase che segue ci chiede se vogliamo che la risorsa sia abilitata o meno e se sia o no read only (sola lettura). La procedura va ripetuta per ogni cartella o partizione che vogliamo condividere.
Una volta avviata la macchina virtuale, le cartelle appariranno così in Esplora Risorse.
La cartella Disco C che si vede nell'immagine qui sopra corrisponde alla partizione C del mio disco fisso fisico.
Conclusione
Finito! A questo punto abbiamo la nostra Windows XP Mode in VMware, sia esso Player o Workstation. L'integrazione non sarà perfetta come avviene in Virtual PC, ma siamo comunque riusciti ad ottenere un buon compromesso.
MegaLab.it rispetta la tua privacy. Per esercitare i tuoi diritti scrivi a: privacy@megalab.it .
Copyright 2008 MegaLab.it - Tutti i diritti sono riservati