
Masterizzare un CD/DVD in GNU/Linux usando solo comandi testuali
Non è difficile scrivere un CD o DVD usando soltanto strumenti testuali. L'importante, come sempre, è sapere come si può fare e quali applicazioni servono a questo scopo. La lista seguente illustra i programmi fondamentali per raggiungere il nostro traguardo.
- Creazione file .ISO: mkisofs (nella suite di cdrtools)
- Masterizzazione CD/DVD: cdrecord (nella suite di cdrtools)
- Masterizzazione DVD singolo e doppio strato: growisofs (nella suite di DVD+rw-tool)
- Conversione audio MP3 in audio WAV: mpg321 o lame
- Normalizzazione delle tracce audio WAV: normalize
Dovete sapere che quasi tutti i programmi di scrittura CD/DVD non sono altro che frontend di applicazioni testuali preesistenti. I frontend non fanno altro che "dare le opzioni giuste" a questi programmi per far loro fare il loro dovere.
La domanda più importante che potrebbe ora frullarvi in testa è: "Ma allora, con quali opzioni noi possiamo fare via terminale quello che normalmente facciamo con l'ambiente grafico? "
Con questo articolo tenterò di rispondervi in modo esauriente.
A proposito di wodim
Wodim (write optical disk media) è un programma della suite di cdrkit, derivata da cdrtools, compatibile con le opzioni di cdrecord, e sebbene possa essere considerato una alternativa ad esso, non è in alcun modo approvato, mantenuto o favorito dagli autori originali di cdrtools.
Se state usando Ubuntu, c'è una probabilità molto alta che il cdrecord che state usando voi non sia altro che un link simbolico o un wrapper a wodim. Ciononostante, data la compatibilità delle opzioni, considererò wodim come alternativa di cdrecord, e siccome si evocano allo stesso modo non farò distinzioni tra essi.
Esistono tuttavia delle controversie tra gli autori originali di cdrtools e le varie versioni modificate e incorporate in alcune distribuzioni GNU/Linux. Personalmente consiglio, qualora possibile, l'utilizzo della suite originale cdrtools, ma, ai fini dell'articolo, non è fondamentale.
Come ottenere i programmi fondamentali
Mentre la via migliore è sempre la compilazione dei sorgenti, la via più semplice è reperire i pacchetti precompilati per la propria distribuzione. Ovviamente potreste averli già, e in questo caso vi basta richiamarli da terminale. Se vedrete un messaggio con scritto command not found potete passare ad installare le applicazioni che vi servono.
- mkisofs e cdrecord (o wodim) sono compresi nella stessa suite, che è l'originale cdrtools (per utenti Gentoo, installabile tramite emerge app-cdr/cdrtools) o cdrkit (per utenti Debian-Edu/K/X/Ubuntu, installabile impartendo sudo apt-get install genisoimage wodim
- growisofs è compreso in DVD+rw-tool. Per Debian o derivate: apt-get install dvd+rw-tools. Per Gentoo: emerge dvd+rw-tools
- mpg321 è una fork free software dell'originale mpg123 e, oltre a leggere formati audio MPEG Layer I/II (compresi gli MP3) può convertire in output wav. Si installa con sudo apt-get install mpg321 per Debian e derivate, oppure con emerge mpg321 per Gentoo.
- lame (Lame ain't an mp3 encoder) è un programma che permette, tra le altre cose, di codificare/decodificare flussi audio MP3 in WAV e viceversa. Mentre mpg321 è un programma piccolo, semplice e versatile, lame è più professionale e riesce a gestire meglio le codifiche e le decodifiche, anche in presenza di errori. Debian/Ubuntu: sudo apt get install lame. Gentoo: emerge media-sound/lame
- normalize è un programma a se stante; in modalità mix fa una scansione dei volumi dei vari WAV in input per trovare un volume medio, e normalizza tutti i WAV al volume medio trovato. Si installa tramite sudo apt-get install normalize-audio per utenti Debian/Ubuntu; emerge media-sound/normalize per utenti Gentoo.
Pronti per cominciare
Bene, ora dovreste avere tutto il necessario. Mancano solo le nozioni teoriche, e poi possiamo passare a "bruciare" dischi usando solo la tastiera ed un terminale testuale.
Un po' di teoria: buffer underrun
Forse avete già sentito parlare di scrittura "on-the-fly" su disco ottico, probabilmente con Nero Burning ROM o programmi per masterizzare in Windows. Dovete sapere che la scrittura "on-the-fly" non è sicura al 100%. In sostanza si tratta di creare il formato di dati scrivibile e, contemporaneamente, scriverlo su CD o DVD mano a mano che viene generato dal programma responsabile.
Così facendo si può andare incontro a quelli che vengono chiamati in gergo buffer underrun, ovvero situazioni in cui il buffer del masterizzatore si svuota del tutto e non ha più dati da scrivere su disco. Il fatto in sé non costituisce un problema; può diventare un problema se si svuota durante il processo di scrittura dal buffer al disco. Una situazione ottimale si ha quando il buffer è sempre occupato, ma se il bus di trasferimento dati non è abbastanza veloce il buffer underrun è sempre in agguato.
Può succedere se il sistema è sovraccaricato, ad esempio state guardando un clip video mentre scaricate qualcosa con un browser come Firefox in background, quando codificate una traccia audio e state formattando la chiavetta USB che dovrà ospitare la compilation che state creando con un software...
Certo, scenari come questo sono alquanto improbabili, ma anche i processori commerciali più moderni e veloci hanno i loro limiti, specialmente se nel sistema c'è un "collo di bottiglia", come un bus USB 2.0 da e per il masterizzatore, nel caso in cui i dati da masterizzare risiedano in un disco esterno e abbiate un masterizzatore esterno USB: ricordate che l'USB 2.0 non può andare più veloce di 60MB/s, e molto spesso quei 60MB/s ve li sognate!!
Quindi, con tutto questo sproloquio vi vorrei mettere in testa che è sempre meglio generare prima la struttura dei dati da scrivere su CD o DVD, e soltanto poi scriverla. Ed ecco che arriviamo alla generazione dei filesystem ISO9660.
ISO9660
I dati non vengono scritti "nudi e crudi" sul supporto ottico, ma devono prima essere incapsulati in un particolare tipo di filesystem chiamato ISO9660 (o CDFS, Compact Disc File System), contrapposto a UDF (Universal Disc Format).
Qualche parola su UDF e sulla compatibilità dei filesystem
UDF è un filesystem ideato e ottimizzato per la memorizzazione su dischi ottici, come ISO9660, ed è più recente di ISO9660. Ciononostante si possono verificare alcuni casi in cui un sistema operativo non sia compatibile con UDF e non riesca a leggerne i contenuti. Un esempio è Windows XP Service Pack 2, che non può leggere filesystem UDF versione 2.00, a meno che non venga installato il Service Pack 3.
Per questo motivo, in fase di creazione di un filesystem CD o DVD è sempre consigliato, ma non indispensabile, costruire filesystem ISO9660 in virtù della loro compatibilità intrinseca con sistemi operativi anche obsoleti, da Microsoft Windows 95 in su (addirittura MS-DOS lo supporta, con l'estensione MSCDEX.EXE caricata in memoria all'avvio e l'estensione LFN per nomi di file lunghi), o versioni molto vecchie del kernel Linux.
Quindi...
In conclusione, per tutto l'articolo terremo in considerazione solo filesystem ISO9660 che, in questa occasione, potremo chiamare anche "filesystem ISO", o più semplicemente "immagine ISO", o soltanto "ISO".
Creazione immagini ISO con mkisofs
Useremo mkisofs per generare i filesystem ISO da scrivere successivamente su CD o DVD di dati, o per creare DVD video da leggere comodamente seduti nel salotto di casa grazie ad un comune lettore DVD. La procedura per generare i CD audio è molto diversa e merita un discorso a parte alla fine dell'articolo. Se vi interessa soltanto generare un CD audio leggibile da un qualsiasi lettore CD, potete saltare direttamente a questa pagina.
- Creazione immagini ISO per DVD video
- Creazione immagini ISO per CD o DVD dati
Creazione di immagini ISO per DVD video
Creare un filesystem ISO per DVD video è molto semplice, dato che mkisofs contiene una configurazione di default per la generazione di un formato ISO compatibile con i comuni lettori DVD casalinghi.
Do per scontato che esista già la struttura DVD video adatta ad essere incapsulata nel filesystem DVD. Nel caso non abbiate idea di come si faccia, fate riferimento al mio articolo su come creare un DVD video partendo da un AVI.
Detto questo, il comando è il seguente:
mkisofs -dvd-video -o <immagine_ISO> <struttura_DVD>
- -dvd-video è un'opzione che genera automaticamente un filesystem compatibile con un comune lettore DVD. Non provate a farlo manualmente usando altre opzioni, non ne garantisco il successo.
- <struttura_DVD> è una cartella in cui è stata precedentemente creata la struttura DVD video da depositare su DVD. Nella cartella dovranno essere presenti due sole cartelle: video_ts e audio_ts.
L'ultimo passo dopo la generazione dell'immagine è la masterizzazione su DVD, e che sia singolo o doppio strato (fino a 4.7GB nel primo caso e fino a 8.5GB nel secondo caso) il procedimento è identico: si fa con growisofs e lo descrivo in questa pagina.
Come creare immagini ISO per CD o DVD dati
Il discorso è abbastanza semplice. Prima di tutto dovete identificare quali sono i dati che volete trasferire su CD o DVD per farne un backup o per una semplice copia da distribuire. Una volta fatto, create una cartella di destinazione in una locazione a piacere, ad esempio la home del vostro utente:
mkdir ~/destinazione
Ricopiate poi tutti i dati nella cartella che avete appena creato, e organizzateli come volete. Al termine di questo passaggio avrete già la struttura del disco pronta per essere trasferita nel filesystem ISO. Non è necessario entrare nella cartella destinazione, ma basta sapere dove generare l'ISO finale.
A proposito delle dimensioni
Prima di cominciare, prestate attenzione alla dimensione totale dei dati che avete accumulato. Se non è più grande di 700 MB potete usare un semplice CD-R. Se supera i 700 MB prendete prima di tutto in considerazione la possibilità di spezzare i dati in più CD, a meno che non diventi antieconomico (se tre CD vi costano più di un DVD potete prendere e buttare tutto su un DVD, in sostanza) o una scelta materialmente impraticabile (nelle vostre custodie avete un solo spazio per un disco ottico).
Nel caso dobbiate o vogliate dividere i dati tra più CD o DVD, quindi, dovete separare i contenuti dei dischi in più cartelle, fino a raggiungere delle dimensioni massime che possano essere contenute nei singoli CD o DVD.
Mkisofs
Adesso cominciamo a studiare mkisofs. L'invocazione più semplice è la seguente:
mkisofs -o <immagine_ISO> <cartella>
- -o <immagine> è l'unica opzione indispensabile se si intende generare l'immagine che verrà scritta in seguito su CD o DVD. Se non è preceduta da un percorso il file ISO verrà generato nella directory corrente. Per questo consiglio sempre di avere ben chiaro in mente dove si vuole posizionare il filesystem risultante, e la cartella in cui lo creerete dovrà avere permessi di scrittura per l'utente corrente, o dovrà avere l'utente corrente come proprietario.
- <cartella> è la directory radice all'interno della quale risiedono i dati da scrivere. Ciò significa che se selezionate la directory destinazione e al suo interno si trovano le directory sottocartella1 e sottocartella2 in seguito, aprendo il lettura il disco ultimato, i primi oggetti nel disco saranno sottocartella1 e sottocartella2.
Altre opzioni
Per ottenere risultati migliori nella creazione dell'immagine ISO dovremo studiare altre opzioni, tra cui:
- -iso-level <N> permette di immagazzinare i nomi dei file e delle cartelle in formato più lungo. Il livello 3 abilita la memorizzazione di nomi di file fino a 31 caratteri, una profondità di livelli di cartella fino ad un massimo di 8 ed un massimo di 255 caratteri nel percorso di un file, oltre ad ammettere file di dimensioni superiori a 4GB.
- -J genera un filesystem con caratteristiche Joliet, che li rende leggibili da sistemi operativi Microsoft da Windows 95/NT/Me fino ai più recenti.
- -R genera un filesystem ISO con attributi Rock Ridge (o RR) che meglio descrive i file memorizzati. È estremamente utile, se non indispensabile, per rendere l'immagine ISO compatibile con lo standard POSIX, che include permessi e date di accesso e modifica, di fatto aumentandone la compatibilità con sistemi UNIX, oltre a permettere una profondità di directory illimitata.
- -V aggiunge un identificatore di volume al filesystem ISO, che verrà poi letto dal sistema operativo in fase di accesso al supporto ottico, e assume il ruolo di nome di volume in sistemi Microsoft.
Riassumendo, per creare un CD o un DVD di dati standard la riga di comando sarà la seguente:
mkisofs -J -R -V <nome_volume> -iso-level 3 -o <immagine_ISO> ~/destinazione
I dischi risultanti saranno compatibili con tutti i sistemi operativi Microsoft Windows, Mac OS e Mac OS-X e tutte le distribuzioni GNU/Linux attuali esistenti.
In conclusione
Al termine della generazione avrete la vostra immagine ISO pronta per essere scritta su CD o DVD. Se volete verificarne i dati prima di scriverla, magari per accorgervi se avete fatto qualche errore, potete sempre montarla come filesystem ISO usando questa guida.
Se siete pronti, possiamo passare alla fase successiva: la masterizzazione.
Qualche parola a proposito dei permessi
Potreste aver bisogno di sudo per masterizzare. Molte volte i masterizzatori in GNU/Linux hanno permessi di sola lettura per chiunque tranne che per l'utente root, ma potrebbero esistere dei link simbolici che permettono la scrittura anche agli utenti normali. Potrebbero variare da sistema a sistema, ma solitamente rispecchiano dei nomi standard come /dev/cdrw, /dev/cdrom, /dev/cdrecorder, /dev/dvd, /dev/dvdrw, /dev/sr, eccetera.
Se nemmeno sudo funziona potreste aver bisogno dei permessi di root, e quindi dovrete digitare su seguito dalla password di root. A meno che il vostro utente non sia nel gruppo cdrom. Potete verificarlo con groups. Se non è presente il gruppo cdrom dovete aggiungerlo con usermod:
sudo usermod -a -G cdrom <utente>
Come fare per copiare un disco?
Il processo di copiatura di un disco è elementare. Partiamo dal presupposto che i dati che risiedono su un CD o un DVD siano un filesystem ISO già bell'e pronto. Non dobbiamo fare altro che farne un clone con un semplicissimo comando:
cat /dev/sr0 > <immagine_ISO>
La redirezione (il simbolò>') permette di riversare tutti i dati, byte per byte, dal disco nel lettore in una locazione temporanea, ovvero un disco rigido, una memoria Flash USB, eccetera. Oppure potete ricorrere ad una invocazione ad hoc di dd, come descritto in questo articolo.
Il filesystem ISO creato (<immagine_ISO>) potrà poi essere ricopiato a piacimento su un numero illimitato di supporti. Assicuratevi di avere spazio sufficiente per ospitare l'immagine ISO che andrete a creare.
Potete determinare la periferica di masterizzazione (nell'esempio /dev/sr0) visitando /dev oppure riferendovi a questa pagina.
Quale programma usare?
Solitamente io uso cdrecord per tutti i CD, e growisofs per tutti i DVD. Notate che cdrecord può essere usato anche per scrivere su DVD, ma la struttura del comando di growisofs è molto più semplice ed ha alcune configurazioni di default che invece in cdrecord è necessario specificare, in particolare per quanto riguarda la scrittura di DVD a doppio strato. Quindi possiamo concludere che:
- useremo cdrecord per ISO non più grandi di 700MB;
- useremo growisofs per ISO di dimensioni maggiori (fino a 8.4GB per DVD-DL).
Masterizzare con cdrecord (o wodim)
Identificate il filesystem ISO che avete creato e lanciate questo comando:
cdrecord dev=<masterizzatore> -eject -v -raw96r speed=16 driveropts=burnfree <immagine_ISO>
- <masterizzatore> è il masterizzatore da utilizzare, come visto in dettaglio nella pagina precedente. Potrebbe essere /dev/cdrw0, /dev/cdrom0, /dev/dvd0, /dev/dvdrw0 o avere un nome simile. Questi sono tutti link simbolici che permettono l'utilizzo del masterizzatore da parte degli utenti che non hanno permessi in scrittura verso la periferica.
- -eject farà uscire il disco automaticamente dal masterizzatore alla fine del processo di scrittura. Non è indispensabile.
- -v aumenterà il livello di output testuale del programma. Non è indispensabile.
- -raw96r abilita la migliore scrittura CD possibile, poiché riporta i dati in formato "raw" per un miglior controllo del processo. Usa più CPU di scritture come SAO (session-at-once) o DAO (disc-at-once).
- speed=16 scrive il disco ad una velocità di 16x (1x*16=150kiB*16=2400kiB/s). La velocità è volutamente bassa poiché a più alte velocità la probabilità di buffer underrun è maggiore, soprattutto con raw96r; inoltre cdrecord e growisofs scrivono sempre alla velocità più alta possibile quando non sia specificata.
- driveropts=burnfree abilita la tecnologia Buffer Underrun Free nei drive che la supportano. Permette di ridurre drasticamente gli eventi di buffer underrun (nota: di ridurli drasticamente, NON di eliminarli del tutto!!) che possono accadere durante la scrittura.
- <immagine_ISO> è l'immagine ISO da scrivere su CD.
Confermando il comando (ricordate di mettere il CD nel masterizzatore, è una distrazione molto comune!!) inizierete il processo di scrittura. Raccomando sempre di lasciare il computer il più possibile tranquillo mentre masterizza, così ridurrete al minimo le brutte sorprese dovute al buffer underrun.
Al termine del processo il CD uscirà da solo e lo potrete controllare sullo stesso computer o su un altro PC con un qualsiasi sistema operativo.
Alcune precisazioni su cdrecord
- Nel caso non foste sicuri della periferica di masterizzazione potete lanciare il comando cdrecord -scanbus per avere una lista di tutti i masterizzatori presenti nel sistema.
- Non tutti i masterizzatori potrebbero supportare la scrittura raw96r. In tal caso è opportuno usare -sao o -dao. Per una lista completa di modalità compatibili con il masterizzatore in uso potete lanciare l'invocazione di cdrecord con -v attivo e premere Ctrl+C prima dell'avvio della scrittura.
- Se non siete sicuri avete ancora qualche secondo per interrompere il processo e tornare sui vostri passi: subito dopo l'invocazione cdrecord vi mostrerà un conto alla rovescia in cui avrete ancora alcuni secondi per premere Ctrl+C e saltare la scrittura.
- Premendo Ctrl+C durante la scrittura interromperete la sessione di masterizzazione, ma vi ritroverete con un CD pressoché inutilizzabile.
Notazione SCSI di cdrecord
Invocando cdrecord -scanbus vi verrà mostrata una lista come la seguente:
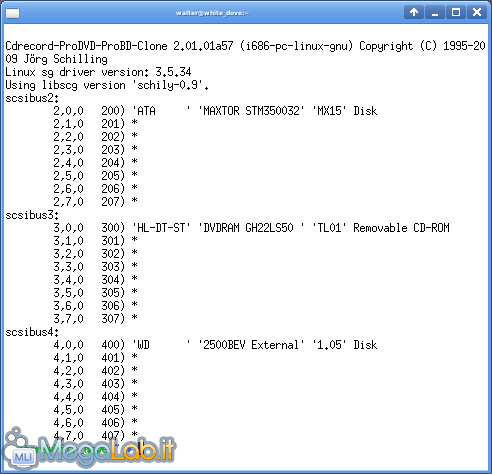
Nella prima colonna di sinistra ci sono delle coordinate SCSI (2,0,0 - 2,1,0 -...) usate da cdrecord per identificare in modo univoco le periferiche USB o SATA nel sistema. Sostituendo la coordinata SCSI al nome di periferica Linux avrete lo stesso risultato. Per esempio, il masterizzatore nel mio sistema è /dev/sr0, ma è identificato da cdrecord come 3,0,0. È un masterizzatore LG GH22LS50. Quindi l'invocazione risultante è la seguente:
cdrecord dev=3,0,0 -raw96r -v -eject speed=16 driveropts=burnfree <immagine_ISO>
È equivalente all'invocazione tramite blocco di periferica, ma questo metodo permette di... non sbagliare masterizzatore.
Masterizzare con growisofs
Growisofs è un programmino molto interessante perché può scrivere DVD-R/RW, DVD+R/RW singolo e doppio strato senza problemi né opzioni aggiuntive. Le linee di comando per scrivere DVD o DVD-DL sono identiche; growisofs si accorge da solo se il DVD è singolo o doppio strato e si configura automaticamente per il layer switch o layer jump (ovvero la calibrazione del laser e il calcolo dei settori per la scrittura nel secondo strato del DVD-DL).
La linea di comando di growisofs è molto semplice:
growisofs -Z /dev/sr0=<immagine_ISO> -speed=4
- -Z genera un DVD in una singola sessione (SAO, session-at-once), ed è l'opzione migliore nel caso di una scrittura di un filesystem ISO9660 in un'unica sessione. Finalizza il disco e non permette aggiunte di dati.
- /dev/sr0 è il masterizzatore da usare, come spiegato in questa pagina.
- <immagine_ISO> è il filesystem ISO da scrivere sul DVD, creato precedentemente.
- -speed=4 è la velocità di scrittura del DVD (1x*4=1.35MB/s*4=5.4MB/s), volutamente tenuta bassa per le stesse ragioni descritte nella masterizzazione con cdrecord.
Come detto precedentemente, l'invocazione di growisofs è molto semplice, e vale sia per DVD singolo strato (4.7GB) che per DVD doppio strato (8.5GB).
Creare un CD audio partendo da file MP3
In questo caso la questione è più complessa. Se partiamo da dei file MP3 dobbiamo prima convertirli in un formato leggibile da un comune lettore CD, e gli MP3 sono dei flussi audio compressi.
1. Raggruppamento degli MP3
Prima di tutto raggruppiamo tutti gli MP3 che vogliamo mettere su CD in una cartella separata, con un nome a piacere in una locazione a piacere. Per esempio, la creiamo nella home dell'utente e la chiamiamo cd.
mkdir ~/cd
Quindi ricopiamo (o spostiamo) gli MP3 da trasferire nella cartella appena creata. Al termine del trasferimento entriamo nella cartella.
cd ~/cd
2. Rinominare gli MP3
Se i vostri file hanno dei caratteri di spazio nel nome dovete convertirli in altri caratteri, poiché alcuni programmi potrebbero gestirli male nelle proprie invocazioni, senza contare che uno spazio per bash equivale a separare un'opzione da un'altra, se non accuratamente gestito.
Convertiamo quindi gli spazi in underscore (_) con la seguente linea di comando:
for file in *.mp3; do mv "$file" $(echo "$file" | sed 's/\ /\_/g'); done
Assicuratevi di copiarla fedelmente; se commettete un errore di battitura potreste sconvolgere i nomi dei file nella cartella.
Fatto questo potete cambiare il nome dei file aggiungendone un numero progressivo all'inizio. Questo passaggio è utile per dare una sequenza precisa alle tracce audio, se volete dare un ordine che non sia quello alfabetico di default. Infatti le tracce audio vengono normalmente scritte su CD nello stesso ordine visualizzato nella cartella dove risiedono come MP3.
Ad esempio, avendo due file, di nome clip.mp3 e file.mp3 l'ordine di ascolto sarà alfabetico, ma se vorrete ascoltare nel CD prima file.mp3 e poi clip.mp3 dovrete rinominarli come 01file.mp3 e 02file.mp3, o 01-file.mp3 e 02-clip.mp3: l'importante è che l'ordine sia stabilito dal numero antecedente al file.
Ricordate che la numerazione di un sistema operativo parte da 0 e non da 1!!!
3. Conversione degli MP3
Ora usiamo uno dei due programmi di conversione audio che vi ho fatto scaricare (o che avete già). Prenderò in considerazione entrambi i programmi, uno alla volta. Darò per scontato il fatto che siete ancora nella directory temporanea che avete creato e in cui avete ricopiato e rinominato gli MP3 che volete includere nella vostra "compilation".
- Per convertire gli MP3 con mpg321: for file in *.mp3; do mpg321 -w $(echo "$file" | sed 's/\.mp3$/\.wav/') "$file"
- Per convertire gli MP3 con lame: : for file in *.mp3; do lame --decode "$file" $(echo "$file" | sed 's/\.mp3$/\.wav/')
In entrambi gli scenari tutti i file MP3 nella cartella temporanea verranno convertiti in file WAV e gli originali verranno lasciati al loro posto.
4. Normalizzazione dei file WAV
Ora usiamo normalize per normalizzare tutte le tracce audio WAV presenti nella cartella ad un volume medio costante:
normalize -m *.wav
5. Creazione del CD audio
L'ultimo passo è la creazione del CD audio. Per fare questo ci serviamo di cdrecord con delle opzioni particolari:
cdrecord dev=<masterizzatore> -eject -audio -pad speed=1 *.wav
- <masterizzatore> è il masterizzatore da usare, come spiegato in questa pagina.
- -eject farà uscire il CD automaticamente alla fine della scrittura. Può essere omesso.
- -audio configura cdrecord in modo che, partendo dai flussi WAV, scriva su CD delle tracce compatibili con i lettori CD.
- -pad aggiunge circa 2 secondi di pausa tra una traccia e l'altra. Se non volete la pausa potete ometterla.
- speed=1 scrive il CD alla velocità di circa 150kB/s. In generale questa è l'opzione più sicura per rendere il CD audio compatibile con il maggior numero possibile di lettori CD esistenti. Se volete scrivere a velocità più elevate non ne garantisco l'effetto.
Infine...
Questo è tutto quanto riguarda la generazione di un CD audio su sistemi operativi GNU/Linux con soli comandi testuali. Se avete scritto tutto come detto non dovreste avere problemi di sorta.
Al termine del procedimento potrete rimuovere tutte le tracce, WAV e MP3, oppure potete rimettere le tracce MP3 al loro posto. Adesso vi potete godere la vostra compilation preferita su un comune lettore CD.
Fonte: TLDP.
Conclusioni
Con le nuove conoscenze che avete acquisito, potete dire addio ai software grafici di masterizzazione che avete usato finora. Ovviamente potreste scegliere qualche clic di mouse ai comandi di tastiera, però personalmente preferisco evitare di usare il "topo" per quanto possibile.
Senza contare che questi metodi possono arricchire il bagaglio di esperienza di un utente che voglia approfondire la propria conoscenza del mondo GNU/Linux, e se avete seguito l'articolo fino a qui probabilmente avete anche imparato ad usare un po' di meno le finestre e un po' di più le dita: in questo caso avrete già raggiunto un piccolo traguardo.
MegaLab.it rispetta la tua privacy. Per esercitare i tuoi diritti scrivi a: privacy@megalab.it .
Copyright 2008 MegaLab.it - Tutti i diritti sono riservati