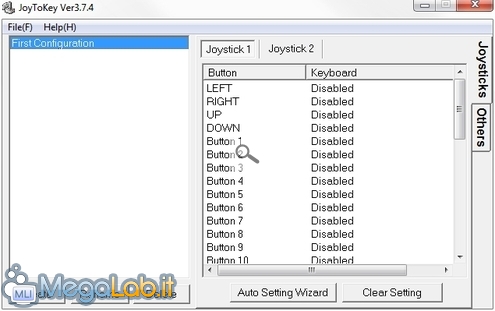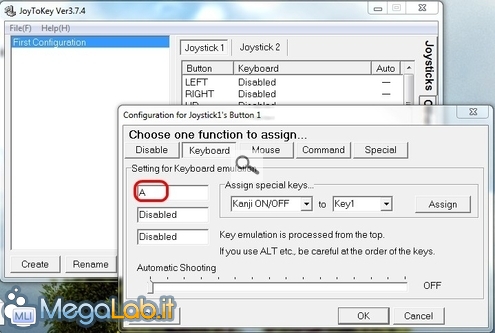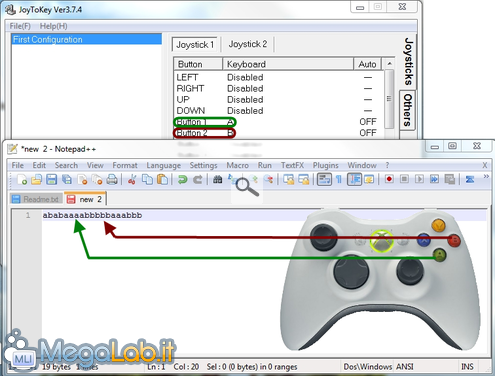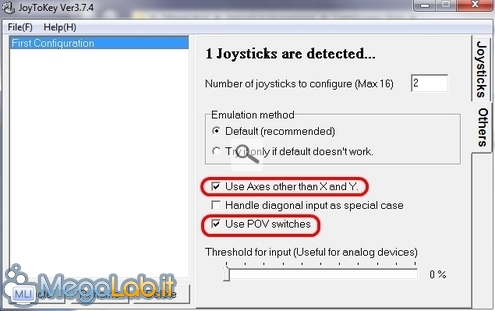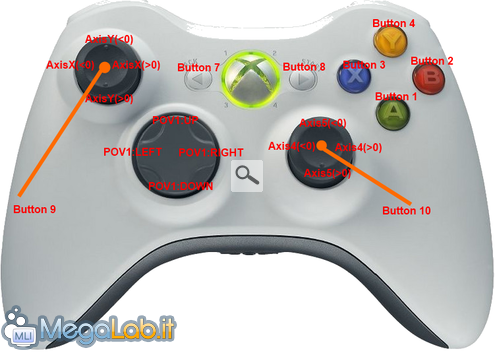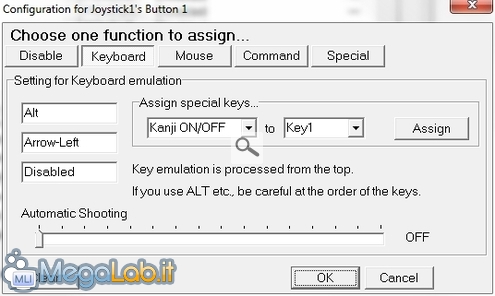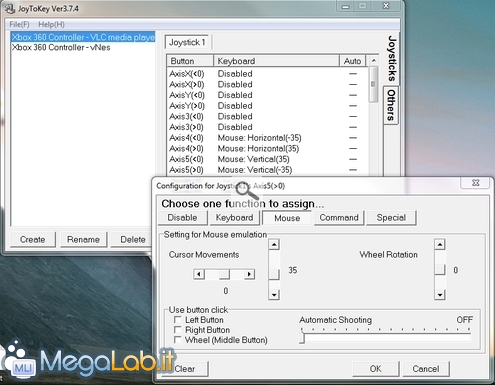Sebbene la (quasi) totalità dei videogiochi più recenti sia dotata del supporto integrato alle periferiche da gioco dedicate, può ancora capitare di imbattersi in qualche vecchio titolo, o in alcune circostanze particolari, nelle quali non è possibile utilizzare il gamepad come si desidera.
Questo è particolarmente vero con taluni emulatori, quali ad esempio vNES: il programma supporta solamente l'input da tastiera, ma non permette di impiegare un joypad. Una limitazione decisamente fastidiosa, che non permette di ricreare al meglio l'esperienza di gioco.
Se utilizzate un controller da gioco wireless, come l'ottimo Xbox 360 Wireless Controller per Windows, oppure dotato di un cavo particolarmente lungo, potrebbe risultare estremamente interessante utilizzare la periferica come telecomando per il computer.
Interessati? continuate a leggere.
Joy2Key simula la tastiera con il gamepad
Ad aiutarci in entrambi gli scenari ci pensa Joy2Key, un comodo freeware liberamente utilizzabile.
L'idea alla base di questa utility è quella di intercettare l'input fornito dall'utente alla periferica da gioco (quindi i movimenti dei controlli direzionali analogici o digitali e le pressioni dei pulsanti) e tradurlo in comandi da tastiera, secondo una "mappa" configurabile a piacere.
In altre parole, sapendo che il personaggio del gioco spara un colpo quando si preme il tasto A sulla tastiera, andremo a configurare Joy2Key di modo che, premendo il pulsante 1 sul pad, l'utility trasmetta al programma un comando equivalente alla pressione del tasto A.
Download ed installazione
Per prima cosa portatevi alla fine di questa pagina e cliccate su Download per scaricare l'utilità. Non fatevi fuorviare dalla sciattezza del sito: il software funziona alla perfezione anche sulle versioni moderne di Windows, compreso Windows 7 a 64 bit.
Non v'è nessuna procedura di installazione: scompattate l'archivio in una cartella a piacere, sinceratevi che il controller di gioco sia collegato, acceso, riconosciuto dal sistema e funzionante, quindi lanciate l'eseguibile.
Panoramica di Joy2Key
L'applicazione non è particolarmente intuitiva, ma è molto completa.
Nell'elenco di sinistra troviamo una serie di "configurazioni", ovvero un elenco di file che contengono la mappa che assegna ad ogni pulsante del pad il relativo tasto della tastiera, e le relative opzioni. Notate che il programma propone, di default, una configurazione chiamata First Configuration: andremo inizialmente a lavorare su questa. I pulsanti Create, Rename e Delete presenti in basso sono, rispettivamente, i Crea, Rinomina ed Elimina relativi alle configurazione stesse.
Nella parte di destra troviamo invece la mappa vera e propria dei pulsanti, ed una tab Others che consente di impostare alcune opzioni.
L'applicazione supporta fino a 16 controller contemporanemanete: ogni configurazione può gestirne più d'uno. Ecco quindi spiegato il significato dei pulsanti Joystick 1 e Joystick 2 presenti alla sommità.
Personalizzazione di "First configuration"
Ci concentreremo ora sulla configurazione First Configuration (potete liberamente rinominarla in qualcosa di più interessante tramite il pulsante Rename).
Per capire come funziona il programma, individuate la voce Button 1, fatevi doppio click, e nel campo colorato di giallo digitate semplicemente un carattere a piacere con la tastiera, quindi confermate con Ok
Ripetete l'operazione, assegnando questa volta a Button 2 un altro carattere, differente da quello precedente.
Lanciate ora il tradizionale notepad e provate a premere ripetutamente i primi due pulsanti del pad (per identificarli, premeteli tutti fino a quando non succede qualcosa): dovreste veder apparire i due caratteri
Arrivati fin qui, se tutto funziona correttamente, dovrebbe essere piuttosto chiaro come procedere. Tornate a Joy2Key e "mappate" tutti i pulsanti maniera consona al programma che volete utilizzare.
Cosa fare quando il d-pad non funziona
Se utilizzate un controller di nuova generazione dotato anche delle leve analogiche, noterete ben presto che, con la configurazione di default, il controllo direzionale è assegnato al primo stick analogico di sinistra.
Ma... come fare per utilizzare anche il d-pad digitale ("la croce") oppure lo stick analogico secondario?
La soluzione, tutt'altro che immediata, è quella di abilitare una serie di controlli aggiuntivi.
Portatevi quindi sulla linguetta Others e spuntate le opzioni Use Axes other than X and Y per abilitare la possibilità di configurare lo stick secondario e tutti gli altri eventuali controlli analogici (i grilletti dorsali sul controller per Xbox sono di questo tipo, ad esempio), e Use POV switches per poter configurare il d-pad
Tornati alla scheda Joysticks troverete ora molte più voci che possono essere mappate. Individuare la giusta corrispondenza non è per niente semplice: vi raccomando di procedere con il buon, vecchio metodo "a tentativi", assegnando ad un comando un lettera della tastiera e provando a vedere cosa succede in blocco note.
Se state utilizzando Xbox 360 Controller per Windows, potete consultare la mappa che propongo di seguito, estrapolata a forza di prove durante una fredda domenica di novembre

Non solo per il gaming
I più smanettoni avranno già intuito che lo strumento può essere utilizzato anche per comandare con il pad qualsiasi programma in grado di gestire scorciatoie da tastiera.
In particolare, potrebbe essere particolarmente succulenta la possibilità di configurare Joy2Key per gestire tramite il pad un player audio o video, ottenendo così un potente telecomando.
Ne parliamo alla prossima pagina.
La prima cosa da fare per poter trasformare il proprio gamepad in un telecomando per computer è conoscere le combinazioni di tasti utilizzate dal programma che desideriamo controllare con esso.
Questo è necessario per stabilire che, ad esempio, dovremo "mappare" il pulsante 1 del pad sul tasto "spazio" della tastiera per poter ottenere la pausa, e via dicendo.
Nella maggior parte dei software, queste informazioni sono raggiungibili ricercando nella guida in linea oppure sul sito di riferimento.
Per Windows Media Player in particolare, potete fare riferimento a questa pagina sul sito di Microsoft.
Per Winamp, consultate questo post sul blog ufficiale.
Per MediaMonkey guardate qui.
Se invece preferite iTunes, la lista è sul sito di Apple.
Un esempio pratico con VLC media player
Per quanto riguarda il potente VLC media player, le scorciatoie da tastiera sono liberamente personalizzabili accedendo a Strumenti -> Preferenze -> Tasti speciali
Una volta preso nota delle combinazioni attualmente in uso, oppure aver inserito le proprie, potete portarvi in Joy2Key e realizzare la mappa.
La difficoltà aggiuntiva, in questo caso, potrebbe essere costituita dalla necessità di mappare combinazioni di tasti composte dai comandi speciali Ctrl oppure Alt o Shift: nel mio caso ad esempio, Salto corto all'indietro è assegnato a Shift+Sinistra.
Joy2Key gestisce anche questa situazione. Innanzitutto, aprite la configurazione del tasto che vi interessa, esattamente come visto in precedenza.
Selezionate quindi il pulsante speciale dal primo menu menu a discesa Assign special keys... (il prefisso L- oppure R- sta per Left o Right, e diviene utile in caso l'applicativo differenziasse fra i tasti speciali di sinistra o destra), impostate Key1 nel secondo e quindi cliccate Assign.
Assegnate ora il tasto principale al secondo campo, esattamente come visto in precedenza.
Va da sé che le combinazioni a tre tasti (Ctrl+Shift+Spazio, tanto per fare un esempio a caso) potranno essere realizzate assegnando il secondo tasto speciale a Key2, ed il tasto regolare al terzo campo.
Ricordate solamente di creare la combinazione nel giusto ordine: così come non premereste mai fisicamente prima Spazio e poi Shift nell'esempio precedente, sinceratevi di assegnare la combinazione di tasti partendo dall'alto: prima Ctrl nel primo campo, quindi Shift nel secondo e solo infine Spazio nel terzo.
Lanciare un comando esterno
Purtroppo, il programma non è in grado di lanciare comandi esterni direttamente (il pulsante Command riporta semplicemente un messaggio "non ancora disponibile").
Per aggirare il problema, realizzate un collegamento sul desktop al programma che desiderate lanciare ed assegnategli la stessa combinazione di tasti che andrete poi a mappare in Joy2Key.
Per quanto riguarda le funzioni di spegnimento e riavvio, potete fare riferimento all'articolo "Link a spegni e riavvia sul desktop". Maggiori informazioni circa le possibiliutà di personalizzazione dello stesso sono invece in "Il comando Shutdown: istruzioni per l'uso".
Qualche suggerimento
La configurazione è assolutamente libera: se volete assegnare lo "stop" alla freccia direzionale destra, siete più che liberi di farlo.
È comunque importante, per avere qualcosa di realmente utile, mappare le funzioni con un minimo di coerenza.
Personalmente, ho assegnato alle direzioni sinistra e destra del d-pad rispettivamente i comandi Salto molto corto all'indietro e Salto medio in avanti (questo mi consente di non rimbalzare sempre fra gli stessi due fotogrammi in caso premessi in rapida successione prima l'uno e poi l'altro).
Su e giù del d-pad sono, rispettivamente, Successivo e Precedente: l'idea è quella di navigare fra i titoli organizzati in una lista verticale.
Il tasto Play/Pausa è mappato sul pulsante verde del controller. Lo Stop su quello rosso: l'allusione semaforica dovrebbe essere evidente.
Il controllo del volume risulta piuttosto comodo sullo stick analogico di sinistra (su e giù), con il Silenzio assegnato invece alla pressione della levetta stessa.
Scelta traccia audio è sul pulsante blu, mentre Scelta straccia sottotitoli su quello giallo (concordo che in questo caso non c'è una logica precisa: sono solamente pulsanti comodi per una funzionalità che utilizzo parecchio).
Infine, un comando per spegnere completamente il PC (previo un avviso di alcuni secondi) è assegnata ai due grilletti dorsali: è difficile premerli inavvertitamente, e l'idea di "sparare" al computer era tremendamente irresistibile...
Altre caratteristiche
Il programmino propone almeno altre due caratteristiche peculiari davvero simpatiche.
È possibile configurare alcuni tasti del gamepad per spostare il cursore del mouse (spettacolare una volta assegnato allo stick analogico di destra!), farlo "cliccare" o scorrere la rotella centrale
Ancora: è prevista la possibilità di predisporre un tasto in grado di far saltare il programma fra le diverse configurazioni disponibili (moltiplicando così il numero di funzionalità raggiungibili) o usare temporaneamente la mappa assegnata ad un altro gamepad.
Impressioni conclusive e l'alternativa Xpadder
Credo sia inutile sottolineare quanto questo piccolo programmino abbia incontrato il mio favore: funziona alla perfezione, è poco invasivo, completamente portabile (le configurazione sono file di testo salvate all'interno della cartella dell'eseguibile stessa), incredibilmente configurabile ed occupa meno di 3 MB di memoria!
Se per qualunque motivo la vostra esperienza non dovesse essere positiva, vi sono anche altri software che svolgono funzioni analoghe: Xpadder, trattato qualche tempo addietro su queste pagine, è uno di questi.
MegaLab.it rispetta la tua privacy. Per esercitare i tuoi diritti scrivi a: privacy@megalab.it .
Copyright 2008 MegaLab.it - Tutti i diritti sono riservati