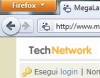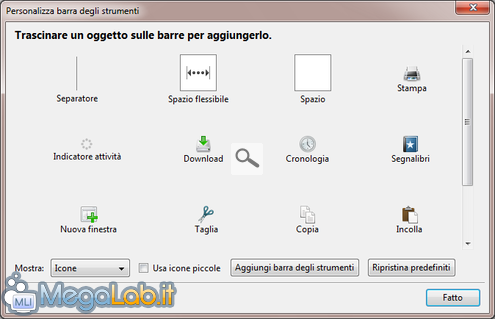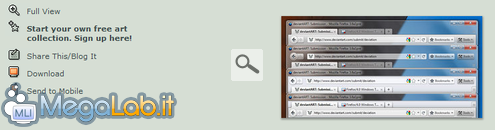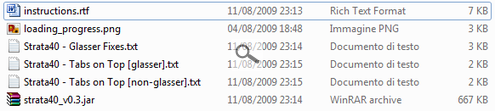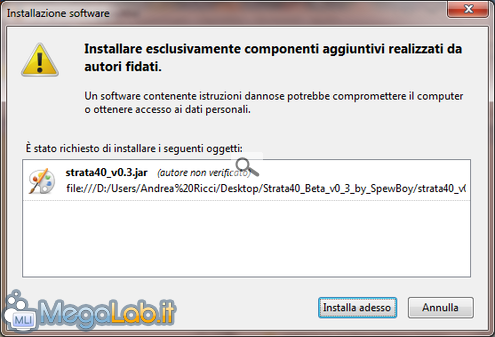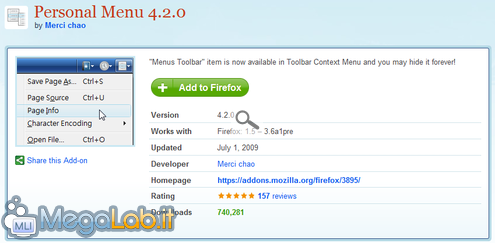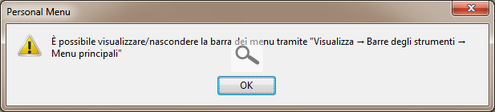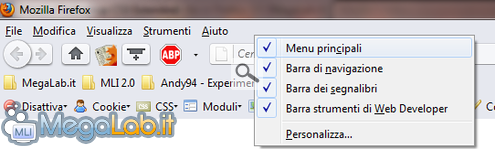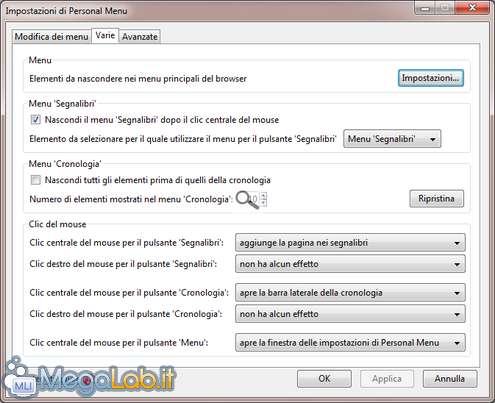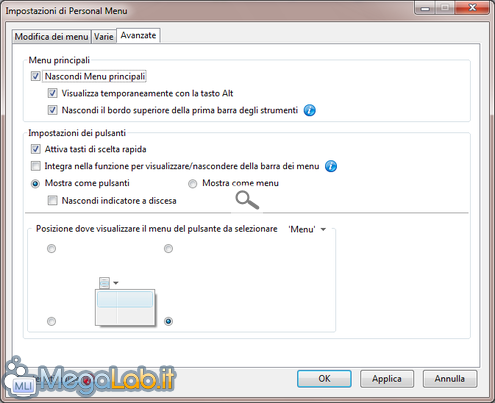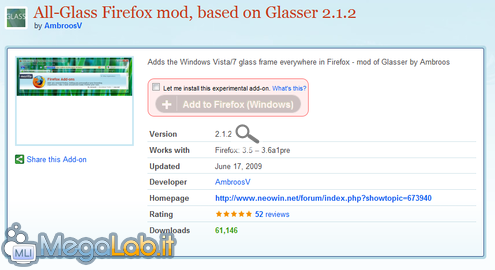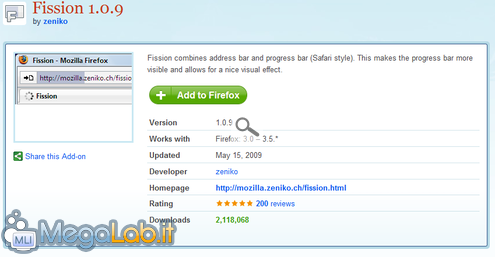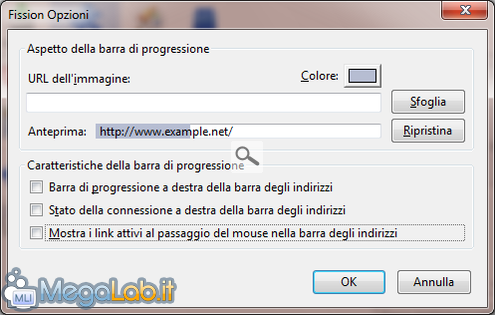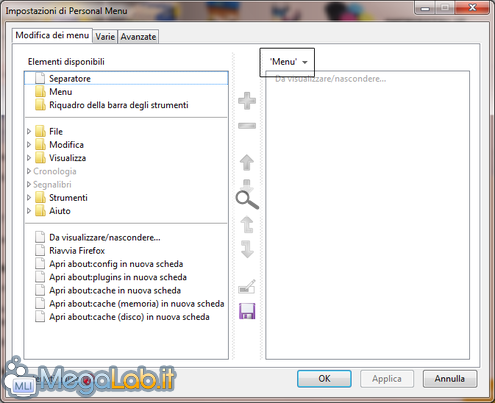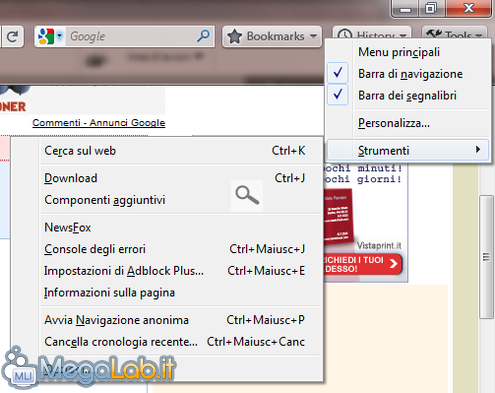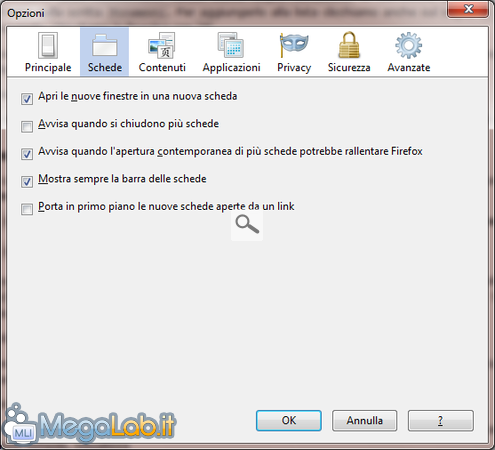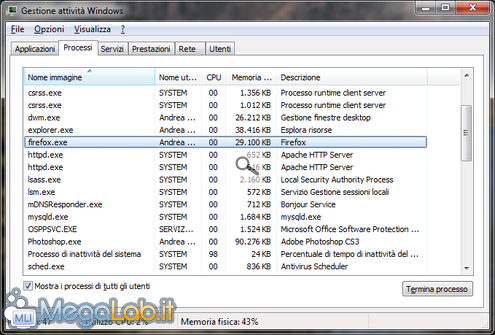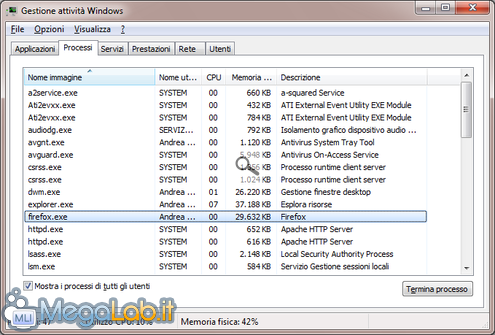Il lavoro di Mozilla è inarrestabile. Dapprima il rilascio della versione 3.5, poco dopo quello della 3.5.2, minor release sviluppata per risolvere una falla di tipo zero-day. E ancora, Firefox 3.6 in stadio pre-Alpha. Infine, l'annuncio di Firefox 3.7, adesso l'anteprima di Firefox 4.0.
Ovviamente, dietro a tutta questa mole di lavoro ci stanno anche i fan che, viste le anteprime dei browser hanno immediatamente provveduto a realizzare addon che trasformano l'interfaccia grafica della versione attualmente disponibile di Firefox (la 3.5.2, per l'appunto) nella 4.0.
In questo articolo analizzeremo quindi tutti i plugin che, opportunamente riuniti, daranno un tocco di novità al Panda Rosso, magari anche per adattarlo meglio alla nuova interfaccia semitrasparente Aero di Windows 7.
Cominciamo, dunque.
Spostare i pulsanti
Prima di poter installare il tema e procedere con le fasi successive è obbligatorio eseguire una piccola risistemazione dei pulsanti. Nel dettaglio abbiamo bisogno che:
- Il pulsante di Interruzione del caricamento della pagina venga messo a destra della barra degli indirizzi,
- Il pulsante Ricarica deve essere posizionato a destra del pulsante di arresto.
Partendo quindi da una situazione originaria come questa...
... Dovremo arrivare a qualcosa di simile a questo.
Per farlo, clicchiamo con il tasto destro del mouse a fianco dei menu in alto e apparirà un menu contestuale.
Da questo, scegliamo la voce Personalizza e apparirà una finestra come questa.
In realtà, non è la finestra che ci serve ma la possibilità di spostare i controlli che questa finestra ci offre. Senza utilizzarla, clicchiamo con il tasto sinistro del mouse sopra ai controlli e spostiamoli secondo l'immagine qui sopra. Una volta fatto, chiudiamo la finestra.
Scaricare il tema
Adesso possiamo scaricare il tema che possiamo trovare su DeviantArt, alla pagina del creatore. Non ho inserito il link diretto a causa dei possibili cambi di versione, che potrebbero invalidarlo. Una volta arrivati alla pagina qui sopra, clicchiamo sul collegamento Download, locato nella colonna di sinistra.
Scarichiamo l'archivio ed estraiamolo. Apparirà questo contenuto.
Per installare il tema è sufficiente cliccare sul menu Strumenti, quindi scegliere Componenti Aggiuntivi. All'interno della finestra che apparirà, trasciniamo il file con estensione jar che abbiamo estratto dall'archivio in precedenza. Si aprirà una finestra, come al solito, che ci chiederà esplicita conferma prima di installare il tema.
Quando l'installazione sarà finita dovremo obbligatoriamente riavviare il browser. Al nostro riavvio il tema sarà già impostato come attivo, ma la situazione non sarà delle migliori.
Procediamo dunque.
Personalizzare i menu
A questo punto dobbiamo sistemare graficamente i menu, utilizzando l'addon dal nome Personal Menu. Rechiamoci a questo indirizzo e scarichiamo l'addon cliccando sul pulsante Add to Firefox.
Come prima, si aprirà la finestra che ci chiede il consenso all'installazione, quindi il riavvio del browser. Appena riavvieremo saremo avvolti da quattro finestre, che si apriranno in successione. La prima, prettamente informativa, ci avvertirà del fatto che se vogliamo possiamo nascondere i menu tradizionali, e ci spiegherà come farlo.
Una volta confermata, si aprirà un'altra finestra che ci chiede se vogliamo aggiungere i menu personalizzati. A questa, dobbiamo rispondere con OK.
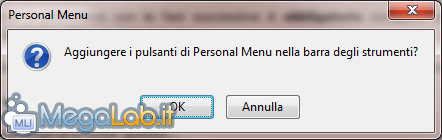
A questo punto, si aprirà di nuovo la finestra di personalizzazione che abbiamo usato all'inizio e la finestra degli addon, che noi potremo chiudere senza alcuna remora. Ecco che il browser si sta trasformando sempre di più, abbiamo aggiunto i menu personalizzati a destra della barra di ricerca!
Nascondere i menu tradizionali
Tuttavia permangono ancora i vecchi menu ma, grazie al suggerimento dell'estensione installata poco fa, possiamo disabilitarli. Clicchiamovi in fianco con il tasto destro e, dal menu contestuale, disabilitiamo la voce Menu principali.
I menu scompariranno e, l'estensione ci avvertirà che, tramite un hotkey da tastiera saremo in grado di riabilitarli.
Il nostro browser intanto è sempre più nuovo, ma non è ancora davvero finita.
Come vedete, vi è una sorta di macchia al di sotto dei pulsanti Indietro/Avanti. Vediamo come rimuoverla.
Attenzione: così facendo, la semplice pressione del tasto Alt produrrà la creazione di uno spazio bianco. Per riavere i menu sarà necessario riabilitarli con la combinazione suggeritaci dall'estensione stessa, ovvero CTRL + Alt + Shift + S.
Rimuovere le tracce della vecchia barra
Cliccando su Tools, scegliamo la voce Da visualizzare/nascondere... e apparirà questa finestra. Accediamo inizialmente alla tab Varie.
Clicchiamo sul pulsante Impostazioni...
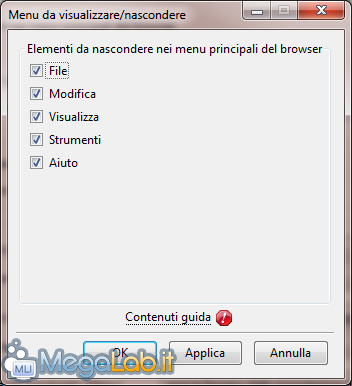
Come da immagine qui sopra, selezioniamo tutte le caselle e clicchiamo Ok. A questo punto, accediamo anche alla tab Avanzate.
Anche qui, come da immagine sopra, accertiamoci che la casella Nascondi il bordo superiore della prima barra degli strumenti sia selezionata.
E con questa finestra abbiamo finito. Anche qui, premiamo Ok e notiamo il risultato.
Con nostra grande gioia, possiamo notare che la macchia è scomparsa, e l'estetica è generalmente migliorata.
Applicare l'interfaccia Aero (solo per Windows Vista e 7)
Chi vuole beneficiare di Firefox con il nuovo tema e l'interfaccia Aero può installare ancora qualche estensione. Per quanto faremo qui tuttavia, l'articolo Come Vistificare Firefox 3.5 è addirittura eccessivo, pertanto ne seguiremo solamente alcuni suggerimenti e altri li modificheremo.
Scarichiamo ed installiamo, sempre seguendo la medesima procedura, l'estensione All Glass Firefox mod, da questo indirizzo. L'estensione è attualmente sperimentale, quindi dovremo selezionare la casella di selezione (Let me install this experimental addon) prima di poterla scaricare.
Una volta scaricata ed installata, riavviamo il browser. Nel mio caso, avevo un'estensione che generava problemi di incompatibilità con tutto il resto. Si trattava della WebDeveloper Toolbar che, se attivata, scombinava i colori del browser.
Stando a quanto emerso dalle mie ricerche, ci sono alcune estensioni che producono questo effetto. Una delle quali è senz'altro Gmail Notifier.
Comunque, è bastato disabilitare tale estensione e tutto si è risolto per il meglio.
La barra di caricamento pagina
Per avvicinarci ancora di più all'aspetto di Firefox 4.0 dobbiamo inserire l'indicatore di caricamento pagina in un posto diverso rispetto al luogo in cui realmente si trova. Per farlo, avremo bisogno dell'estensione Fission, che si scarica da questo indirizzo.
Abbiamo già trattato questa estensione, quindi se preferite che la barra di avanzamento sia del tutto simile a Safari, potete seguire le indicazioni del relativo articolo.
Se invece volete procedere, una volta installata l'estensione e riavviato il browser, aprite la configurazione dell'estensione direttamente dalla finestra degli addon che si apre al riavvio del browser.
Dall'archivio scaricato all'inizio, copiate l'immagine loading_progress.png che trovate all'interno in una directory sicura come il vostro profilo di Firefox e non cancellatela mai.
Cliccate su Sfoglia e impostate il percorso a tale immagine, quindi salvate con OK. Adesso anche la barra avrà il tocco di novità.
Ecco, avremmo tecnicamente finito. Abbiamo cambiato Firefox da così...
... a così:
Tuttavia, ci sono ancora due concetti da chiarire.
Dov'è finito il menu Strumenti?
Il menu Strumenti è effettivamente non più disponibile. E come faccio? Semplice.
Clicchiamo su Tools e selezioniamo Da visualizzare/nascondere.... Nella tab Modifica dei Menu, clicchiamo sulla voce Menu, quella rappresentata da una freccettina sulla destra per aprire il menu contestuale.
Selezioniamo Menu contestuale della barra degli strumenti e, dall'elenco Elementi disponibili, clicchiamo sulla scritta Strumenti. Per aggiungerlo alla lista clicchiamo anche sul segno + verde, così da aggiungerlo. Chiudiamo la finestra con OK.
Adesso, cliccando con il tasto destro su Tools, apparirà anche il menu Strumenti, come sottomenu di quello principale.
Allo stesso modo, possiamo aggiungere anche gli altri elementi, tramite la stessa finestra di prima.
Posso mettere le tab in alto?
Possiamo anche spostare in alto le tab delle varie pagine aperte. In base al vostro sistema operativo, accedete all'archivio estratto e aprite:
- Strata40 - Tabs on Top [glasser].txt se utilizzate Windows Vista o Windows 7.
- Strata40 - Tabs on Top [non-glasser].txt se utilizzate Windows XP.
In base al file che avete aperto, copiatene tutto il contenuto negli appunti e chiudetelo. Aprite il file userChrome.css che trovate nella directory chrome, nella cartella del vostro profilo. Se non esiste, createlo.
Incollatene tutto il contenuto copiato prima e salvatelo, quindi riavviate il browser.
Come vedete, se avete disabilitato la barra delle schede qualora ne venga visualizzata una soltanto, apparirà una barra bianca.
Questo comportamento può essere evitato visualizzando sempre la barra delle schede, tramite Strumenti, Opzioni, Schede, Mostra sempre la barra delle schede.
L'installazione di tutte queste estensioni, il nuovo tema e la nuova configurazione in generale, nel mio computer portatile, lasciano Firefox perfettamente stabile.
Il consumo di memoria da parte di Firefox, prima del restyling, erano stabili sui 30MB.
Dopo il restyling, la situazione è rimasta (con mio grande stupore) pressoché inalterata.
MegaLab.it rispetta la tua privacy. Per esercitare i tuoi diritti scrivi a: privacy@megalab.it .
Copyright 2008 MegaLab.it - Tutti i diritti sono riservati