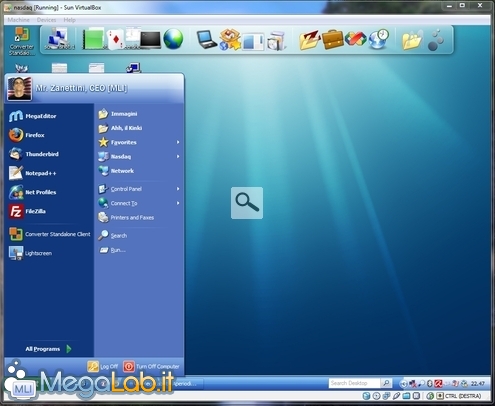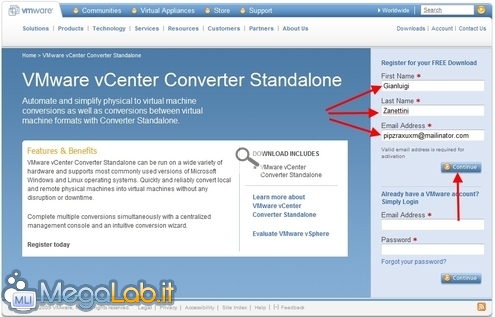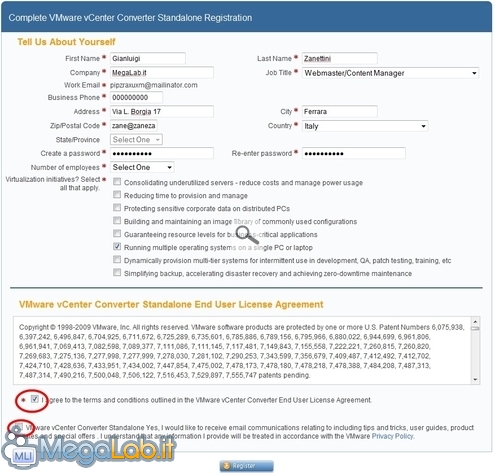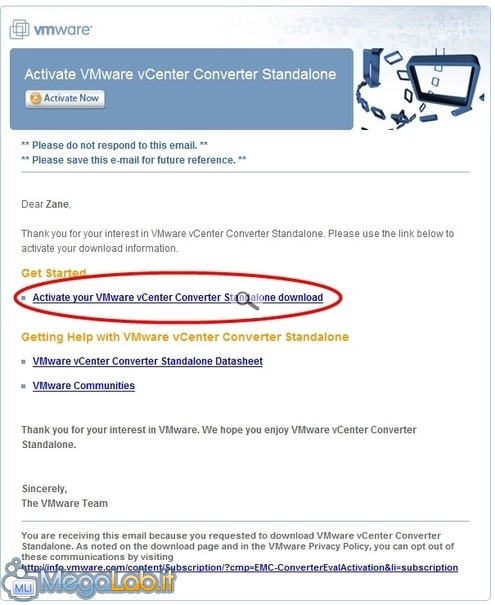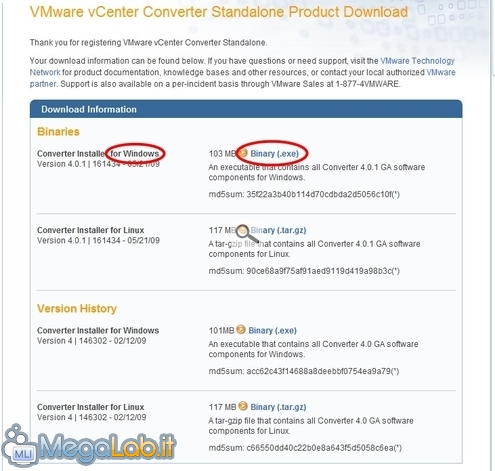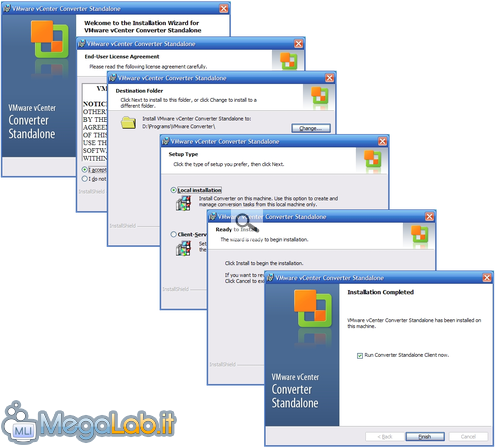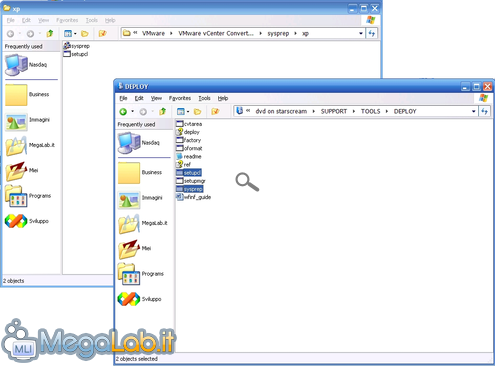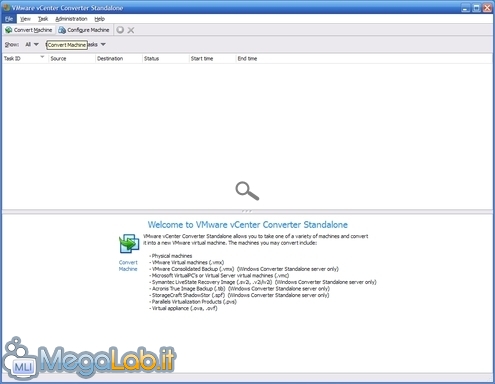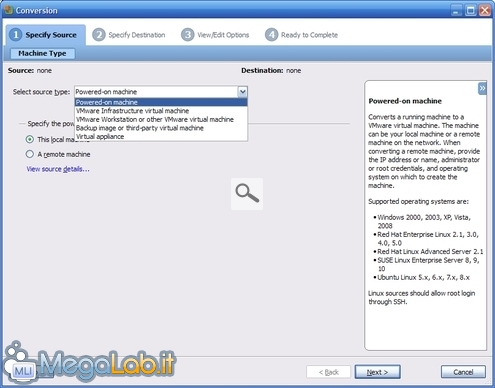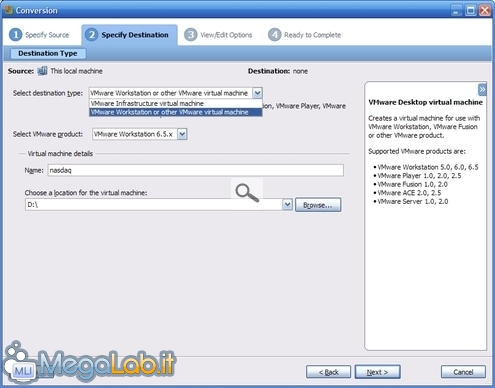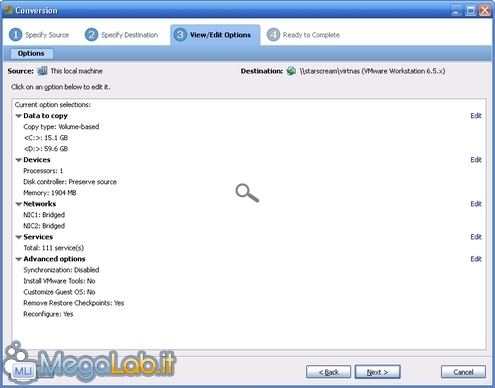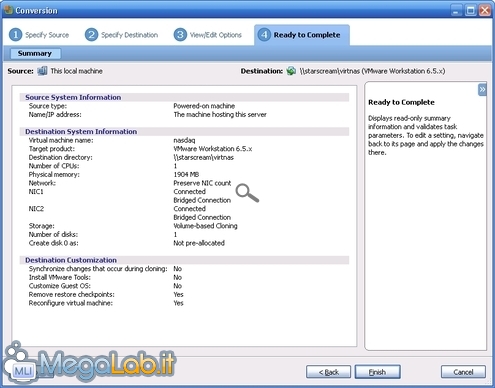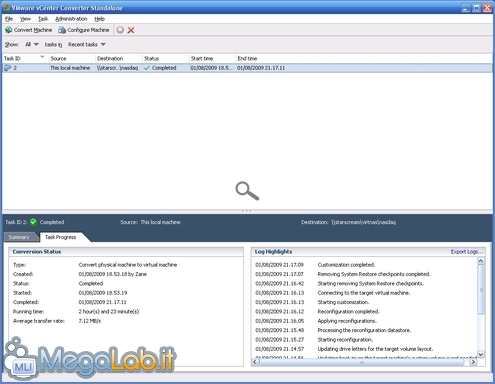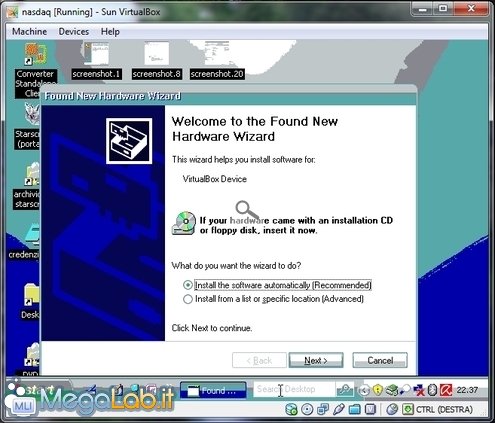Guida completa alla trasformazione di un PC fisico in una macchina virtuale
Il software presentato di seguito funziona alla perfezione, ma potrebbe risultare piuttosto ostico da configurare: un'alternativa è stata trattata all'articolo "Trasformare un PC in una macchina virtuale con Disk2vhd".
Qualche giorno fa, mi sono trovato in una situazione da "chiavi chiuse dentro al cassetto".
Il mio vecchio notebook, ormai appesantito da una installazione di Windows XP risalente al lontano 2004 e da allora utilizzato quotidianamente come piattaforma di lavoro e svago, era arrivato ad un punto in cui, fra disco fisso ormai pieno e qualche orpello grafico di troppo, era inutilizzabile per più di una giornata senza richiedere un riavvio.
Esclusa la possibilità di ripristinare le cose con un po' di manutenzione (il lavoro sarebbe stato davvero troppo), non rimaneva che una sola scelta: formattare e ripristinare tutto il necessario, magari approfittando dell'occasione provare il nuovo Windows 7 anche su questo calcolatore.
Il problema è che tale workstation, minuziosamente configurata negli anni per le mie specifiche esigenze, è per me una necessità primaria per poter lavorare. La procedura di reinstallazione e riconfigurazione d'altra parte, richiede almeno due o tre giorni prima di poter tornare a rendere al meglio.
Come fare, quindi? Certo non potevo continuare ad usare una postazione afflitta da tanti problemi, ma neanche potevo permettermi di rimanere così a lungo senza il mio PC principale!
Arriva la cavalleria (virtuale)
La soluzione si è presentata sotto forma del software gratuito VMware vCenter Converter, un eccellente applicativo (di cui avevo parlato anche nel lontano 2006) che consente, fra le altre, di trasformare un PC fisico in una macchina virtuale tramite una pratica procedura guidata.
Viene conservato tutto quanto: sistema operativo, programmi installati, partizionamento del disco, configurazioni varie e documenti. Insomma: è proprio uno strumento di migrazione completo.
Ecco quindi l'idea: realizzare una copia virtuale del mio notebook da usarsi con l'eccellente virtualizzatore gratuito VirtualBox sul PC secondario, e procedere poi con comodo a formattare il notebook, lavorando frattanto nel familiare ambiente completo e già configurato della copia virtuale.
Altri spunti di utilizzo
La possibilità di attenuare enormemente i disagi e il downtime causato dalla formattazione è solo uno dei possibili scenari nei quali l'impiego di questo strumento può risultare prezioso.
Pensate, ad esempio, alla comodità di poter trasformare immediatamente il vostro intero PC fisso in una macchina virtuale, copiarla su notebook pressoché nuovo, ed uscire di casa portando con voi tutto il vostro lavoro.
O alla eventualità di realizzare in pochi click una piattaforma di prova che rispecchi esattamente il vostro sistema di produzione.
Gli scenari aperti da questo strumento sono davvero molti e tutti estremamente interessanti: combinando VMware vCenter Converter con un pugno di altri software egualmente gratuiti, si ottiene un mix davvero prelibato per qualsiasi professionista o appassionato.
Interessati? Continuate a leggere.
La prima cosa da fare è ottenere il convertitore. Il software in sé è gratuito, ma è comunque necessaria la registrazione con VMware.
Collegatevi a questa pagina, quindi compilate i campi richiesti nel box Register for your FREE Download sulla destra.
Verrete portati ad una seconda pagina, nella quale vengono richieste altre informazioni personali ed è possibile scegliere una password di accesso. Fornite i dati indicati, assicuratevi che la casella I agree sia spuntata, deselezionate la seconda per non ricevere comunicazioni pubblicitarie e quindi confermate cliccando su Register
A questo punto, controllate la vostra casella postale.
Dovreste aver ricevuto due messaggi: il primo è un mero riepilogo delle credenziali di accesso, mentre il secondo contiene il tanto agognato link per il download: cliccate su Activate your VMware vCenter Converter Standalone
Dalla pagina che si aprirà, sinceratevi di scaricare la versione Binary per la vostra piattaforma: il programma è infatti disponibile sia per Windows (quello da me provato e sul quale si basa la presente guida) e quella per Linux
Seguendo il collegamento indicato, si raggiunge un file eseguibile: si tratta, ovviamente, della procedura di installazione di VMware vCenter Converter.
Salvatela in una posizione facilmente raggiungibile e, terminato il trasferimento, lanciate il programma.
Il setup è composto da poche videate standard: cliccate ripetutamente su Avanti fino a raggiungere l'ultimo passo, Installation Completed. Qui, rimuovete la spunta dalla casella Run Converter Standalone Client now prima di cliccare su Fine: è infatti necessario compiere un'altra operazione preliminare prima di poter proseguire.
Predisporre i file necessari
La principale seccatura è costituita dalla necessità di copiare manualmente, in un percorso specifico, due file di Windows: setupcl.exe e sysprep.exe.
Per quanto riguarda Windows XP, potete ottenere i suddetti file in due modi:
- Dall'archivio \SUPPORT\TOOLS\DEPLOY.CAB presente sul CD di installazione del sistema operativo
- Da Windows XP Service Pack 3 Deployment Tool
Una volta individuati tali file, aprite il percorso %ALLUSERSPROFILE%\Application Data\VMware\VMware vCenter Converter Standalone\sysprep\xp in in Risorse del Computer e copiate i due programmi in questa posizione (creando le eventuali cartelle che non dovessero già esistere)
Come anticipato, ho potuto ultimare la procedura solamente con Windows XP a 32 bit.
Se però siete di fronte ad una workstation equipaggiata con la versione x64, le cose dovrebbero essere molto simili: la principale differenza è costituita dal fatto che i file dovranno essere copiati in %ALLUSERSPROFILE%\Application Data\VMware\VMware vCenter Converter Standalone\sysprep\xp-64.
Discorso non dissimile per Windows Server 2003: il percorso, in questo caso, è %ALLUSERSPROFILE%\Application Data\VMware\VMware vCenter Converter Standalone\sysprep\svr2003 (per la versione a 64 bit, usate invece %ALLUSERSPROFILE%\Application Data\VMware\VMware vCenter Converter Standalone\sysprep\svr2003-64).
L'applicazione è compatibile anche con il vetusto Windows 2000: anche in questo caso, potete ottenere i file necessari dal CD di installazione oppure dal sito di Microsoft. I due eseguibili dovranno poi essere copiati in %ALLUSERSPROFILE%\Application Data\VMware\VMware vCenter Converter Standalone\sysprep\2k.
Arrivati a questo punto, siamo pronti ad utilizzare il convertitore e trasformare il nostro PC fisico in una macchina virtuale.
Lanciate l'applicazione dal menu avvio e cliccate quindi sul pulsante Convert Machine presente nella barra degli strumenti
Verrà così avviata una pratica procedura guidata.
1. Indicare il calcolatore d'origine
Al primo passo, selezionate Powered-on machine dal menu a discesa e sinceratevi che sia attiva l'opzione This local machine poco più sotto.
Procedete quindi con Avanti.
2. Specificare la destinazione
Alla seconda videata, selezionate VMware Workstation or other VMware virtual machine dal menu a discesa, quindi indicate il nome che volete assegnare alla vostra nuova macchina virtuale e selezionate il percorso nella quale desiderate salvarla.
Nel mio caso, poiché il disco fisso del calcolatore che stavo trasformando non era abbastanza capiente per contenere un'intera replica di tutti i file necessari, ho optato per un percorso di rete: l'applicazione ha gestito anche tale scenario senza problemi.
Ultimate anche queste scelte, procedete nuovamente con Avanti.
3. Opzioni avanzate
Siamo così arrivati al terzo passaggio. Qui è possibile, cliccando sulla relativa voce Edit, modificare alcune impostazioni avanzate della procedura di conversione: escludere determinate partizioni, disattivare servizi e via dicendo.
Nel mio caso comunque, non è stato necessario variare alcunchè rispetto alle scelte proposte di default.
Avanzate nuovamente.
4. Riepilogo
L'ultima schermata è un semplice riepilogo. Date un'ultima occhiata a quanto proposto e iniziate la procedura di conversione cliccando su Fine (concordo: "iniziare cliccando su fine" è sicuramente una pessima scelta dal punto di vista dell'usabilità!)
Conversione in corso
Se tutto sarà stato configurato nel modo corretto, partirà l'elaborazione al termine della quale verrà restituita la nostra macchina virtuale
È indubbiamente il momento per una passeggiata all'aria aperta: la procedura, il cui tempo è chiaramente variabile a seconda della mole di dati da copiare e dalle altre caratteristiche hardware del calcolatore fisico, ha infatti richiesto alcune ore per essere ultimata.
Ultimata l'elaborazione, potete constatare che sono stati creati due file nel percorso indicato al secondo passaggio della procedura guidata.
Il primo, è ha estensione .vmx e occupa soltanto pochi kilobyte: come dettagliato in questo interessante articolo, si tratta di un documento di testo semplice che può essere utilizzato per configurare in modo pressoché automatico una virtual machine gestita dai prodotti VMware. Come tale, il documento risulta utile solo in caso si utilizzasse VMware Workstation o software editi dalla medesima Casa. Altrimenti, potete anche cancellarlo.
Il file più interessante è invece quello con estensione .vmdk: un malloppone da svariati gigabyte che contiene tutti i file presenti sul calcolatore d'origine, compreso il sistema operativo.
Poiché il formato Virtual Machine Disk Format è supportato nativamente anche da VirtualBox (e sono disponibili strumenti opportuni per convertire file di questo tipo in formati utilizzabili anche da Virtual PC e QEMU), è possibile utilizzare il nostro vmdk anche con strumenti alternativi.
Nel mio caso in particolare, ho scelto di usare proprio l'ottimo VirtualBox, virtualizzatore gratuito e sicuramente molto funzionale.
Creare una virtual machine e collegare il drive
A questo punto, lanciate il programma e create una nuova virtual machine: contrariamente al solito però, non dovrete creare un nuovo drive virtuale, bensì collegare come disco virtuale proprio il file .vmdk creato dal convertitore: l'intera procedura è stata esposta nell'articolo "Utilizzare un disco fisso virtuale preesistente con VirtualBox".
Primo avvio e installazione dei driver virtuali
Al primo avvio avrete una sgradita sorpresa: la risoluzione della vostra macchina virtuale è estremamente bassa, così come la profondità di colore.
Allo stesso modo, il Windows virtuale inizierà a rilevare la presenza di nuove periferiche.
Niente paura comunque: cliccate sempre Avanti e riavviate quando richiesto.
Al successivo boot, procedete ad installare i driver per la scheda video e le altre periferiche virtuali proprie del vostro ambiente di virtualizzazione (per quanto riguarda VirtualBox, si tratta di VirtualBox Guest Additions: ne abbiamo parlato alla pagina dedicata della relativa guida).
Ancora un reboot e la vostra workstation virtualizzata dovrebbe essere pronta e perfettamente operativa
Complimenti!
Una seccatura chiamata Windows Product Activation
A rovinare l'incanto di una procedura tecnicamente ben realizzata ed estremamente utile ci pensa il meccanismo di attivazione di Windows XP.
Poiché il sistema operativo rileva componenti hardware completamente differenti, vi sarà richiesto di ripetere la validazione della vostra licenza.
Purtroppo la soluzione non è semplice: la cosa migliore da fare è seguire la procedura guidata di attivazione ed, in caso, contattare il centro assistenza Microsoft (il numero di telefono è mostrato a video proprio durante la fase di attivazione) spiegando la situazione: con un po' di fortuna, l'operatore dovrebbe potervi aiutare ad uscire d'impaccio.
MegaLab.it rispetta la tua privacy. Per esercitare i tuoi diritti scrivi a: privacy@megalab.it .
Copyright 2008 MegaLab.it - Tutti i diritti sono riservati