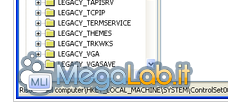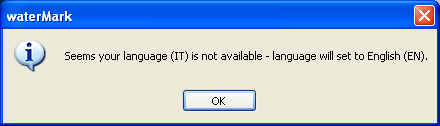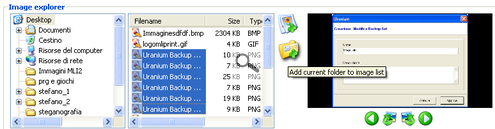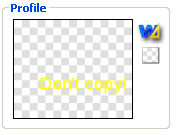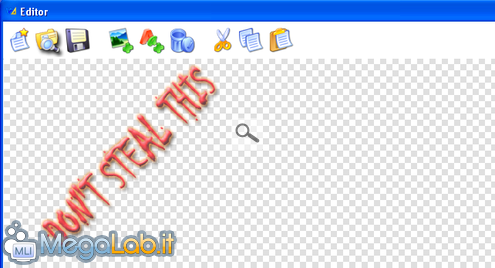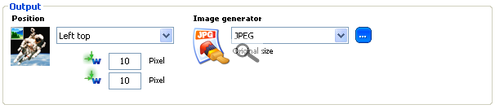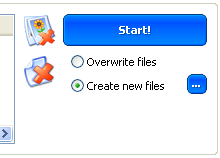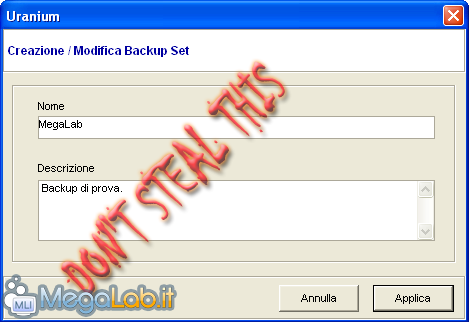Canali
Ultime news

Ultimi articoli
 Le ultime dal Forum |

Correlati TagPassa qui con il mouse e visualizza le istruzioni per utilizzare i tag!
Il pezzo che stai leggendo è stato pubblicato oltre un anno fa.
 La trattazione seguente è piuttosto datata. Sebbene questo non implichi automaticamente che quanto descritto abbia perso di validità, non è da escludere che la situazione si sia evoluta nel frattempo. Raccomandiamo quantomeno di proseguire la lettura contestualizzando il tutto nel periodo in cui è stato proposto. La trattazione seguente è piuttosto datata. Sebbene questo non implichi automaticamente che quanto descritto abbia perso di validità, non è da escludere che la situazione si sia evoluta nel frattempo. Raccomandiamo quantomeno di proseguire la lettura contestualizzando il tutto nel periodo in cui è stato proposto.
Il Watermarking è l'operazione di aggiunta di una filigrana ad un'immagine, solitamente per specificarne la paternità. Lo stesso MegaLab.it aggiunge un watermark nella parte inferiore sinistra alle immagini caricate negli articoli.
WaterMark V2 (Download) permette di aggiungere un watermark a una o più immagini contemporaneamente, il tutto in maniera semplice, ma soprattutto gratuita. L'installazione del programma è molto semplice. Al termine, lanciamo il software appena installato dal menu Start. Il programma è disponibile solamente in lingua inglese o tedesca, motivo per cui al primo avvio verremo avvisati che la lingua è stata settata sull'inglese.
Confermiamo. Andiamo a selezionare le immagini a cui dovrà essere applicato il watermark. Per farlo, nella sezione Image Explorer selezioniamole e premiamo accanto il bottone raffigurato da alcune foto e un più verde. Dalla sezione Profile abbiamo la possibilità di scegliere quale bollino applicare. Premiamo quindi la W blu.
Da qui, possiamo decidere se applicare un profilo già esistente con il secondo pulsante, o se aggiungere un'immagine come watermark con il quarto pulsante. Al termine delle modifiche, ricordiamoci di salvare con l'immagine del dischetto. Guardiamo infine la sezione Output, da cui è possibile scegliere la posizione del Watermark e il tipo d'immagine che verrà fuori dall'operazione. Al termine, in basso a destra, scegliamo la prima opzione se vogliamo aggiungere il watermark direttamente sulle immagini selezionate, la seconda se preferiamo invece salvarle in un'altra cartella. Premiamo il pulsante Start per iniziare.
A me, al termine dell'operazione, è venuto fuori proprio quello che mi aspettavo, un programma molto valido!
Segnala ad un amico |
- Unisciti a noi
- | Condizioni d'uso
- | Informativa privacy
- | La Redazione
- | Info
- | Pressroom
- | Contattaci
© Copyright 2025 BlazeMedia srl - P. IVA 14742231005
- Gen. pagina: 0.63 sec.
- | Utenti conn.: 56
- | Revisione 2.0.1
- | Numero query: 42
- | Tempo totale query: 0.07