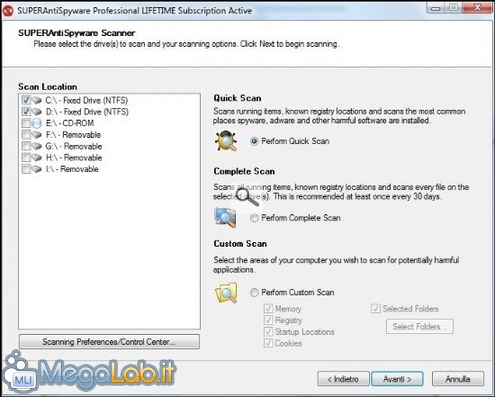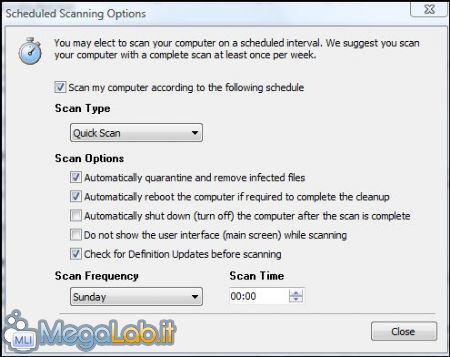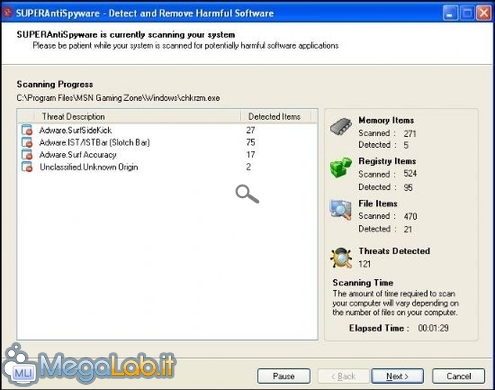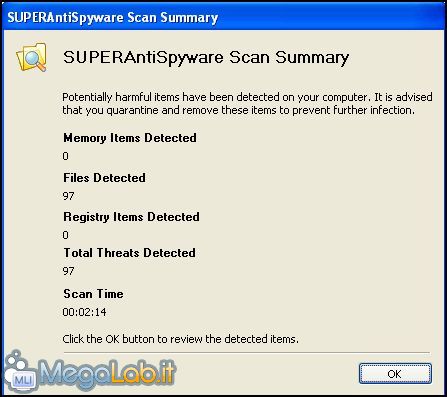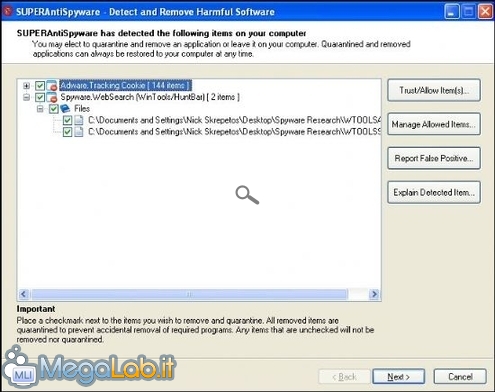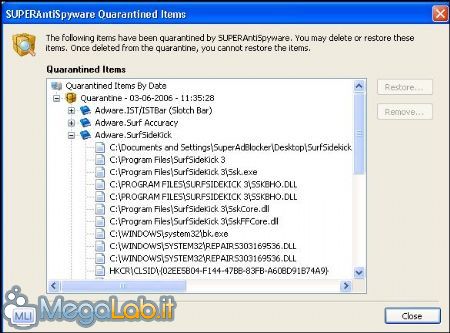Canali
Ultime news

Ultimi articoli
 Le ultime dal Forum |

Correlati TagPassa qui con il mouse e visualizza le istruzioni per utilizzare i tag!
superantispyware (2)
, worm (1)
, antispyware (1)
, trojan (1)
, spyware (1)
, dialer (1)
, keylogger (1)
, adware (1)
, pyware (1)
.
Vediamo adesso come effettuare una scansione: dalla home page del programma, cliccando su Scan your Computer verrà visualizzata questa schermata: Ora possiamo selezionare il tipo di scansione da effettuare (Quick, Complete e Custom con la quale scegliere che aree sottoporre a scansione) e quali dischi controllare. Con la versione Professional possiamo anche programmare una scansione secondo le nostre esigenze. Dalla schermata principale selezioniamo Scheduled Scanning:
Dopo aver selezionato Scan my computer according to the following schedule possiamo impostare il tipo di scansione programmata e la frequenza con cui effettuarla (giornaliera o settimanale). Vediamo adesso le altre opzioni disponibili in questa sezione: Automatically quarantine and remove infected files, se selezionato elimina i file infetti trovati, non prima di averli spostati in quarantena. Automatically reboot the computer if required to complete cleanup, terminata la scansione, se necessario, riavvia il computer per rimuovere le minacce rilevate. Automatically shut down (turn off) the computer after the scan is complete, arresta il sitema una volta terminata la scansione. Do not show the user interface (main screen) while scanning, la scansione viene effettuata senza mostrare alcuna schermata. Check for Definition Updates before scanning, controlla se ci sono aggiornamenti disponibili prima di effetuare la scansione. Cliccando su Avanti parte la scansione: Terminata la scansione si aprirà una finestra come questa:
Successivamente si aprirà un'altra schermata con un riepilogo delle minacce trovate: Cliccando su Next tutti gli elementi verranno spostati in quarantena. Sulla destra troviamo degli altri comandi: Trust/Allow Item(s), permette di aggiungere l'oggetto alla lista di quelli sicuri, in modo che nelle successive scansioni non venga rilevato (utile in caso di falso positivo). Manage Allowed Items, permette di visualizzare la lista degli oggetti sicuri. Report False Positive, è possibile inviare un falso positivo o anche un elemento sospetto a SUPERAntiSpyware che lo analizzerà. Explain Detected Item, possiamo cercare ulteriori informazioni sulle minacce rilevate direttamente sul sito ufficiale. Apriamo adesso la quarantena dalla schermata principale selezionando Manage Quarantine:
In questa finestra possiamo selezionare ciascun elemento e decidere se ripristinarlo (qualora fosse stato rimosso per sbaglio da SUPERAntiSpyware) cliccando su Restore o eliminarlo definitivamente selezionando Remove. Conclusioni Impostazioni (2a parte) Pagine
Segnala ad un amico |
- Unisciti a noi
- | Condizioni d'uso
- | Informativa privacy
- | La Redazione
- | Info
- | Pressroom
- | Contattaci
© Copyright 2025 BlazeMedia srl - P. IVA 14742231005
- Gen. pagina: 0.85 sec.
- | Utenti conn.: 132
- | Revisione 2.0.1
- | Numero query: 43
- | Tempo totale query: 0.31