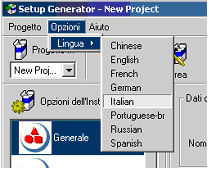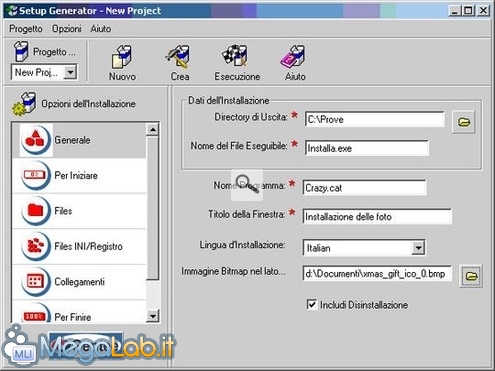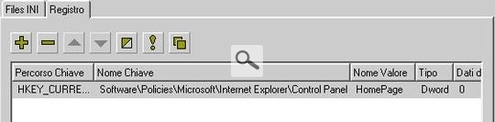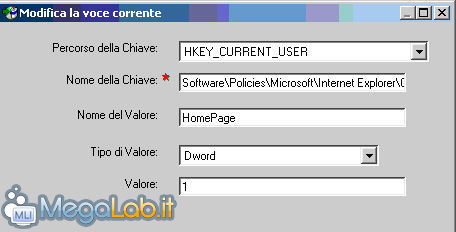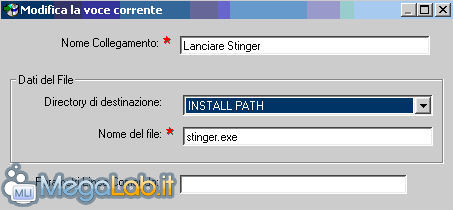Canali
Ultime news

Ultimi articoli
 Le ultime dal Forum
Le nostre guide |

Correlati TagPassa qui con il mouse e visualizza le istruzioni per utilizzare i tag!
setup generator (1)
, setup (1)
.
Il pezzo che stai leggendo è stato pubblicato oltre un anno fa.
 La trattazione seguente è piuttosto datata. Sebbene questo non implichi automaticamente che quanto descritto abbia perso di validità, non è da escludere che la situazione si sia evoluta nel frattempo. Raccomandiamo quantomeno di proseguire la lettura contestualizzando il tutto nel periodo in cui è stato proposto. La trattazione seguente è piuttosto datata. Sebbene questo non implichi automaticamente che quanto descritto abbia perso di validità, non è da escludere che la situazione si sia evoluta nel frattempo. Raccomandiamo quantomeno di proseguire la lettura contestualizzando il tutto nel periodo in cui è stato proposto.
Come prima cosa dopo l'installazione del programma, selezioniamo Opzioni, Lingua, e passiamo il programma in Italiano.
Nelle varie schermate del programma dobbiamo inserire almeno tutti i dati richiesti nelle caselle con l'asterisco rosso: Generale: La Directory di Uscita: è la cartella dove troveremo il nostro file di installazione che avremo creato. Nome del file eseguibile: possiamo dare un nome qualsiasi al programma, usiamone uno che ricordi il tipo di operazione che deve eseguire. Nome programma: è il nome della cartella di destinazione dell'installazione. Titolo della finestra: è quello che troveremo nella schermata principale del programma d'installazione. Lingua d’installazione: possiamo selezionare fra vari linguaggi (Cinese, Inglese, Francese, Tedesco, Portoghese, Russo, Spagnolo) da usare durante l'installazione del programma. Immagine Bitmap nel lato: possiamo selezionare un piccolo disegno, solamente in formato Bmp che verrà visualizzato nel lato sinistro del programma d'installazione. Per iniziare: Questi sono dati non indispensabili da inserire, ma permettono di abbellire il file di installazione. Potete mettere il flag su Mostra sfondo e poi selezionare due frasi da mostrare in alto a sinistra e in basso a destra durante l'installazione e naturalmente scegliere il tipo di carattere da usare. Nel Percorso del file di licenza potete selezionare un file di testo .Txt che mostri le condizioni di licenza d'uso del vostro programma.
File: Selezionate la Directory sorgente dei file da copiare e sotto in Altri files ne potete aggiungere degli altri di una cartella diversa, usando il tasto +.
File INI/Registro: Qui potete inserire delle chiavi direttamente nel registro se ne avete bisogno. Dovete impostare il percorso e i valori da dare alle chiavi di registro che volete aggiungere.
Collegamenti: Qui potete inserire il nome da dare al link
Date un nome al collegamento al programma che avete installato, nella Directory di destinazione lasciate sempre INSTALL PATH in modo che vada a ricercare il programma nella cartella dove è stato copiato, mettete poi il nome del programma che volete lanciare ed eventuali Parametri Linea Comando se richiesti per avviare il programma che avete installato.
Nel caso abbiate usato il programma di installazione per copiare foto o documenti, potete inserire nel link il programma adatto ad aprire i file che avete appena copiato. Inserite nella Directory di destinazione il CDROM PATH e mettete nel Nome del file il percorso del programma che avete scelto per aprire i vostri dati.
Per finire: Potete selezionare Un Testo finale da mostrare nella finestra di chiusura del programma. Un File Readme Finale che mostri delle informazioni post installazione, in questo caso mettete il flag su Mostra opzione “Leggi readme”. Esegui dopo l’installazione permette di lanciare direttamente il programma appena installato, in questo caso nella directory di destinazione dovete selezionare INSTALL PATH e sotto il nome del programma che avete caricato. Una volta che avete scelto tutte le varie opzioni, premete Crea e parte la compressione dei file che avete selezionato e la creazione del file Exe finale.
Avvio del programma Segnala ad un amico |
- Unisciti a noi
- | Condizioni d'uso
- | Informativa privacy
- | La Redazione
- | Info
- | Pressroom
- | Contattaci
© Copyright 2025 BlazeMedia srl - P. IVA 14742231005
- Gen. pagina: 0.33 sec.
- | Utenti conn.: 146
- | Revisione 2.0.1
- | Numero query: 37
- | Tempo totale query: 0.09