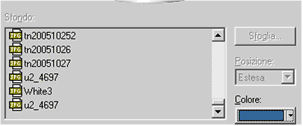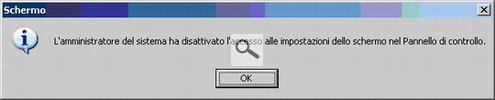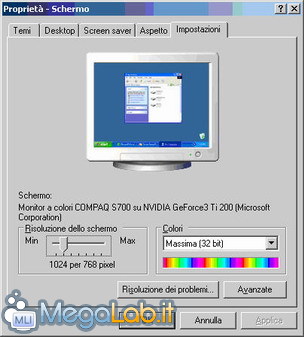Canali
Ultime news

Ultimi articoli
 Le ultime dal Forum |

Impedire modifiche al Desktop e allo schermo di Windows19/07/2006 - A cura di

Correlati TagPassa qui con il mouse e visualizza le istruzioni per utilizzare i tag!
Il pezzo che stai leggendo è stato pubblicato oltre un anno fa.
 La trattazione seguente è piuttosto datata. Sebbene questo non implichi automaticamente che quanto descritto abbia perso di validità, non è da escludere che la situazione si sia evoluta nel frattempo. Raccomandiamo quantomeno di proseguire la lettura contestualizzando il tutto nel periodo in cui è stato proposto. La trattazione seguente è piuttosto datata. Sebbene questo non implichi automaticamente che quanto descritto abbia perso di validità, non è da escludere che la situazione si sia evoluta nel frattempo. Raccomandiamo quantomeno di proseguire la lettura contestualizzando il tutto nel periodo in cui è stato proposto.
Con qualche modifica al registro di configurazione, è possibile bloccare l'accesso alle proprietà dello schermo e alla scelta dell'immagine di sfondo del desktop. Wallpaper desktopAvviate il registro di configurazione da Start, Esegui, scrivete Regedit e premete Ok, portatevi alla chiave HKEY_CURRENT_USER\Software\Microsoft\Windows\CurrentVersion\Policies\ActiveDesktop\ Selezionate Modifica, Nuovo, Valore DWORD
Create un nuovo valore chiamato NoChangingWallPaper e dategli il valore 1: questo serve per bloccare la modifica dell'immagine del desktop di Windows. Il pulsante Sfoglia diventa non selezionabile e anche la barra scorrevole, dove si possono scegliere le immagini, è bloccata.
Proprietà dello schermoAprite il registro e spostatevi alla chiave HKEY_CURRENT_USER\Software\Microsoft\Windows\CurrentVersion\Policies\System\ Create una chiave DWORD con nome NoDispCPL e dategli valore 1, impedendo così qualsiasi modifica alle proprietà dello schermo. Se provate a fare tasto destro del mouse sul desktop, oppure ad accedere dal pannello di controllo, otterrete questo messaggio di risposta. Possiamo eliminare, o ripristinare, i vari pulsanti che fanno parte delle proprietà dello schermo. Ecco come agire. La chiave del registro dove creare le modifiche è sempre la stessa HKEY_CURRENT_USER\Software\Microsoft\Windows\CurrentVersion\Policies\System\ Bisogna creare una chiave DWORD con valore 1 per disabilitare, oppure si cancella la chiave creata, per riabilitare.
Per eliminare il pulsante Aspetto e Temi creare una chiave DWORD chiamata NoDispAppearancePage. Per il pulsante Desktop, la chiave si chiama NoDispBackgroundPage. Il pulsante Screensaver si toglie con la chiave NoDispScrSavPage. Per il pulsante Impostazioni il nome è NoDispSettingsPage. sono stati aggiunti i file di registro per abilitare e disabilitare singolarmente i vari pulsanti con un semplice click. Utilizzando i registri con suffisso Lock, i pulsanti verranno disabilitati, mentre per riabilitarli si dovrà cliccare sui file con suffisso UnLock. Il file ALL_lock.reg blocca tutte le voci, mentre per ripristinarle tutte dovete usare il file ALL_UnLock.reg. ATTENZIONE:Prima di effettuare una qualsiasi modifica al registro di Windows, assicuratevi di averne fatto un backup. Segnala ad un amico |
- Unisciti a noi
- | Condizioni d'uso
- | Informativa privacy
- | La Redazione
- | Info
- | Pressroom
- | Contattaci
© Copyright 2025 BlazeMedia srl - P. IVA 14742231005
- Gen. pagina: 1.49 sec.
- | Utenti conn.: 110
- | Revisione 2.0.1
- | Numero query: 42
- | Tempo totale query: 0.32