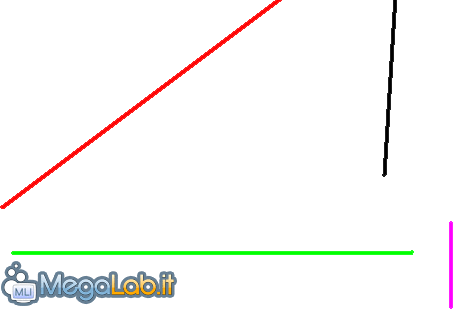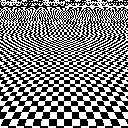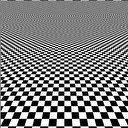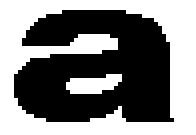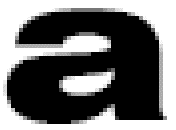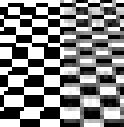Canali
Ultime news

Ultimi articoli
 Le ultime dal Forum |

Correlati TagPassa qui con il mouse e visualizza le istruzioni per utilizzare i tag!
Il pezzo che stai leggendo è stato pubblicato oltre un anno fa.
 La trattazione seguente è piuttosto datata. Sebbene questo non implichi automaticamente che quanto descritto abbia perso di validità, non è da escludere che la situazione si sia evoluta nel frattempo. Raccomandiamo quantomeno di proseguire la lettura contestualizzando il tutto nel periodo in cui è stato proposto. La trattazione seguente è piuttosto datata. Sebbene questo non implichi automaticamente che quanto descritto abbia perso di validità, non è da escludere che la situazione si sia evoluta nel frattempo. Raccomandiamo quantomeno di proseguire la lettura contestualizzando il tutto nel periodo in cui è stato proposto.
Chi lavora a livello amatoriale con alcune semplici applicazioni di grafica bitmap ben conosce il problema relativo alla scalettatura delle linee oblique.
Questo si verifica poiché una immagine sullo schermo è visualizzata utilizzando l'accensione parallela di tanti piccoli quadratini contigui, chiamati appunto "Pixel": non voglio dilungarmi qui sulla rappresentazione grafica di questo tipo, e vi rimando all'articolo "Pixel e Colori" per approfondire la questione. Come è facilmente immaginabile quindi, solo le linee orizzontali, verticali o perfettamente inclinate (tanto da passare per tutti gli angoli dei pixel) sono rappresentabili ad alta qualità: le altre angolazioni vengono approssimate fra pixel vicini. Per tentare ridurre questo fastidioso effetto è stato introdotta a metà degli anni novanta una tecnica chiamata "anti aliasing" che sfrutta alcune proprietà dell'occhio umano per ridurre l'effetto scalettatura. Diamo un'occhiata a questo set di immagini Immagini Standard
Immagini con Anti Aliasing
Converrete che le immagini di destra, benché ancora imprecise, sono sensibilmente meglio delle corrispondenti non ottimizzate. Per capire di cosa si tratta, zoomiamo sulle immagini Immagini Standard Immagini con Anti Aliasing
Capito il trucco? L'algoritmo anti aliasing permea la scalettatura di un colore intermedio fra lo sfondo e il primo piano: la struttura dell'occhio umano tende ad amalgamare il tutto, ed ecco che il passaggio fra background e soggetto è più morbido, con l'effetto di addolcire gli scalini.
Questa tecnica necessita però di parecchie risorse per essere mantenuta attiva (ed è per questo che nella guida al tweaking di Windows 98 suggerivo di disabilitarla) ed è stata utilizzata fino ad ora solamente in elementi bidimensionali, quali i caratteri e le icone. Solo negli ultimi anni, sfruttando la sempre maggiore capacità di calcolo degli elaboratori moderni, e soprattutto delle schede video di ultima generazione, questa tecnologia è sbarcata anche nel mondo del 3D, e soprattutto dei videogiochi. Forte di questo successo, Microsoft ha dotato Windows XP di una nuova evoluzione di questo concetto, chiamata "ClearType", adatta soprattutto agli schermi LCD di ultima generazione, o ai portatili dotati di display a matrice attiva (praticamente tutti quelli sopra ai 600 MHz di processore): abilitando ClearType su uno di questi device, si otterranno risultati davvero notevoli in fatto di usabilità, ma anche un minor affaticamento per gli occhi di chi trascorre parecchie ore consecutive davanti al monitor. Vediamo quindi come attivare questa funzione, e successivamente passiamo a regolarne alcune opzioni nascoste che ne ottimizzano il funzionamento. Portatevi su "Pannello di Controllo -> Display -> Aspetto -> Effetti " e apponete la spunta a "Utilizza il seguente metodo per… ", quindi dal menu a discesa selezionate "ClearType ". Cliccate quindi su tutti i pulsanti di conferma che vedete. I risultati potrebbero essere già di vostro gradimento: aprite comunque questa pagina del sito di Microsoft (manco a dirlo, funziona solo con Internet Explorer), apponete la spunta al checkbox e cliccate su "Next ". Selezionate quindi quale fra i due testi proposti viene visualizzato meglio (probabilmente quello di sinistra) e cliccate nuovamente su "Next ": sarete portati ad una nuova pagina, in cui ripetere l'operazione con un più ampio numero di varianti. Conclusa anche questa operazione, cliccate su "Finish ", per salvare le impostazioni, e visualizzare una pagina utilizzando "ClearType". Come tutte le tecnologie direttamente a contatto con l'utente, anche ClearType potrebbe richiedere un tuning aggiuntivo per meglio adattarsi al vostro personalissimo gusto. A questo scopo è disponibile ClearTweak, una piccola utility che permette di customizzare al massimo questa funzione. Segnala ad un amico |
- Unisciti a noi
- | Condizioni d'uso
- | Informativa privacy
- | La Redazione
- | Info
- | Pressroom
- | Contattaci
© Copyright 2025 BlazeMedia srl - P. IVA 14742231005
- Gen. pagina: 2.27 sec.
- | Utenti conn.: 118
- | Revisione 2.0.1
- | Numero query: 42
- | Tempo totale query: 0.55