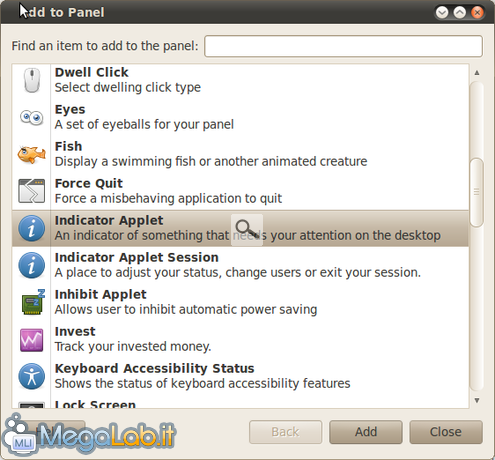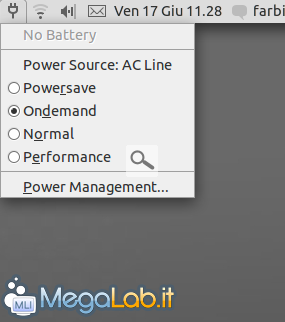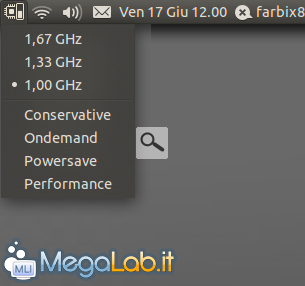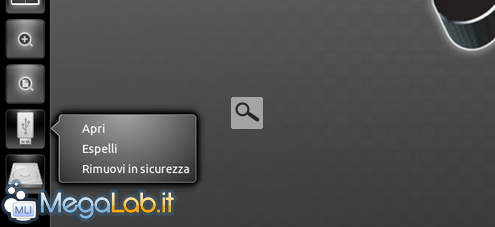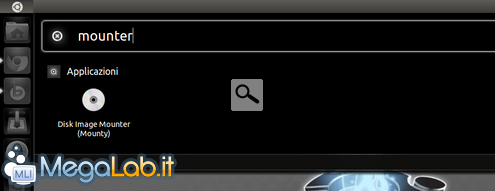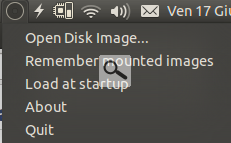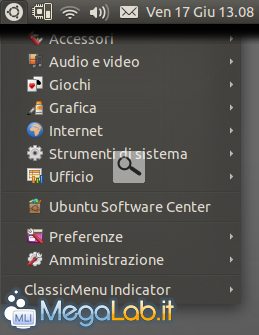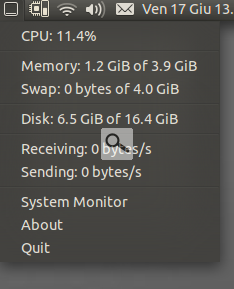Aggiungiamo nuovi indicatori ed applet nell'ultima release di Ubuntu
Con l'arrivo di Unity, il team di Canonical ha eliminato il supporto agli applet integrati in GNOME 2, comodi programmi in grado di svolgere una moltitudine di funzioni utili per l'utente
Ora che non sono più disponibili, vediamo come sostituirli utilizzando gli indicator-applet: comodi indicatori che Ubuntu permette di aggiungere alla system tray già dalla versione 10.04.
Una vasta raccolta di indicatori è disponibile qui e qui.
In queste pagine analizzerò le più utili ed interessanti: se avete problemi con alcuni applet o volete segnalarne di nuovi potete utilizzare i commenti.
Avvertenza
Molti di questi indicatori vengono aggiunti tramite repository esterni gestiti dagli sviluppatori, quindi in teoria fuori dal controllo previsto per i pacchetti destinati ad Ubuntu e/o presenti in Launchpad.
L'installazione comporta una diminuzione della sicurezza del proprio PC, quindi si consiglia di installare solo il minimo necessario, controllando la bontà dell'applet tramite ricerche sui forum o sul sito stesso del programmatore.
Ecco gli applet che reputo più interessanti e che girano senza problemi su Ubuntu 11.04.
Battery Status
Molti avranno notato che il gestore predefinito dell'alimentazione non è completo e spesso genera problemi con particolari modelli di notebook, non leggendo correttamente la durata della batteria.
Questo comporta una drastica diminuzione della riserva di corrente, che scende a valori molti bassi anche con batterie nuovissime.
In più, non è possibile gestire dei profili di alimentazione che permettano di ottimizzare il consumo e l'autonomia del PC.
Per risolvere questi inconvenienti possiamo installare l'applet in questione, che altro non è che una versione potenziata del gestore presente di default.
Apriamo un terminale e digitiamo
sudo add-apt-repository ppa:iaz/battery-status && sudo apt-get update
Seguito da
sudo apt-get install battery-status
Una volta terminata l'installazione, possiamo lanciare l'applet direttamente da terminale digitando
/usr/lib/battery-status/battery-status --indicator
Ci apparirà una finestra di conferma che ci chiederà se vogliamo sostituire l'icona di default con quella dell'applet: confermiamo senza indugi.
Il risultato finale sarà simile a questo
Possiamo gestire vari profili di alimentazione, ottimizzando il PC in base alla sorgente.
Per l'alimentazione via rete elettrica, vanno bene i profili Normal e Performance, mentre per migliorare l'autonomia quando siamo fuori sede possiamo scegliere Ondemand e Powersave.
Ho notato discreti miglioramenti soprattutto utilizzando la batteria: con il profilo Powersave riesco ad ottenere circa un 10% in più rispetto al gestore di default (molto dipende dalla batteria e dal modello di PC).
Per avviare l'applet all'avvio del sistema apriamo il menu Applicazioni d'avvio, creiamo una nuova voce ed inseriamo il comando per lanciare il programma
/usr/lib/battery-status/battery-status --indicator
CPUFreq
Con l'applet precedente siamo riusciti a recuperare un po' di autonomia con l'alimentazione via batteria, ma siamo ancora lontani dai livelli di gestione energetica che offre Windows.
Il passaggio successivo è l'installazione di un applet che permetta di gestire manualmente la frequenza di clock della CPU: regolando quest'ultima verso il basso, otterremo un risparmio energetico non indifferente, fino al 50-60 %.
Attenzione: questo programma non permette di overcloccare la CPU! Rientra nel campo dell'underclock, ovvero il calo di prestazioni programmato per ottimizzare il consumo energetico.
Apriamo un terminale e digitiamo
sudo add-apt-repository ppa:artfwo/ppa
Seguito da
sudo apt-get update && sudo apt-get install indicator-cpufreq
L'applet sarà subito disponibile in tray
Possiamo scegliere una gestione semi-automatica utilizzando uno dei profili predefiniti, oppure selezionare manualmente la frequenza più adatta alle esigenze.
Nel mio caso Ubuntu è installato su un sistema Dual Core da 1,67 GHz per core: ogni modifica coinvolgerà ogni eventuale core presente nel processore. Su questa macchina posso selezionare fino ad 1 GHz, ma con un Quad-core a 3,2 GHz i valori impostabili sono maggiori, con un range molto più ampio.
Le performance del sistema risentono ovviamente del calo della frequenza di Clock, ma 1 GHz per ogni core sono più che sufficienti per la navigazione su Internet e per le operazioni più comuni come ascoltare musica, visionare Facebook eccetera.
Il vantaggi sono notevoli: consumo elettrico molto basso, hardware più silenzioso e batteria che supera abbondantemente le 1,5-2 ore, anche con accumulatori vecchi di qualche anno.
Al più possiamo aumentare la frequenza solo quando dobbiamo effettuare operazioni pesanti per il processore come conversioni digitali, video-editing, visualizzazione video HD.....
Nota bene: L'applet non funziona con tutti i PC! Deve essere supportato il CPU Throttling dal processore in uso.
Nota bene 2: L'applet non funziona con tutti i temi, per la mancanza della relativa icona. Funziona al 100 % solo con l'Ambiance predefinito di Ubuntu.
USB Removal
Per rimuovere i dispositivi USB collegati di solito è sufficiente cliccare con il tasto destro sull'icona del device presente nella barra laterale
In presenza di molte icone, questa operazione non è delle più semplici.
Aggiungiamo allora un comodo applet per rimuovere i dispositivi USB connessi senza errori!
Scarichiamo questo pacchetto ed installiamolo.
Lanciamo il programma da terminale digitando
indicator-usb
Inseriamo questo comando anche nel menu Applicazioni d'avvio per avviarlo insieme al sistema.
Il risultato finale
Permette di smontare anche i dischi e le partizioni montate, nonché le cartelle condivise nella rete locale.
Mounting ISO
Per montare un'immagine ISO su Ubuntu è sufficiente il terminale o appositi programmi grafici, come Furius ISO o Acetone ISO.
Per semplificarci ulteriormente al vita possiamo aggiungere un comodo applet per montare/smontare le nostre immagini ISO con rapidità estrema.
Apriamo un terminale e digitiamo
sudo add-apt-repository ppa:tldm217/tahutek.net && sudo apt-get update
sudo apt-get install mounty
Apriamo il programma direttamente dalla shell digitando mounter
Apparirà l'icona di un disco nella system tray
Possiamo montare/smontare con semplicità, caricare all'avvio l'applet e montare automaticamente le immagini ISO utilizzate.
Gestore copia/incolla
Quante volte abbiamo copiato una porzione di testo e questo è andato perso perché nel frattempo abbiamo copiato altro? E se disponessimo di una "cronologia" dei dati passati negli appunti?
Installiamo questo applet digitando sempre da terminale
sudo add-apt-repository ppa:diodon-team/stable
sudo apt-get update && sudo apt-get install diodon
Possiamo trovarlo facilmente cercando nella shell diodon.
Eccolo in azione
Possiamo inserirlo in autoavvio utilizzando il comando diodon nel menu Applicazioni d'avvio.
Nostalgia GNOME 2
Vi manca tanto il comodo e semplice menu principale di GNOME 2?
Vediamo come ri-otternerlo, posizionandolo direttamente nella nostra systray, senza perdere le funzionalità di Unity!
Basta scaricare questo pacchetto.
Una volta installato, cerchiamo nella shell classic menu.
Le nostre nostalgie sono soddisfatte
Monitor di sistema integrato
Per evitare di aprire ad ogni volta il monitor di sistema, possiamo integrare quest'ultimo in una comoda icona nella systray, per tenere sempre d'occhio la RAM, la CPU, la capacità del disco e il traffico di rete.
Per installarlo da terminale
sudo add-apt-repository ppa:vicox/syspeek && sudo apt-get update
sudo apt-get install syspeek
Il programma è disponibile nei menu, basta cercare nella shell syspeek
Ecco come si presente nella system tray
Indicatore dinamico in base all'utilizzo di CPU, più un menu completo con tutte le informazioni sulle principali componenti hardware.
Possiamo inserirlo in autoavvio utilizzando il comando syspeek nel menu Applicazioni d'avvio.
MegaLab.it rispetta la tua privacy. Per esercitare i tuoi diritti scrivi a: privacy@megalab.it .
Copyright 2008 MegaLab.it - Tutti i diritti sono riservati