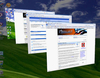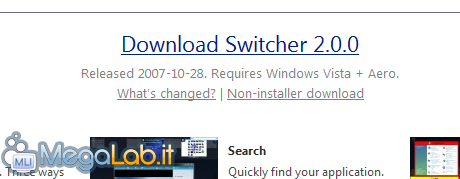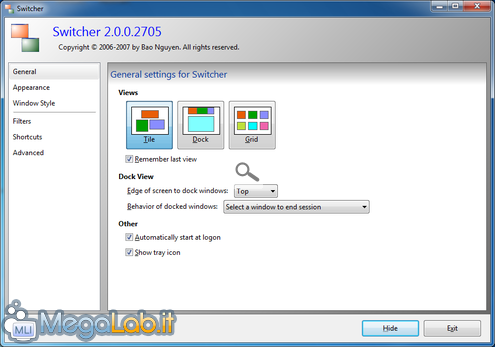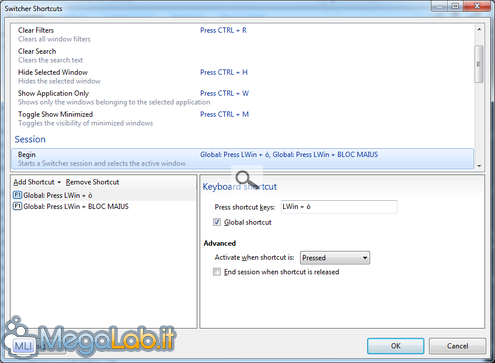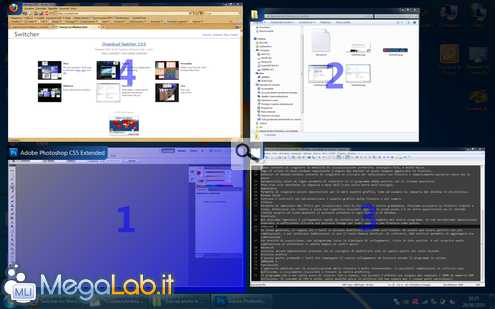Canali
Ultime news

Ultimi articoli
 Le ultime dal Forum |

Correlati
Il pezzo che stai leggendo è stato pubblicato oltre un anno fa.
 La trattazione seguente è piuttosto datata. Sebbene questo non implichi automaticamente che quanto descritto abbia perso di validità, non è da escludere che la situazione si sia evoluta nel frattempo. Raccomandiamo quantomeno di proseguire la lettura contestualizzando il tutto nel periodo in cui è stato proposto. La trattazione seguente è piuttosto datata. Sebbene questo non implichi automaticamente che quanto descritto abbia perso di validità, non è da escludere che la situazione si sia evoluta nel frattempo. Raccomandiamo quantomeno di proseguire la lettura contestualizzando il tutto nel periodo in cui è stato proposto.
La release 10.3 di Mac OS X (conosciuta anche come Panther) ha introdotto Exposé, una nuova modalità di visualizzazione delle finestre aperte. In seguito, vista la generale approvazione, sono sorti alcuni programmi che replicano questa funzione in Windows. Molti dei quali però, ad oggi, non sono più sviluppati. Maggiori informazioni relativamente ad Exposé sono disponibili a questo indirizzo. Oggi vedremo Switcher, un programma che replica la funzione anche in Windows. Download e installazioneIl programma è scaricabile gratuitamente partendo dal sito ufficiale. Si presenta in lingua inglese, compatibile con Windows Vista e Windows 7 e richiede Aero per funzionare. Il setup non inserirà il file per la disinstallazione in quanto il programma consta semplicemente nell'eseguibile e nel file readme. La disinstallazione può quindi avvenire con programmi come CCleaner o il gestore di Windows. Cliccare sul collegamento Download Switcher 2.0.0 (dove il numero di versione cambia a seconda della release attuale) per scaricare l'applicativo, quindi lanciarne l'installazione.
L'installazione consta semplicemente in qualche Next. Una volta installato, questo non presenterà l'icona sul desktop quindi dovremo avviarlo dal menu Start. L'applicativo è rappresentato dall'icona sulla barra dell'orologio, e può essere aperto con un doppio click sull'icona stessa.
ConfigurazioneL'interfaccia principale del software si presenta così. General
AppearancePermette di scegliere alcune impostazioni per il mero aspetto grafico, come ad esempio la comparsa del desktop in dissolvenza. Window StyleContiene i controlli per personalizzare l'aspetto grafico delle finestre e dei numeri. FiltersPermette di impostare dei filtri per visualizzare solo le finestre di nostro gradimento. Possiamo escludere le finestre ridotte a icona. Attenzione che ridotte a icona non significa invisibili (perché in primo piano c'è un altro applicativo) ma si intende ridotte proprio ad icona mediante il pulsante presente in ogni finestra di Windows. ShortcutsQui possiamo impostare i collegamenti rapidi da tastiera per il funzionamento del nostro programma. Se non desideriamo impostazioni avanzate, è sufficiente cliccare sul pulsante Change per veder apparire una finestra come questa. In linea generale, si sappia che i tasti si possono modificare cliccando sull'evento. Un evento può essere gestito con più combinazioni, e per eliminare combinazioni si usa il tasto Remove shortcut. Al contrario, Add shortcut permette di aggiungere una combinazione. Per brevità di esposizione, non spiegheremo tutte le tipologie di collegamenti, vista la loro vastità. A voi scoprire quale combinazione di preferenze si adatta meglio ai vostri gusti. AdvancedContiene alcune impostazioni avanzate che vi consiglio di modificare solo se sapete quello che state facendo. Utilizzo praticoA questo punto, premendo i tasti che compongono il nostro collegamento da tastiera avremo il programma in azione. ConclusioniL'approccio adottato per la visualizzazione delle finestre è molto interessante. Le possibili combinazioni di utilizzo sono moltissime, e sicuramente riuscirete a trovare la vostra preferita. Il programma non è per nulla esoso di risorse. Sia a riposo, sia durante l'effetto non vengono mai superati i 10MB di memoria RAM utilizzata. Il consumo di CPU è nullo, salvo qualche picco in utilizzo che non supera mai i cinque punti percentuali. A detta dello sviluppatore, gli impianti multi monitor sono supportati. Non ho però potuto testare direttamente questa configurazione. Segnala ad un amico |
- Unisciti a noi
- | Condizioni d'uso
- | Informativa privacy
- | La Redazione
- | Info
- | Pressroom
- | Contattaci
© Copyright 2025 BlazeMedia srl - P. IVA 14742231005
- Gen. pagina: 0.47 sec.
- | Utenti conn.: 74
- | Revisione 2.0.1
- | Numero query: 38
- | Tempo totale query: 0.12