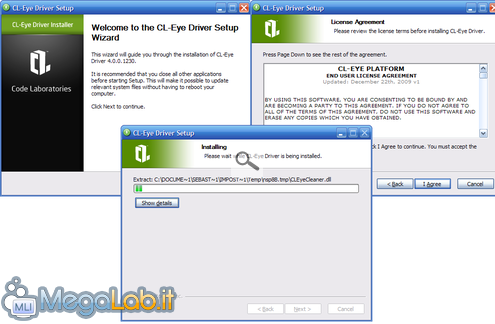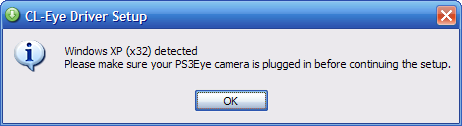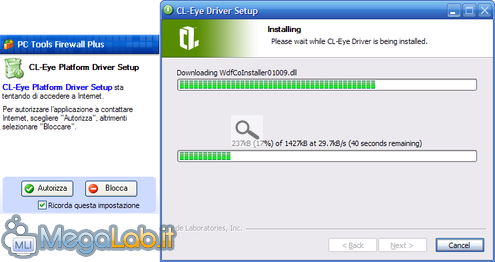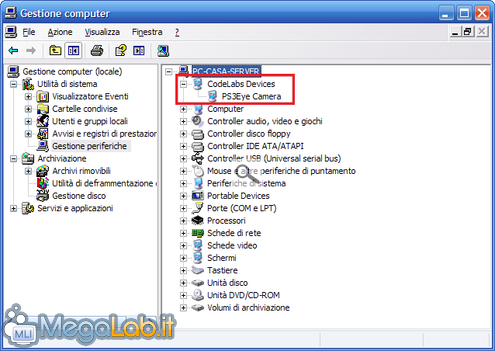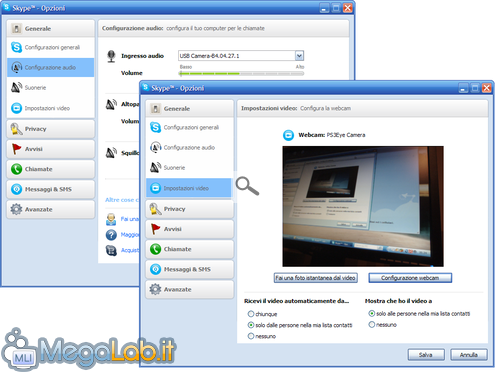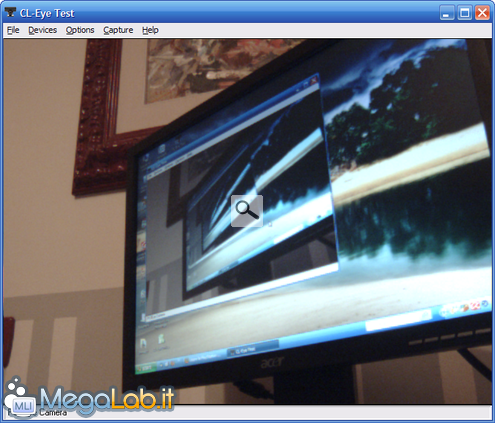Canali
Ultime news

Ultimi articoli
 Le ultime dal Forum |

Correlati TagPassa qui con il mouse e visualizza le istruzioni per utilizzare i tag!
Il pezzo che stai leggendo è stato pubblicato oltre un anno fa.
 La trattazione seguente è piuttosto datata. Sebbene questo non implichi automaticamente che quanto descritto abbia perso di validità, non è da escludere che la situazione si sia evoluta nel frattempo. Raccomandiamo quantomeno di proseguire la lettura contestualizzando il tutto nel periodo in cui è stato proposto. La trattazione seguente è piuttosto datata. Sebbene questo non implichi automaticamente che quanto descritto abbia perso di validità, non è da escludere che la situazione si sia evoluta nel frattempo. Raccomandiamo quantomeno di proseguire la lettura contestualizzando il tutto nel periodo in cui è stato proposto.
I videogiocatori più informati probabilmente avranno già sentito parlare di PlayStation Eye, la webcam progettata da Sony in grado di espandere la giocabilità di alcuni titoli PlayStation 3 e di mettere in comunicazione gli utenti registrati a PlayStation Network grazie a chat e videochat, direttamente dalla propria console. Nel resto dell'articolo chiameremo questa periferica con la sigla PSEye.
La PSEye, che si presenta come l'evoluzione della vetusta EyeToy, è studiata per lavorare unicamente con la console PlayStation 3, tuttavia grazie a dei driver reperibili da fonti non ufficiali, è possibile utilizzarla come una normale webcam anche sui computer equipaggiati con Windows XP, Vista o 7, 32 e 64 bit. Tali driver, tuttavia, garantiscono il pieno supporto solo alcune applicazioni (le più conosciute ed utilizzate, comunque, sono supportate), ovvero quelle che utilizzano Microsoft Windows DirectShow Framework, quali Windows Live Messenger e Skype, mentre spicca l'incompatibilità con Yahoo Messenger e Google Video. Un resoconto dei software supportati è disponibile a questa pagina. CaratteristichePrima di addentrarci nell'installazione della periferica, vediamo velocemente le sue caratteristiche tecniche. La PSEye è in grado di catturare video con una risoluzione di 640X480 pixel a 60 Hz, oppure di 320X240 pixel alla frequenza di 120 Hz; si tratta di caratteristiche sicuramente interessanti, capaci di accontentare le richieste di un utente medio. La webcam è inoltre dotata di un microfono di buona qualità, che permette di chattare senza particolari difficoltà anche in ambienti rumorosi, e di due livelli di zoom, selezionabili manualmente mediante la rotazione dell'obbiettivo. Dispone di un connettore USB di interfaccia 2.0. Il prezzo risulta abbordabile e si aggira attorno ai 40 euro. InstallazionePer prima cosa scarichiamo l'installer, reperibile da qui. È disponibile il pacchetto base (CL-Eye Platform Driver) comprendente i driver e un apposito software utile a testare e a catturare video dalla nostra PSEye, e un pacchetto consigliato agli sviluppatori (CL-Eye Platform SDK), che comprende strumenti gestionali più complessi e specifici. Per i nostri fini, comunque, consiglio il pacchetto base, che è quello che andremo ad analizzare più avanti. Dopo di che, eseguiamo l'installer e procediamo con l'installazione del software. I primi tre passi dell'installazione non differiscono da quella di un qualunque software. Dopo il terzo passaggio, in cui vengono estratti alcuni file temporanei, viene richiesto di connettere la periferica PSEye al PC.
Connettiamo la webcam tramite lo slot USB e, ignorando i messaggi di Windows che ci propongono l'installazione guidata del nuovo hardware, proseguiamo con il setup cliccando su OK. A questo punto, il programma si connette ad Internet per scaricare i file necessari all'installazione. Attendiamo fino al termine dell'operazione, che non dura più di due minuti. Complimenti! Ora la PSEye è installata e il vostro sistema dovrebbe essere in grado di riconoscerla. Per accertarci della buona riuscita dell'operazione, accediamo a Pannello di controllo -> Strumenti di amministrazione -> Gestione computer -> Gestione periferiche e verifichiamo che nella lista sia presente la voce CodeLabs Devices, contenente la voce PS3Eye Camera Ecco il software Skype che riconosce correttamente la nuova periferica, sia per quanto riguarda l'ingresso video, sia per quello audio. CL-Eye TestCL-Eye Test è l'applicazione che viene installata con i driver dal pacchetto, è che risulta molto utile per testare le funzionalità della PSEye e per catturare video (con tanto di audio) utilizzando la periferica. Segnala ad un amico |
- Unisciti a noi
- | Condizioni d'uso
- | Informativa privacy
- | La Redazione
- | Info
- | Pressroom
- | Contattaci
© Copyright 2025 BlazeMedia srl - P. IVA 14742231005
- Gen. pagina: 0.72 sec.
- | Utenti conn.: 97
- | Revisione 2.0.1
- | Numero query: 45
- | Tempo totale query: 0.16