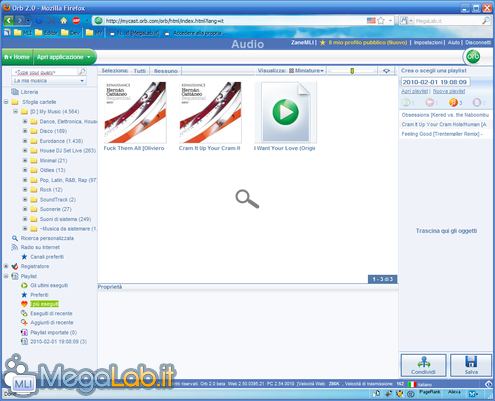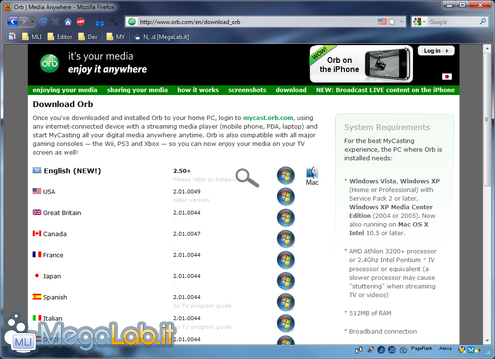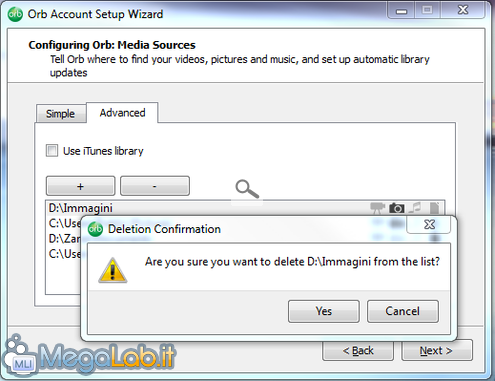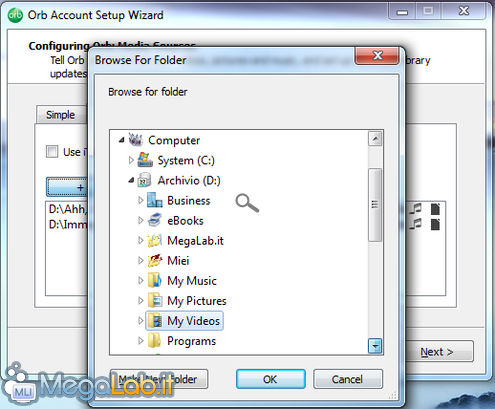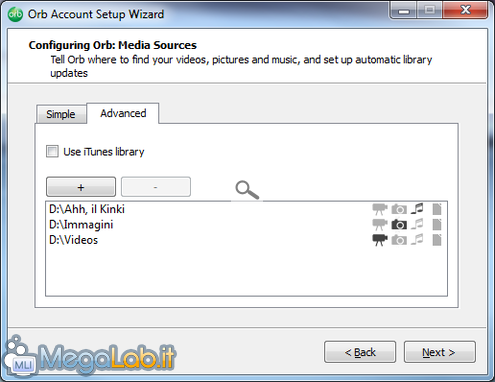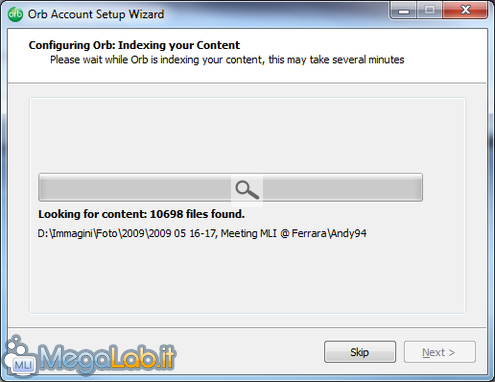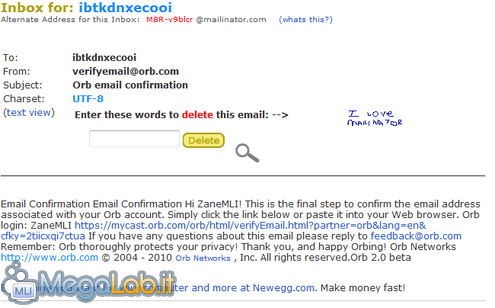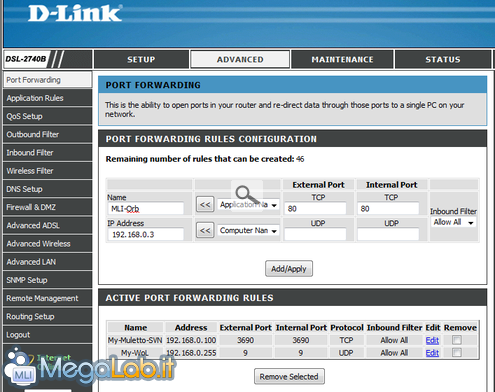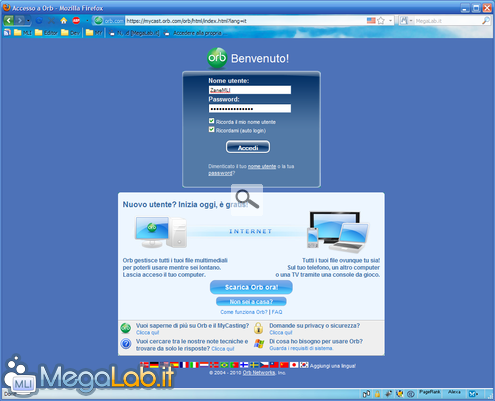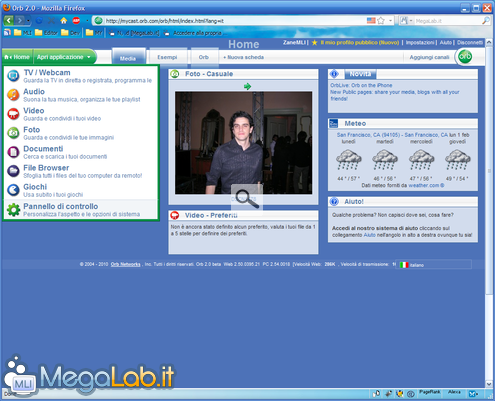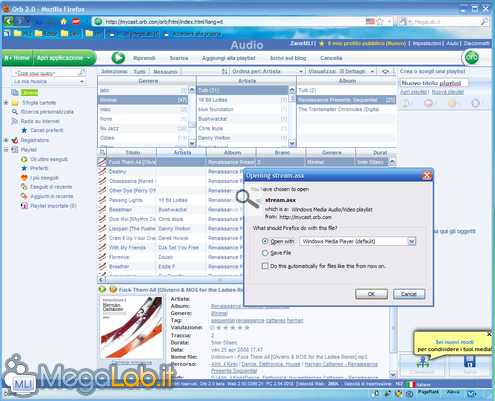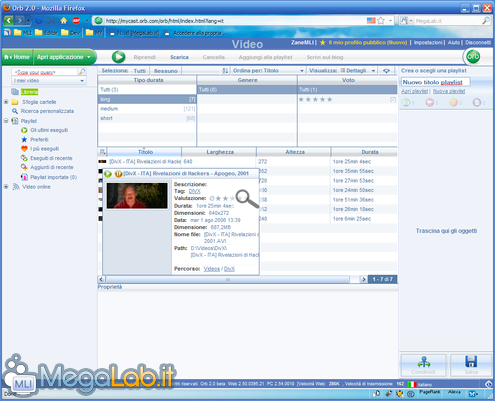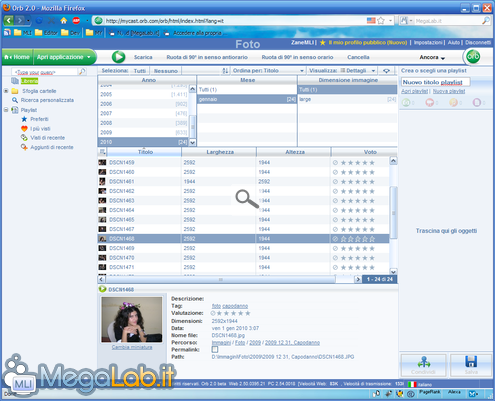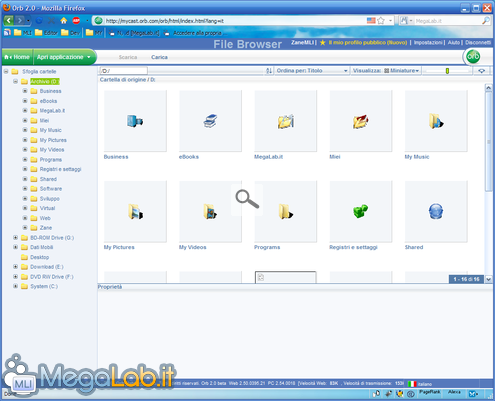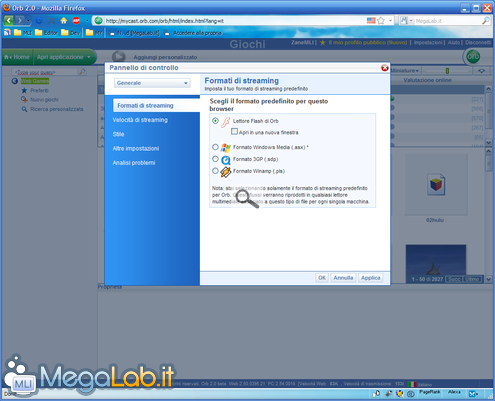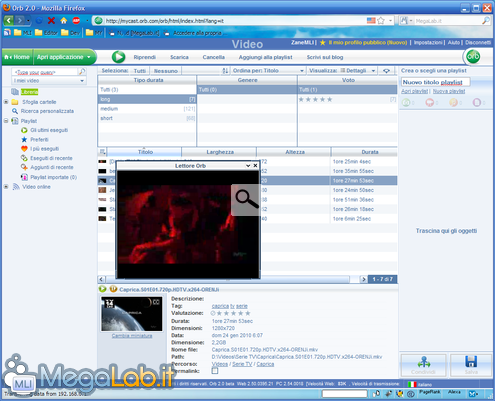Accedere alla propria raccolta multimediale via Internet: guida a Orb
Se vi trovate a trascorrere lunghe giornate davanti al PC dell'ufficio o della scuola, oppure in compagnia del vostro notebook all'interno di una desolata aula studio, potrebbe essere interessante accedere da remoto ai file multimediali archiviati sul computer di casa
In questo modo, potrete sempre fare una pausa gustandovi uno dei vostri filmati (magari il nuovo episodio della serie TV preferita scaricato automaticamente), mostrare qualche foto agli amici oppure utilizzare la vostra raccolta audio completa come musica di sottofondo anche quando non avete gli strumenti tecnologici adatti (leggasi: disco fisso locale troppo poco capiente, come avviene spesso con i netbook) oppure i privilegi sufficienti (account limitato o possibiltà di scrivere sul hard disk locale limitata) per portare tutto con voi.
Orb alla riscossa
Orb è uno strumento gratuito e facilissimo da usare che consente di semplificare l'accesso ai file multimediali, rendendoli sempre disponibili mediante un qualsiasi apparecchio dotato di browser web (console e smartphone compresi).
È sufficiente installare la componente "server" del programma sul computer di casa, indicare quali file rendere accessibili, configurare la rete e tutto è pronto: non dovrete fare altro che collegarvi da un qualsiasi client alla pagina di log-in, fornire le credenziali d'accesso e... godervi lo spettacolo.
Nel corso di questa guida, vedremo come predisporre il tutto nel modo più rapido possibile.
Sicurezza e riservatezza
Prima di cominciare, è bene recepire un paio di aspetti importanti circa il funzionamento di Orb.
Innanzitutto, i file audio e video rimarranno archiviati unicamente sul vostro PC di casa, e, da qui, trasmessi direttamente al client.
Vi è comunque un server di terze parti coinvolto, ovvero quello che gestisce la procedura di log-in e la navigazione fra i documenti. Tale server, per motivi operativi, riceve quantomeno la lista con tutti i nomi dei vostri file e, stando a quanto ho potuto vedere, eroga direttamente qualsiasi file per il quale si richiedesse il download, tanto quanto le foto, le immagini e le varie anteprime di filmati e copertine degli album.
La privacy policy del sito, così come questa pagina del supporto tecnico, assicura che tutte le informazioni sono trattate con il massimo rispetto delle normative vigenti.
Orb Network, l'azienda alle spalle del programma, spiega che la fonte di guadagno della software house consiste nella realizzazione di versioni personalizzate di Orb su richiesta dei clienti aziendali (fra questi, vi sono nomi del calibro di Creative, AMD e Nokia) o servizi in co-branding (3HG, Vodafone).
Il software è rilasciato come freeware, ma non è disponibile il codice sorgente. La possibilità che l'azienda possa spiare un po' più del dovuto nei fatti vostri è quindi tecnicamente concreta.
A difesa di Orb Network si può dire che i nomi dei partner con i quali lavorano sono di primo piano, lo streaming audio-video avviene realmente senza intermediazione di terzi e, tenendo d'occhio il sistema sul quale è stato il programma, non ho trovato alcuna traccia di accessi non voluti.
Insomma: l'azienda pare affidabile, ma i paranoici e chiunque desiderasse nascondere la lista dei file disponibili e le fotografie sono avvisati.
Spiacente, utenti Fastweb
Come sempre avviene quando si parla di predisporre connessioni in entrata, gli utenti Fastweb sono purtroppo esclusi a priori: la rete Fastweb ad "IP mascherato" inibisce infatti la possibilità di gestire il port forwarding in maniera regolare.
Potrete utilizzare una connessione Fastweb dalla parte del client, ma lato-server avrete bisogno di un accesso tradizionale, come le ADSL fornite da Alice, Libero e tutti gli altri.
L'unico modo a disposizione degli utenti Fastweb per risolvere il problema è quello di richiedere all'operatore un indirizzo IP pubblico a pagamento, oppure sfruttare le 20 ore mensili di IP pubblico comprese nell'abbonamento e rendere disponibile la raccolta multimediale solamente in certi momenti.
In alternativa, potete tentare utilizzando Hamachi. Non ho avuto modo di provare direttamente, ma credo che tale strada possa risolvere l'inconveniente.
Di cosa avrete bisogno
Per predisporre l'infrastruttura che andremo a trattare, avrete bisogno solamente di pochi elementi.
Per quanto riguarda il "server", ovvero il sistema incaricato di rendere accessibili i vostri file multimediali, è richiesto:
- Un computer governato da una qualsiasi versione di Windows o Mac OS X dotato di Orb (niente build per Linux, almeno per il momento)
- Una connessione "always on" a banda larga per tale sistema. Una tradizionale ADSL domestica andrà benissimo
- Tale computer dovrà rimanere sempre accesso o, in alternativa, essere configurato per poter essere acceso tramite Internet come descritto nell'articolo "Accendere un PC via rete utilizzando "Wake-on-LAN" (oppure "Wake-on-Internet")"
Per quanto concerne il client invece, non vi sono particolari requisiti:
- Un qualsiasi dispositivo dotato di browser web e di un player multimediale (o, in alternativa, del plug-in Flash Player). In alternativa, una console fra Wii, PlayStation 3 o Xbox 360 o un iPhone equipaggiato con l'apposita applicazione
- Connettività ad Internet a banda larga anche per il client (una connessione UMTS dovrebbe essere già sufficiente)
Se disponete di tali elementi, potete cominciare.
Per prima cosa, scaricate la procedura d'installazione da questa pagina. Al momento in cui scrivo, la versione in lingua inglese (English (NEW!)) è sensibilmente più aggiornata rispetto a quella in italiano: a meno che la situazione non si risolva, vi suggerisco vivamente di preferire la build più recente
Avviate quindi il setup sul sistema che farà da server. La prima schermata è semplicemente di benvenuto.
Al secondo passo invece, sarete chiamati a scegliere un nome utente ed una password: sono quelli che dovrete poi fornire una volta che vi collegherete dal client per potervi garantire l'accesso ai file. Vi raccomando di scegliere una password robusta ma facile da ricordare: se siete a corto di idee, date un'occhiata all'articolo "Come scegliere e organizzare le password".
Notate che è richiesto anche un indirizzo e-mail: inseritene uno reale, poiché vi verrà recapitato un messaggio contenente un link per l'attivazione del vostro account.
Avanzate nuovamente, e sarete chiamati ad indicare le cartelle nelle quali conservate i file che desiderate rendere accessibili. Per impostazione predefinita, il programma propone di condividere le directory che fanno parte del profilo dell'utente corrente. In caso la selezione di default non vi soddisfi, selezionate le varie voci e quindi premete il pulsante -
Utilizzate invece il corrispondente + per indicare nuovi percorsi
Orb vi consente di specificare quali tipi di file presenti in ogni cartella rendere accessibili. Per farlo, si agisce sulle iconcine presenti sulla colonna di destra: video, foto, musica, altri documenti.
Se l'icona è di color grigio intenso significa che tale tipo di file è accessibile. Se è invece di un grigio sbiadito, significa che tutti i file di tale formato presenti all'interno della specifica directory non saranno raggiungibili
Avanzate nuovamente.
Preparatevi ora a qualche minuto d'attesa mentre Orb indicizza il contenuto delle cartelle
Mentre Orb lavora, scaricate la posta. Dovreste trovare un messaggio contenente un link mediante il quale attivare il vostro account
Cliccatelo e verrete portati ad una pagina sul sito mycast.orb.com. Inserite il nome utente e la password scelte in precedenza per poter concludere la fase di attivazione
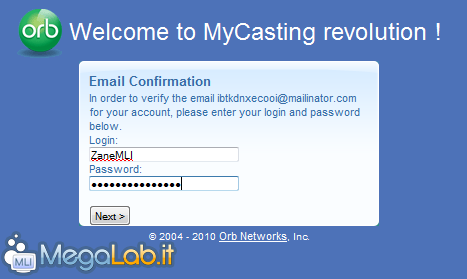
Se tutto sarà andato per il verso giusto, riceverete una conferma

Non resta ora che configurare la rete e sarete pronti a sfruttare i vostri file multimediali.
A questo punto, è necessario configurare la rete.
Aprire le porte del firewall
Dovete innanzitutto aprire le porte utilizzate da Orb sul firewall. Stando alla documentazione ufficiale, si tratta di:
- 80 TCP
- 81 TCP
- 554 TCP
- 13398 UDP
- 13399 UDP
- 13400 UDP
- 13401 UDP
Prestate attenzione al fatto che le ultime quattro porte sono UDP, e non le consuete TCP.
Per quanto riguarda Windows Firewall (incluso ed attivo di default su tutte le connessioni di rete create in Windows XP SP2 e successivi), abbiamo dettagliato la procedura in "Come aprire determinate porte su Windows Firewall".
Se invece avete installato un firewall di terze parti, dovete fare riferimento alla guida in linea del vostro programma.
Configurare il router
Se per il collegamento ad Internet utilizzate un router, sarà necessario configurare anche l'inoltro delle stesse porte (port forwarding) indicate in precedenza verso il PC sul quale è in esecuzione Orb.
Accedete all'interfaccia di amministrazione via web del vostro dispositivo (dovrebbe essere raggiungibile tramite http://192.168.0.1 oppure http://192.168.1.1), quindi accedete alla sezione dedicata al port fowarding.
La procedura da svolgere di seguito purtroppo varia da modello a modello. Per quanto riguarda il diffusissimo Alice Gate fornito in comodato da Telecom Italia, è disponibile l'articolo "Aprire porte TCP/UDP su modem-router Alice gate 2 Plus e 2 Plus Wi-Fi" mentre per tutti gli altri dovrete fare riferimento al libretto di istruzioni.
In linea di massima comunque, si opererà su una schermata simile a questa
A questa pagina del sito PortFoward.com trovate le istruzioni per aprire le porte necessarie ad Orb sui vari router.
Mentre completavate l'attivazione dell'account e la configurazione della rete, Orb dovrebbe aver concluso di indicizzare i file. Tornate alla relativa schermata e chiudetela.
Siete ora pronti a collegarvi con il client: spostatevi sul dispositivo che desiderate utilizzare ed accedete a mycast.orb.com. Notate che, ai piedi della pagina, è presente anche il tricolore: cliccatelo per utilizzare l'interfaccia in italiano.
Fornite ora le credenziali d'accesso per entrare
Verrete accolti dalla pagina iniziale della web application. Passando con il mouse sopra ai vari riquadri, avrete la possibilità di spostarli, chiuderli o ridimensionarli
Quello che interessa davvero però è il menu verde Apri applicazione presente in alto a sinistra. Da qui, potete infatti accedere alle varie risorse presenti sul computer remoto.
TV/Webcam
Il collegamento TV/Webcam consente di guardare la TV oppure le immagini riprese da un'eventuale webcam collegata dal computer remoto.
Per sfruttare la prima caratteristica è necessario che sul server sia presente una scheda di sintonizzazione TV, mentre per la seconda è necessaria, naturalmente, una webcam.
Audio
Il menu Audio consente di accedere alla raccolta di canzoni presenti sul server.
È possibile navigare per genere, artista o album, oppure utilizzando i filtri predeterminati come Aggiunti di recente o Aperti di recente.
Una volta individuata la canzone di proprio interesse, l'interfaccia offre la possitilità di creare una playlist semplicemente trascinando l'elemento nella colonna di destra
In alternativa, cliccando sulla canzone e quindi sull'iconcina verde presente nel riquadro in basso (o nella barra in alto) si apre lo specifico file.
Tutte le volte che proverete a suonare qualcosa, il vostro browser web vi chiederà di scaricare un file con estensione .asx
Sinceratevi di non salvare questo file, ma, piuttosto, di aprirlo con il vostro player multimediale preferito per dare inizio alla riproduzione in streaming.
Video
Discorso non dissimile per l'applicazione dedicata ai filmati
Notate che non dovete impazzire cercando di installare il giusto codec sul sistema client. Orb ricodifica in automatico il filmato per adattarlo alle caratteristiche del client.
Durante le mie prove sono riuscito a riprodurre senza alcun problema un file codificato con H.264, AAC e Matroska all'interno del tradizionale Windows Media Player, senza la necessità di installare alcunchè.
L'unica limitazione che ho notato è relativa all'"avanti veloce": trattandosi di una trasmissione in streaming, tale comando non funziona correttamente e finisce per interrompere l'esecuzione del filmato. Speriamo per il futuro.
Foto
L'applicazione dedicata alle foto vi consente di accedere al vostro album dei ricordi da qualsiasi browser web
L'interfaccia è simile a quella vista per le altre applicazioni.
L'unico neo è costituito dalla velocità: se un po' di lentezza nello sfogliare le varie cartelle poteva essere perdonata nelle applicazioni dedicate ad audio e video, qui il problema fa più sentito: sfogliare le immagini rapidamente è pressoché impossibile, caratteristica che fa perdere un po' di significato alla funzione.
Documenti
La voce di menu Documenti consente di sfogliare i vari file non-multimediali che fossero memorizzati nelle cartelle indicizzate. È offerta poi la possibilità di scaricarne una copia in locale o, al contrario, effettuare l'upload sul server di un documento presente sul client.
File browser
File browser permette invece di sfogliare tutto il file system del PC remoto ed accedere a qualsiasi file e cartella, anche quelle che non fossero all'interno dei percorsi indicizzati da Orb
È una caratteristica che può essere disattivata dal menu di configurazione del server: ne parliamo alle pagine successive.
Giochi
Tramite Giochi si accede ad un ampia raccolta di passatempo interattivi da svolgere all'interno del browser.
Cosa possa centrare una siffatta funzione con un'applicazione studiata per consentire l'accesso ai documenti multimediali di un sistema remoto è tutt'altro che chiaro.
Impostazioni
L'ultima voce del menu apre una lista piuttosto ampia di opzioni relative al funzionamento dell'applicazione.
In particolare, è interessante notare la presenza di un menu che consente di forzare l'utilizzo di uno specifico formato di codifica. Fra questi, è presente selezionare anche un player realizzato con tecnologia Flash al posto del riproduttore nativo per desktop
Questa caratteristica si rivela preziosa in caso il sistema non fosse dotato di alcun programma idoneo a riprodurre i flussi multimediali: una volta attivata infatti, tutti gli stream vengono riprodotti direttamente all'interno del browser tramite Flash Player
Le altre opzioni disponibili consentono invece di modificare i dati di log-in, forzare una specifica velocità di connessione eccetera. Non risultano comunque particolarmente interessanti per l'utilizzo standard.
Fino ad ora, è stato utilizzato un computer propriamente detto come client per l'accesso ai file multimediali remoti. Il programma però consente di gustare i contenuti multimediali anche su dispositivi differenti, come smartphone e console da gioco.
Per quanto riguarda i telefonini intelligenti governati da Windows Mobile, i risultati migliori si ottengono tramite Internet Explorer... e sono davvero buoni. L'interfaccia è chiara e comodissima da sfogliare, ed anche il passaggio alla versione ridotta di Windows Media Player, a cui è affidata l'esecuzione degli stream, avviene in maniera impeccabile.
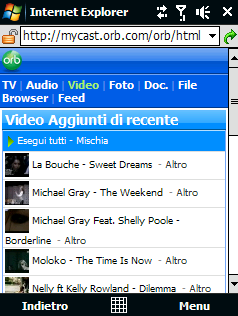
Meno bene invece tentando di utilizzare Opera Mobile 10. Il navigatore non è riconosciuto come dispositivo mobile, e utilizza quindi la tradizionale interfaccia completa, tutt'altro che comoda da gestire tramite il display ridotto del telefonino.
I possessori di iPhone invece, devono installare un'applicazione appositamente dedicata chiamata OrbLive. Disponibile in due versioni (una free più limitata, una a pagamento completa), OrbLive può essere ottenuto direttamente da App Store.
Per quanto riguarda le console da gioco invece, sono supportate Wii, PlayStation 3 ed Xbox 360. Anche in questo caso, non è necessario installare alcunchè su tali dispositivi, ma semplicemente utilizzare le funzionalità multimediali offerte dalle console stesse. Gli interessati possono fare riferimento a questa pagina per maggiori informazioni.
Le opzioni del server
Per accedere alla configurazione del server è sufficiente cliccare con il pulsante destro del mouse sull'icona di Orb presente nell'area delle notifiche (è una piccola sfera verde) e quindi selezionare Control Panel dal menu contestuale
Qui troverete una serie di pulsanti coloratissimi che consentono di accedere alle varie opzioni
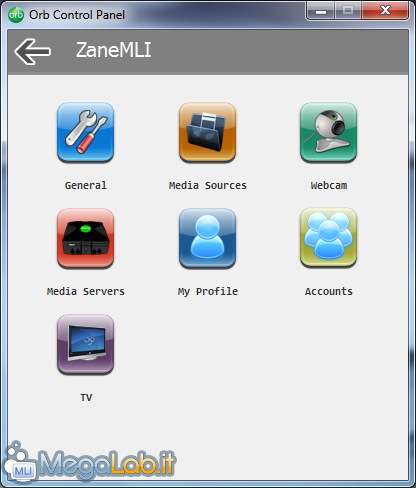
General, in particolare, permette di scegliere le modalità di avvio automatico di Orb e se consentire o meno ai client di sfogliare tutto il file system. Personalmente, per prudenza, ho disattivato questa funzione

Da Media Sources potete invece scegliere quali percorsi condividere, similmente a quanto visto durante la configurazione iniziale
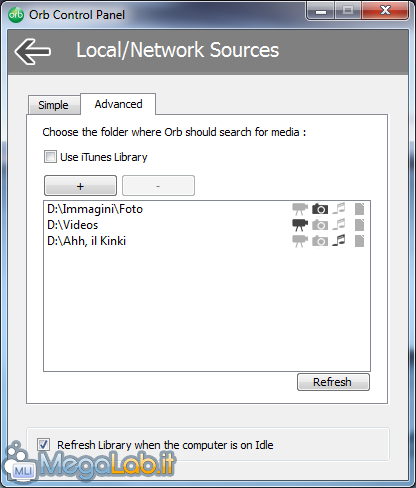
Dai menu Webcam e TV potete configurare alcuni parametri relativi a suddetti dispositivi, se presenti.
Se non possedete una console da gioco o non intendete utilizzarla come client, potete disattivare la relativa voce nel menu Media Server
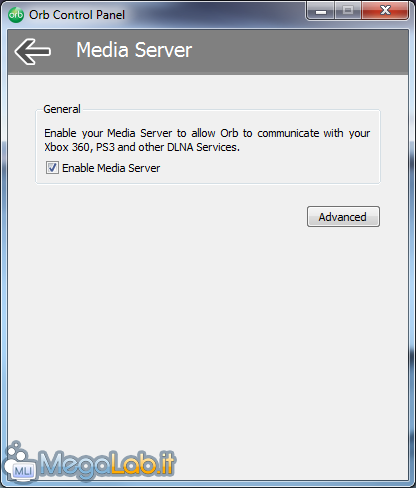
Da My Profile si cambia la password di accesso, mentre da Accounts è possibile aggiungere o rimuovere la lista di utenti abilitati ad accedere al server.
MegaLab.it rispetta la tua privacy. Per esercitare i tuoi diritti scrivi a: privacy@megalab.it .
Copyright 2008 MegaLab.it - Tutti i diritti sono riservati