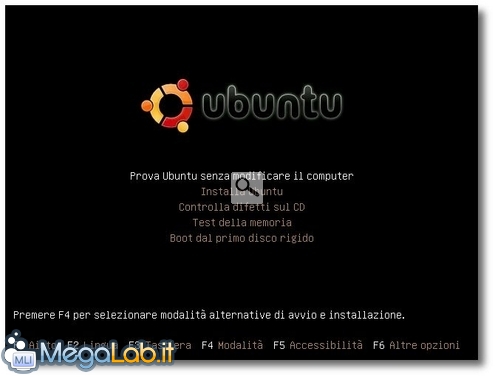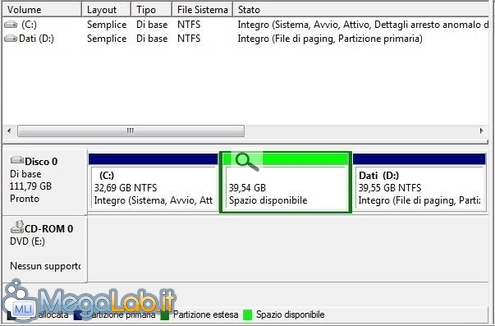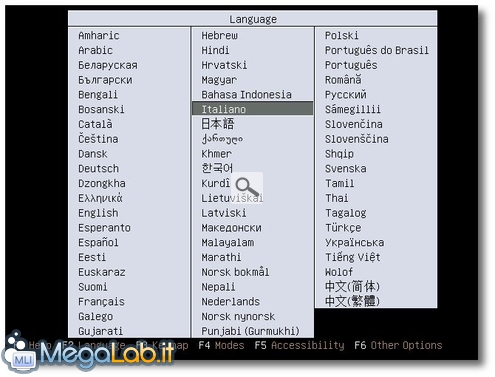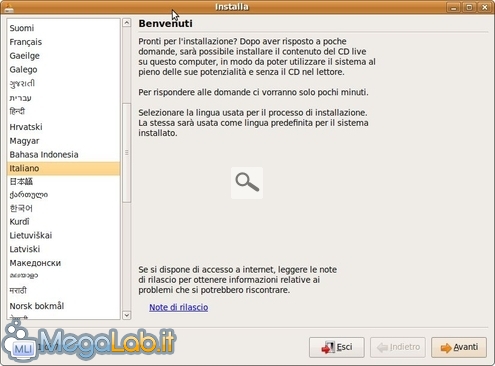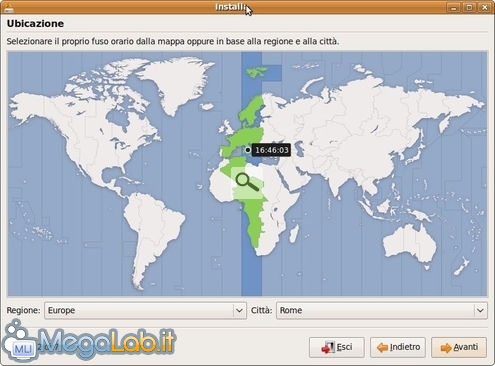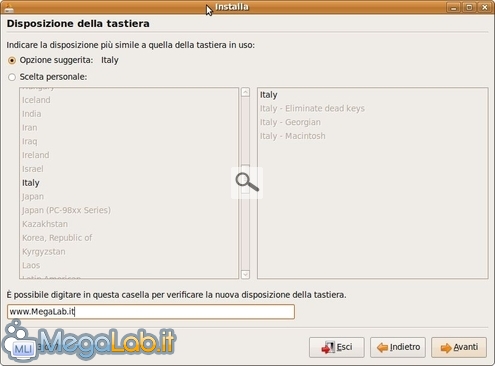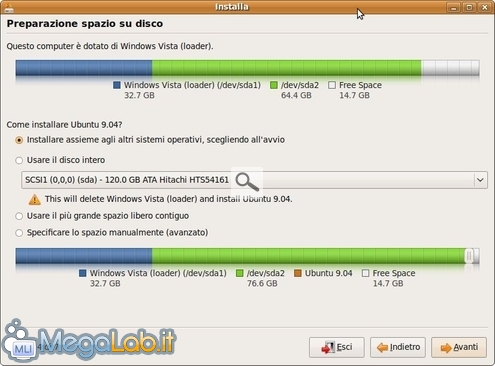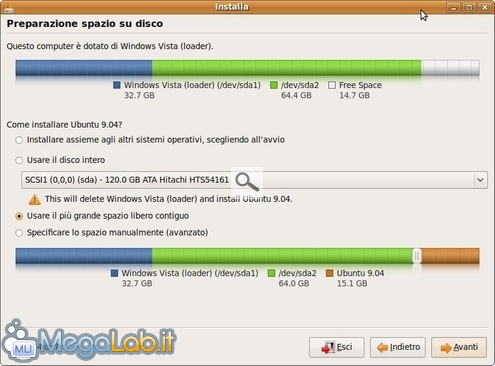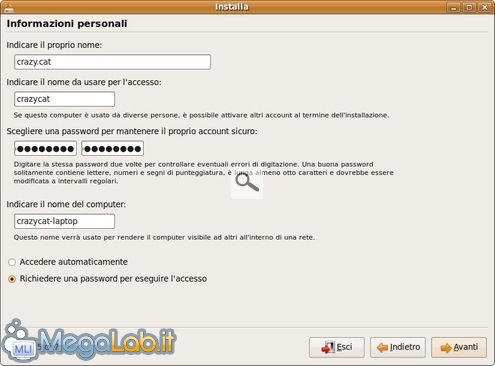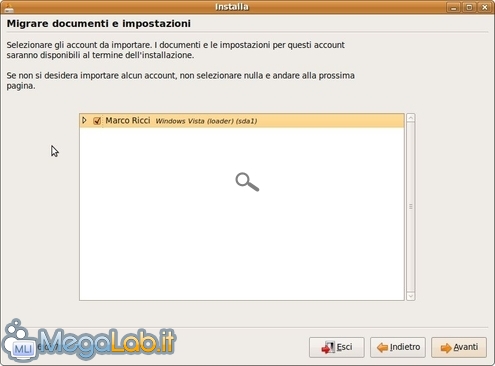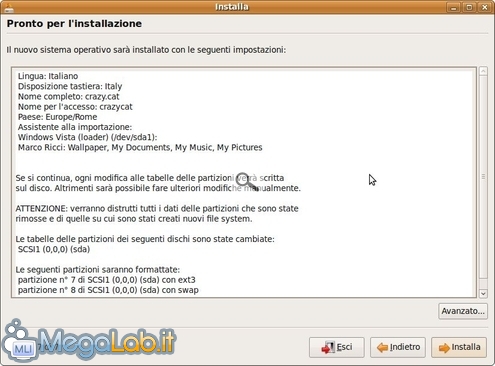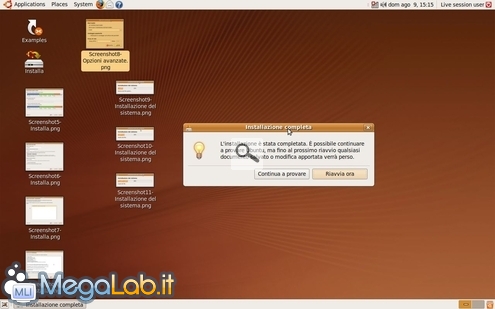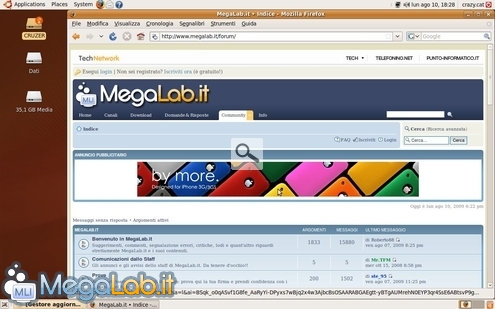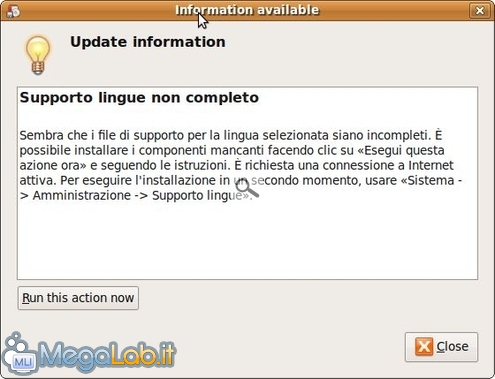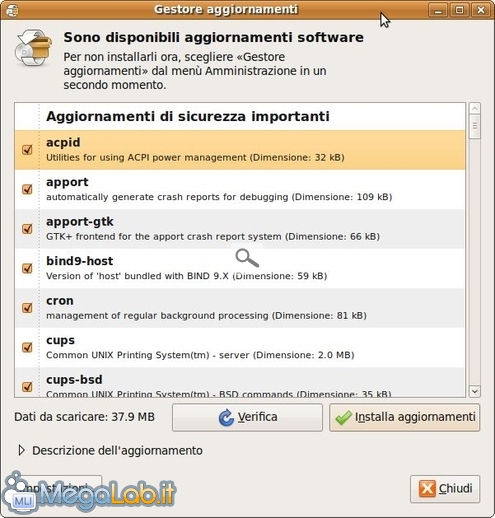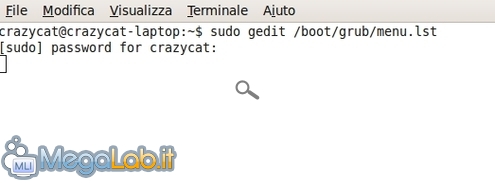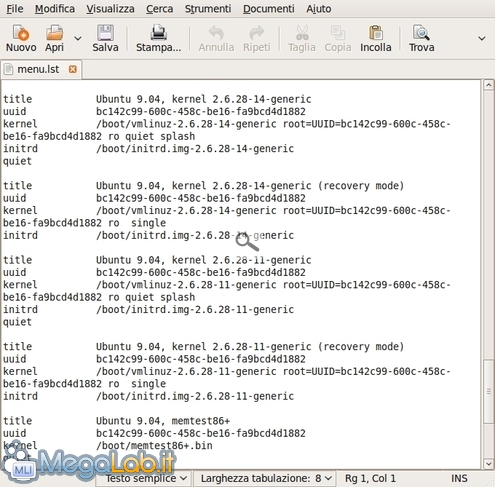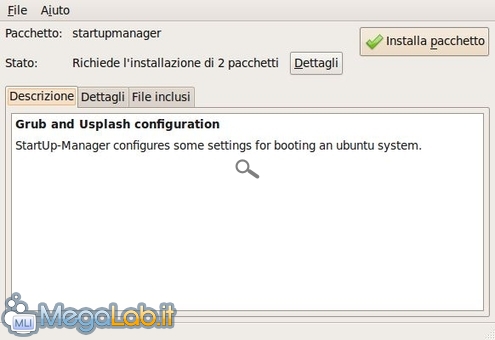Guida all'installazione di Ubuntu in dual boot con Windows Vista
Da tanto tempo volevo provare a conoscere il mondo Linux e finalmente mi sono deciso ad installare Ubuntu in dual boot con Windows Vista (a cui non potevo rinunciare per motivi di lavoro).
Ho svolto le prove con Windows Vista Business e Ubuntu 9.04, ma non escludo che le informazioni fornite si possano adattare a sistemi operativi precedenti o versioni di Linux diverse.
La presente guida si rivolge ad un utente Windows che non ha mai avuto esperienze con il mondo del pinguino: sicuramente esisteranno programmi o comandi Linux in grado di fare, anche meglio, le stesse operazioni che andremo ad illustrare in seguito, ma per il momento non li affronteremo.
Dato che è possibile provare Ubuntu direttamente dal Live CD senza installare niente nel computer, vi consiglio di fare questa prova. Così potete vedere se è pienamente compatibile con il vostro computer, e con tutte le sue componenti hardware, e se risponde in pieno alle vostre esigenze.
Una volta avviato il computer con il Live CD, basta scegliere la prima voce del menu, Prova Ubuntu senza modificare il computer.
Se, dopo aver provato Ubuntu, vedete che corrisponde alle vostre attese, allora potete proseguire con la lettura della guida. Se invece non vi piaciuto, magari spiegateci il perché nel Forum.
Ci sono alcune operazioni preliminari da svolgere prima di iniziare l'installazione vera e propria.
La prima è quella di ricavare spazio libero nel disco fisso dove è installato Windows Vista: a tale scopo, si può utilizzare la funzione interna del sistema operativo, oppure Easeus Partition Master Home Edition, programma compatibile anche con Windows XP oltre che Windows Vista.
Anche se Linux è pienamente in grado di ridimensionare le partizioni esistenti di Windows, se opera direttamente su quella di sistema di Windows Vista potrebbe provocare gravi problemi, fra i quali il non-avvio del sistema operativo.
Io ho provato a far ridimensionare a Ubuntu una partizione secondaria già esistente e al riavvio di Windows Vista è partito il controllo di conformità di Windows su quella partizione. Alla fine non è stato riscontrato alcun problema, però è meglio lasciar fare le operazioni di ridimensionamento a Windows in modo da non avere guai.
Ora che abbiamo creato dello spazio libero, passiamo a procurarci il CD di Ubuntu.
Proseguiamo ora scaricando l'immagine ISO di Ubuntu. L'ultima release disponibile al momento è la 9.04: da questo indirizzo, scegliamo un server da cui effettuare il download (i primi due indirizzi italiani hanno, di solito, una buona velocità) e premiamo il pulsante verde Avvia il download.
Tenete conto che sono quasi 700 MB di download, quindi se non avete una linea veloce, pensateci un attimo prima di iniziare o andate da un amico per poterla scaricare.
Una volta scaricata l'immagine ISO, bisogna masterizzarla su un CD: potete ricorrere al vostro software di masterizzazione preferito, oppure utilizzare uno di questi programmi.
Inseriamo il CD appena masterizzato e riavviamo ora il computer impostando il giusto ordine di boot in modo da avviare per primo il lettore nel quale è inserito il CD di Ubuntu.
Se avete seguito le indicazioni riportate in maniera esatta, il computer partirà leggendo il CD-ROM che avete creato e comparirà un menu dove dovrete scegliere l'Italiano: per muovervi utilizzate le frecce.
A questo punto arrivate al primo menu che abbiamo visto in precedenza. Dando per scontato che la prova da Live CD sia andata bene, passiamo alla seconda voce, Installa Ubuntu, e cominciamo a installare.
È possibile avviare la stessa installazione di Ubuntuanche dal desktop del Live CD dove è presente l'icona Installa.
All'avvio dell'installazione compare un altro menu di scelta della lingua: dovrebbe già essere sull'Italiano quindi premete Avanti.
Segue una mappa dei fusi orari, a me segnalava l'ora di due ore superiore a quella reale. Una volta conclusa l'installazione si era sistemata.
Arriviamo alla scelta della tastiera che dovrebbe già essere su quella italiana. In caso abbiate una tastiera diversa selezionate Scelta personale e trovate il paese della vostra tastiera. È disponibile anche una casella dove provare a scrivere per verificare che la tastiera scelta sia quella giusta.
Se per caso, o per curiosità, avevate "montato" uno dei dischi presenti nel computer, vi verrà chiesto di smontarlo per procedere. Se non avevate fatto niente, questa schermata non comparirà.

A questo punto compare, sotto forma grafica e distinta dai colori, l'occupazione dello spazio sul disco fisso.
Se volete mantenere installato Windows non scegliete mai la seconda voce del menu Usare il disco intero perché cancellerebbe l'installazione di Windows lasciando da solo Linux, ma se avete già creato lo spazio libero in precedenza, come avevo consigliato, potete scegliere la terza voce Usare il più grande spazio libero contiguo.
Spostando il cursore è possibile anche ridimensionare ulteriormente la partizione scelta. Prestate attenzione ad eventuali effetti collaterali.
In un primo momento, con la stessa configurazione di spazi liberi/occupati avevo scelto l'opzione uno, Installare assieme agli altri sistemi operativi, scegliendo all'avvio. Così facendo però, andava a prendere dello spazio dalla partizione verde invece di usare quello libero già presente. Così dopo qualche prova ho visto che la terza opzione era quella che meglio rispondeva alle mie esigenze.
Proseguiamo con la scelta del nome utente e della password da utilizzare. Possiamo anche decidere di accedere automaticamente a Ubuntu senza l'inserimento della password.
Si possono ora importare gli account di Windows e alcune delle loro impostazioni. Non è necessario farlo.
Come ultima schermata, prima di avviare l'installazione vera e propria, c'è un riassunto delle impostazioni fatte in precedenza.
Se premete il pulsante Avanzato, potete scegliere quale hard disk deve contenere il bootloader e se è presente un proxy per accedere a Internet. Se avete un solo disco fisso e non avete il proxy non impostate nessun dato.
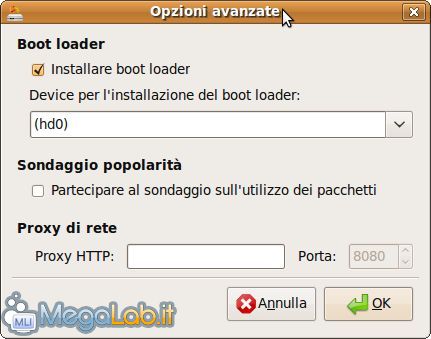
A questo punto le domande sono finite e parte la formattazione, copia e installazione dei file necessari a Ubuntu.

Attendete la fine dell'installazione e riavviate il PC.
Tempo trascorso dal download e masterizzazione dell'immagine ISO all'installazione completa: meno di un ora, e sono già online senza bisogno di configurare niente, installare driver o creare connessioni di rete.
Uno dei primi messaggi che vedrete comparire in automatico è la richiesta di completare il supporto lingue, infatti alcune parti di Ubuntu risultano ancora in Inglese. Premete il tasto Run this action now.
Vengono poi mostrati i pacchetti mancanti e basta premere Install.
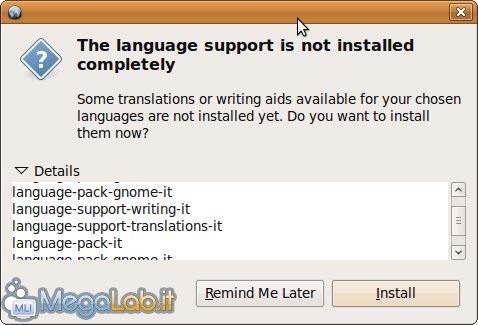
Seguite poi le istruzioni a video: non differiscono molto da una normale installazione Windows a cui eravate abituati. Attendete la fine del download dei pacchetti del linguaggio
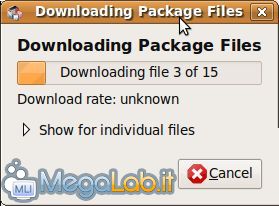
Subito dopo arriva la richiesta di scaricare gli aggiornamenti software. Basta premere Installa aggiornamenti e attendere la fine del download e installazione. Tutto in automatico e senza bisogno di andare in giro per la rete a cercare i vari pacchetti.
Attendete la fine dell'installazione e poi dovrete, probabilmente, riavviare il PC.
Tutta la procedura di l'installazione, compresa l'installazione dei vari aggiornamenti, ha richiesto poco più di un ora.
Se penso che per ripristinare, sullo stesso computer, l'immagine dai DVD di Windows Vista, scaricare tutti gli aggiornamenti, installare i programmi che mi servono e configurare il computer, di solito quattro ore non mi bastano, la differenza direi che è notevole.
Dopo aver scaricato tutti gli aggiornamenti di Ubuntu, mi sono ritrovato delle nuove voci nel menu di avvio, del GRUB, il boot loader di Ubuntu, relative alla vecchia versione del sistema operativo. Vediamo adesso come eliminarle.
Da Applicazioni selezionate Terminale e nella finestra che si apre scrivete il comando sudo gedit /boot/grub/menu.lst seguito dalla password di amministratore.
Da File - Salva con nome - createvi una copia di backup del file, salvandolo con un nome qualsiasi, prima di andarlo a modificare. Adesso cercate le voci di troppo nella parte bassa del file e cancellate le righe da un title sino all'altro.
Mentre nella riga default si indica quale sistema operativo deve avviarsi in automatico allo scadere del timeout.
Potete modificare questi due valori per avviare la vostra versione di Windows installata e cambiare il tempo in cui rimane visibile il menu di scelta iniziale.
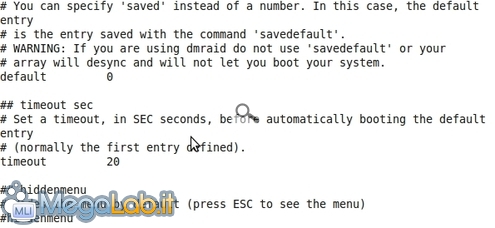 Con 0 in default si indica che deve partire il primo sistema operativo della lista. Se volete avviare uno dei seguenti contate quanti ne sono indicati e cambiate il numero di conseguenza.
Con 0 in default si indica che deve partire il primo sistema operativo della lista. Se volete avviare uno dei seguenti contate quanti ne sono indicati e cambiate il numero di conseguenza.
Startup Manager
Se non ve la sentite di mettere mano ai file di configurazione testuale, allora si può ricorre a Startup Manager: si tratta di un'applicazione più in stile Windows, che gestisce la fase di boot di Ubuntu.
Dopo aver installato il programma, che troverete poi in Sistema - Amministrazione, avviatelo e nelle Opzioni di boot potete modificare i tempi di avvio e il sistema operativo predefinito con cui partirà il PC.
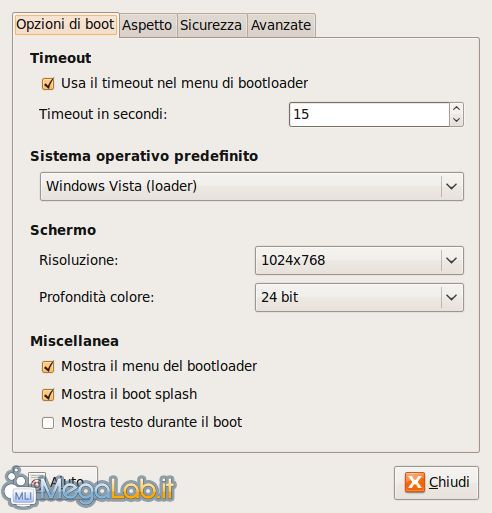
Nel tab Aspetto potete anche cambiare i colori delle scritte del menu del bootloader.
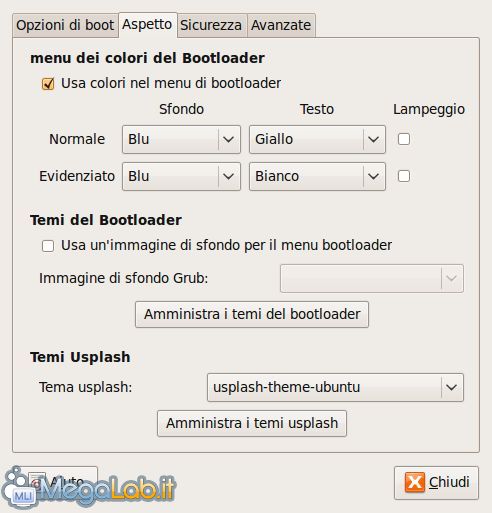
Rimuovere/ricreare GRUB
Se avete installato Ubuntu ed ora lo volete rimuovere, non basta cancellare la partizione sulla quale è installato: bisogna eseguire una procedura un pochino più complessa.
Per maggiori dettagli su come cancellarlo, ed, in caso di bisogno, "ricrearlo", potete fare riferimento a questo articolo.
Per il momento parlo da utente Windows, ma che vuole conoscere sempre qualcosa di nuovo: la prima impressione che ho avuto di Linux è stata veramente buona. Difficoltà di installazione e aggiornamento nulle, il notebook HP 6710b, che con Windows Vista ed un giga di memoria RAM soffre terribilmente, con Linux Ubuntu si rivela scattante che è un piacere vederlo.
Anche i download da Internet sembrano andare più veloci, e l'aggiunta di nuovi programmi è molto semplice: basta aprire il pacchetto .deb scelto.
Poi premere Installa pacchetto senza bisogno di scegliere cartelle di destinazione o configurazioni particolari.
Tutto il pacchetto Ubuntu, appena installato, dispone già di un suo browser come Firefox, di Open Office per i documenti, Gimp per le immagini, numerosi giochi e molti altri programmi che devo ancora scoprire.
Per quanto i programmi siano abbastanza simili alle corrispondenti versioni per Windows ci sono alcune differenze che potrebbero spiazzare gli utenti non troppo smaliziati: per esempio, Skype 2.0 per Linux è abbastanza primitivo come funzioni rispetto a Skype 4 che siamo abituati a vedere ed usare.
Basta però prenderci la mano e scoprirete che le difficoltà non sono poi così insormontabili.
Cosa limita allora la diffusione di Linux visto che è tutto gratis?
Direi il fatto di trovarci Windows già pronto sui computer quando li andiamo ad acquistare posa essere un fattore determinante: a quel punto molti non pensano neanche che esistano delle alternative.
In secondo luogo, qualche problema di compatibilità hardware (soprattutto con periferiche molto recenti), la "pigrizia" o la mancanza di capacità di alcuni utenti che non vogliono impegnarsi a scoprire qualcosa di nuovo, il non voler (o poter) rinunciare a certi programmi che sono presenti solo su Windows.
Visto che il Live CD è pienamente funzionante e vi permette di provare Ubuntu al meglio, non vi rimane che scaricarlo: potreste rimanerne piacevolmente sorpresi.
MegaLab.it rispetta la tua privacy. Per esercitare i tuoi diritti scrivi a: privacy@megalab.it .
Copyright 2008 MegaLab.it - Tutti i diritti sono riservati