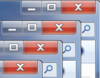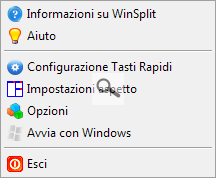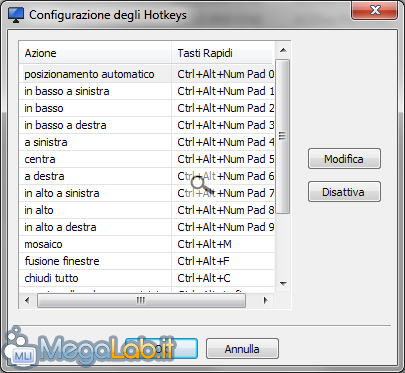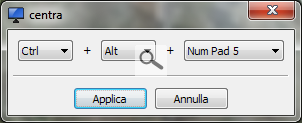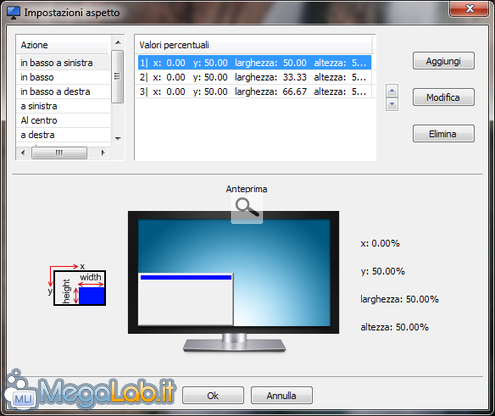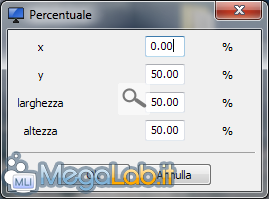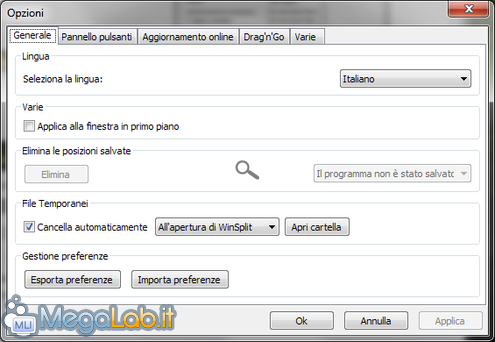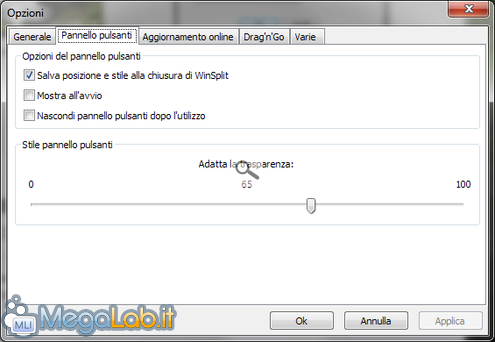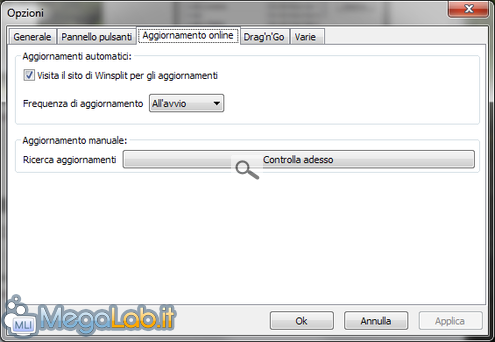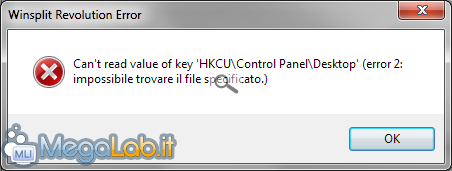Canali
Ultime news

Ultimi articoli
 Le ultime dal Forum |

Correlati
 TagPassa qui con il mouse e visualizza le istruzioni per utilizzare i tag! Il menu contestuale dell'applicativo, disponibile cliccando con il tasto destro nella sua icona, appare in questo modo. Tralasciando per semplicità espositiva e pratica le prime due voci (Informazioni su WinSplit e Aiuto), passiamo direttamente alla prima utile: Configurazione Tasti Rapidi. Configurazione Tasti RapidiTramite questa interfaccia è possibile modificare e/o disattivare le combinazioni di scelta rapida da tastiera. Con il tasto Modifica si apre una finestrella come questa, che consente la scelta di uno o due tasti particolari, seguiti da un numero, una lettera o una freccia. Il tasto Disattiva consente di disattivare quello specifico collegamento (riconoscibile in corsivo). Non è possibile inserire collegamenti personalizzati, ma la dotazione presente è già abbondantemente completa. Come impostazione predefinita, l'allineamento avviene secondo i numeri del tastierino numerico, accompagnati da ALT e CTRL. Immaginiamo quindi il pannello in modo che, anziché le freccette, contenga i numeri del tastierino (l'ordine è il medesimo). Impostazioni AspettoNella pagina precedente, dicevo che se si cliccava più volte sul pulsantino di allineamento finestra, questa veniva riscalata. In questa sezione è possibile cambiare questi parametri, adattando i sistemi di riscalatura. Nell'elenco denominato Azione vi sono tutte le possibili azioni del pannello, e nella lista Valori percentuali quelli che vi sono associati. È possibile inserirne quanti si vuole (pulsante Aggiungi), modificare quelli preesistenti (Modifica) ed eventualmente eliminarli. La parte bassa della finestra mostra una anteprima dell'effetto, il che rende di immediata comprensione il risultato che una combinazione può dare. Eventuali aggiunte o modifiche vengono gestite da una finestra come questa. Come si può notare, tutte le misure sono date in percentuale. X e Y corrispondono alle coordinate del monitor, larghezza e altezza alle dimensioni della finestra rispetto alla risoluzione utilizzabile. Con un minimo di sperimentazione si possono ottenere dei risultati veramente interessanti. OpzioniLe opzioni consentono di gestire aspetti un po' più avanzati del programma. Vediamo quali (per brevità di esposizione, la sezione Varie non verrà trattata). GeneraleSi notano la selezione della lingua (fra cui compare l'italiano!), una funzione che consente di agire sempre sulle finestre in primo piano anche se queste non sono selezionate, la funzione di eliminazione delle posizioni salvate, l'eliminazione dei file temporanei dell'applicativo, la possibilità di fare il backup e l'importazione delle preferenze. Pannello pulsantiPossiamo scegliere se ricordare lo stile e la posizione del pannello all'atto di chiudere il programma, se mostrarlo all'avvio del suddetto e se nasconderlo dopo avervi cliccato sopra. È anche possibile, nei sistemi che la supportino, impostare la trasparenza del pannello. Aggiornamento onlineDetermina se e quando controllare la presenza di eventuali aggiornamenti del prodotto. Drag'n'GoIl Drag'n'Go è una funzionalità particolare del programma, attivabile mediante i tasti predisposti, che consente il trascinamento presso un'area stabilita del monitor e il successivo ridimensionamento della finestra. Una sorta di Aero Snap, molto ben realizzato e con qualche personalizzazione estetica in più. Avvia con WindowsLa funzionalità di avvio automatico con il sistema operativo (selezionabile tramite la voce Avvia con Windows) è attivata quando il logo diventa colorato. La si può disattivare (sempre cliccando sulla stessa) per notare come il logo torni in scala di grigi. Altre osservazioniAiuto! Il programma non funziona!Se il programma non dovesse rispondere a nessun input da parte dell'utente (non si apre il menu contestuale, non funziona il pannello, ecc.) probabilmente avete una qualche finestra modale (le opzioni, per esempio) aperte in background. Riducete ad icona tutte le finestre, e ripristinatene una. Se ci dovessero essere istanze aperte di WinSplit Revolution, le vedrete e potrete chiuderle. Appare un errore quando apro le Opzioni!Quando si aprono le opzioni o l'interfaccia per la modifica dei tasti di scelta rapida, potreste incorrere in un errore come questo. È sufficiente confermarlo con OK e proseguire. Ad oggi, non ho capito cosa lo causi e come evitarlo. ConclusioniUn buon programma, utile per chi come me fa uso di molte finestre e non può permettersi il già citato dual monitor. Il consumo di RAM non supera mai i due o tre megabyte. Davvero un programma ben realizzato. Gestione delle finestre con WinSplit Revolution Segnala ad un amico |
- Unisciti a noi
- | Condizioni d'uso
- | Informativa privacy
- | La Redazione
- | Info
- | Pressroom
- | Contattaci
© Copyright 2025 BlazeMedia srl - P. IVA 14742231005
- Gen. pagina: 1.8 sec.
- | Utenti conn.: 76
- | Revisione 2.0.1
- | Numero query: 43
- | Tempo totale query: 0.63