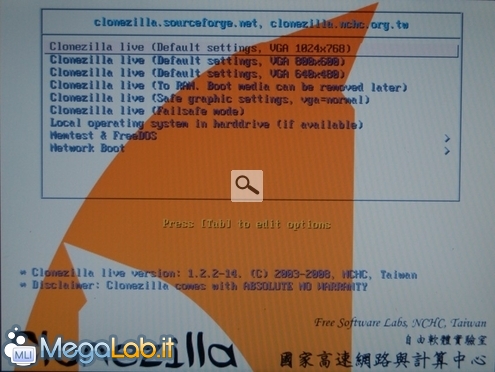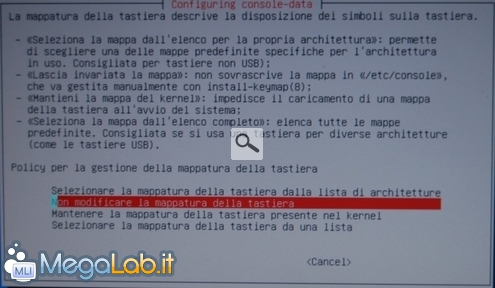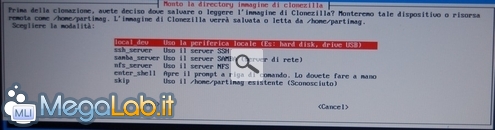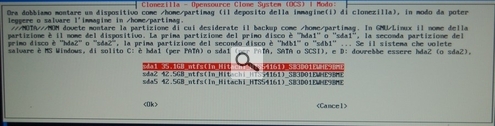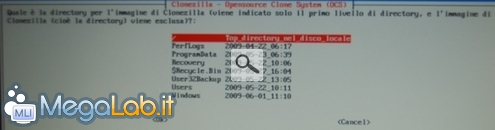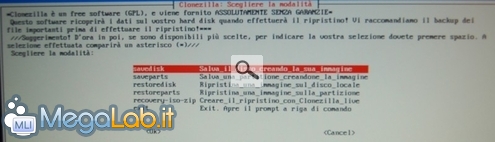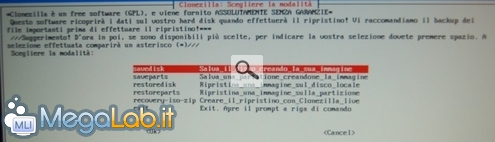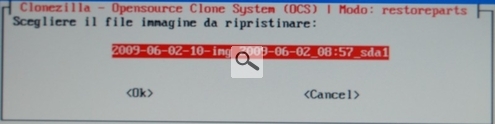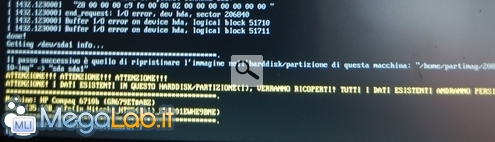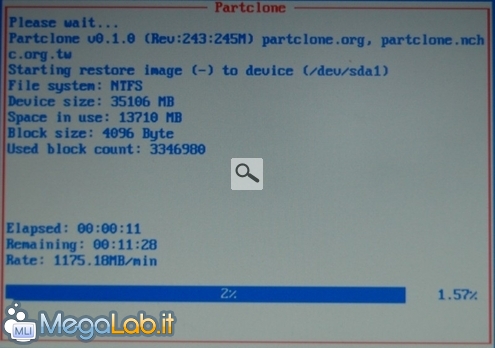Clonezilla: dal mondo di Linux arriva il clonatore di hard disk
Realizzare una copia di un disco fisso, in caso di una sua sostituzione, oppure un'immagine di backup da ripristinare quando Windows non si avvia più, vuole dire risparmiare un sacco di tempo e di lavoro.
Pensate a quanto tempo vi ci vuole a formattare, reinstallare Windows e tutti i programmi che vi servono, riconfigurare tutto il PC con tutte le ottimizzazioni che avevate trovato! invece, con una clonazione, o un ripristino immagine, potete riavere il vostro PC funzionante nel giro di pochi minuti.
Ci siamo occupati più volte della clonazione di hard disk (Le alternative a Ghost), però utilizzando sempre dei programmi Windows come Drive Image Xml o Macrium Reflect, che andavano installati oppure utilizzavano opportuni supporti avviabili.
Questa volta vediamo come funziona Clonezilla che altro non è che un CD di boot, con il programma di clonazione, ma basato su Linux.
La presente guida è rivolta ad un utente Windows poco pratico del mondo Linux e delle possibilità offerte dalla linea di comando o da alcune scelte più dettagliate presenti nella clonazione personalizzata, quindi seguirò la strada della configurazione standard che si è rivelata funzionante e non troppo complicata (pur con alcuni passaggi in cui prestare attenzione).
Ottenere il programma
Il file ISO deve essere scaricato da questo indirizzo e poi masterizzato per farne un CD di boot. Una volta impostato il giusto ordine nel BIOS del computer, è possibile avviare il PC dal CD-ROM che avete appena creato.
Vediamo ora il funzionamento in dettaglio di Clonezilla.
Avvio della clonazione
Una volta avviato il computer vi trovate di fronte ad una schermata come questa dove scegliere l'impostazione del vostro video e il tipo di avvio. La prima scelta ha funzionato senza problemi per me.
Subito dopo potete scegliere il linguaggio del programma: vi dovete spostare tramite i tasti di direzione della tastiera e confermare le scelte fatte con Invio.
Se la vostra tastiera è italiana, proseguite senza modificare questa impostazione.
Avviate Clonezilla tramite la prima riga (come già detto non approfondiremo il prompt da riga di comando)
Adesso cominciano le domande leggermente più impegnative che richiedono un minimo di attenzione nel rispondere.
Abbiamo ora due possibili scelte: Device-image disco/partizione su/da immagine, crea un'immagine di un disco fisso o di una partizione da salvarsi in un altro disco/partizione.
Device-device disco/partizione su disco/partizione, crea una copia completa di una partizione/disco fisso su un'altra partizione/disco fisso.
Io scelgo di fare un'immagine della partizione che contiene il sistema operativo, Windows Vista in questo caso.
Scegliamo ora dove salvare la nostra immagine: manteniamo la prima opzione in modo da utilizzare un altro hard disk o drive esterno USB.
Subito dopo questa, vi compare la richiesta di collegare un eventuale disco esterno USB su cui salvare le immagini che state creando. Appena collegate la periferica USB in pochi secondi dovrebbe essere riconosciuta e la clonazione avanza da sola, se non avete una periferica di questo genere premete Invio per proseguire.
Qui è il secondo passaggio dove bisogna prestare attenzione: la prima richiesta che vi viene fatta è di montare il disco o la partizione dove salvare, o leggere, l'immagine creata. Io ho un disco unico diviso in tre partizioni, bisogna che riusciate ad individuarla in base alle dimensioni o alle sigle e numeri iniziali. Nella schermata è indicato il significato delle varie sigle (sda1=disco SATA partizione 1 - hda2=Disco Ide/Pata partizione 2)
Ovviamente non è possibile scegliere come cartella destinazione dell'immagine quella di cui dobbiamo creare la stessa immagine, per fare il backup dovete avere almeno due partizioni, due dischi fissi o un supporto USB di dimensioni adeguate.
Bisogna poi indicare la cartella dove salvare l'immagine che state creando, si può anche lasciare la scelta di default, tanto il programma crea in automatico una sua cartella.
Segue una schermata riassuntiva dello spazio utilizzato sul disco, anche se non ho ben chiaro a quale spazio si riferisca visto che non ho riconosciuto nessuna delle cartelle visualizzate. Comunque basta premere Invio per proseguire.
A questa segue la scelta della modalità di clonazione se Beginner o Expert, io ho lasciato la prima per proseguire, con la seconda ci sono alcune domande in più a cui rispondere.
Tra le cose più interessanti ci sono:
- La possibilità di cancellare i file di Swap e di ibernazione prima di creare l'immagine in modo da ridurne le dimensioni.
- La scelta del livello di compressione dell'immagine.
- Settare le dimensioni dell'immagine se è da suddividere in più file.
Ora arriviamo alla scelta del tipo di clonazione da compiere, in ogni riga è spiegato il significato delle varie operazioni. Dato che stavo creando l'immagine della partizione di sistema scelgo saveparts.
Date un nome, potete lasciare anche quello di default, al file che state creando, lo stesso nome viene assegnato alla cartella che contiene l'immagine.
Selezionate ora la partizione di cui dovete creare l'immagine, per confermare la vostra scelta dovete usare la barra spaziatrice.
Nella prossima schermata trovate un suggerimento su come indicare gli stessi comandi utilizzati in precedenza direttamente da riga di comando, basta premere Invio, come indicato, per proseguire.
C'è poi un'ulteriore richiesta di conferma prima di procedere con la clonazione.
Si avvia la clonazione e bisogna solo aspettare che trascorra il tempo indicato.
Al termine della clonazione messo a confronto l'immagine, della stessa partizione, fatta con Acronis TrueImage e con Clonezilla non ci sono grosse differenze nelle dimensioni.
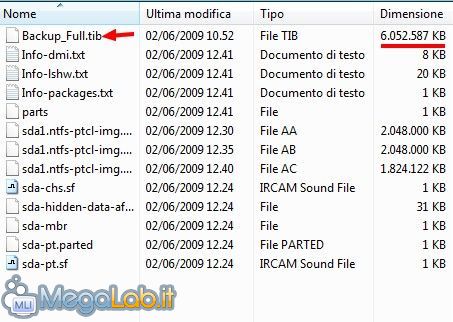
Ripristino dell'immagine
Per il ripristino di un'immagine salvata in precedenza dovete ripetere tutte le operazioni che avete fatto in precedenza sino alla scelta del restoredisk o restoreparts per ripristinare l'immagine del disco clonato o della partizione che avete creato in precedenza.
Scegliete il nome dell'immagine che dovete ripristinare.
Scegliete adesso la destinazione dell'immagine che volete ripristinare.
Segue un caricamento di una serie di righe con vari messaggi e codici, alla fine c'è la richiesta di confermare la cancellazione della partizione/hard disk destinazione di quello che stiamo ripristinando.
E finalmente si avvia il ripristino dell'immagine creata in precedenza.
Al termine del ripristino immagine, compare un piccolo menu Dos con quattro possibili scelte:
- 0) Power Off (Spegne il computer)
- 1) Reboot (Riavvia il computer)
- 2) Enter command line prompt (Apre il prompt dei comandi)
- 3) Star over (Riavvia Clonezilla)
Scegliete 1 e riavviate il computer, il CD di Clonezilla verrà espulso dal lettore automaticamente.
Conclusioni
Pro:
- Il programma è completamente gratuito e open source.
- Dispone di un suo supporto di boot
- Buona velocità nel creare e ripristinare l'immagine.
- Discreto anche il livello di compressione già con tutte le impostazioni di default
- In italiano.
Contro:
- In alcuni passaggi è piuttosto macchinoso.
- Bisogna sempre usare la tastiera per fare le varie scelte e confermarle.
- Possibili incompatibilità con hardware nuovi e quindi mancato funzionamento del CD o della clonazione.
Giudizio finale positivo, una volta che si è capito come usarlo nei passaggi un attimo più delicati dove bisogna riconoscere le eventuali partizioni presenti del disco per decidere cosa clonare, o dove salvare l'immagine, il programma si rivela molto efficace.
MegaLab.it rispetta la tua privacy. Per esercitare i tuoi diritti scrivi a: privacy@megalab.it .
Copyright 2008 MegaLab.it - Tutti i diritti sono riservati