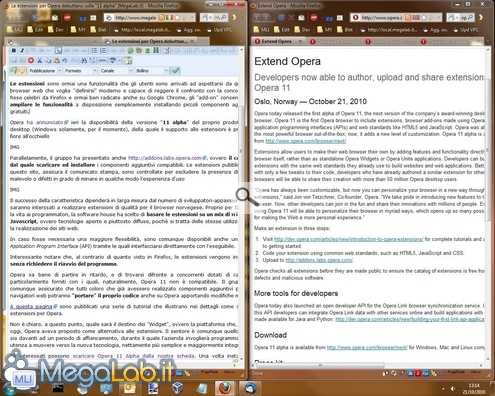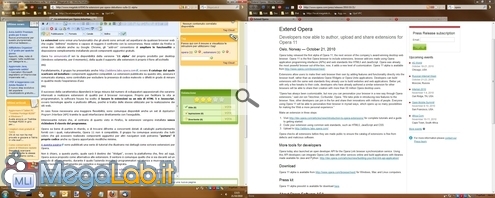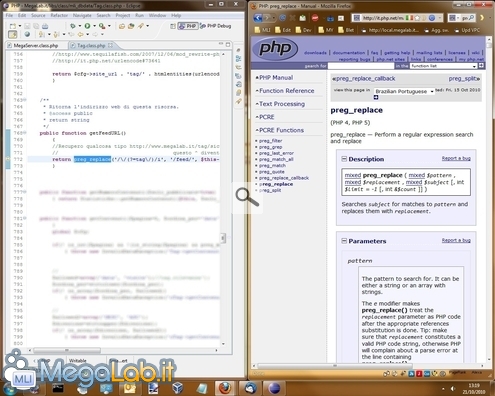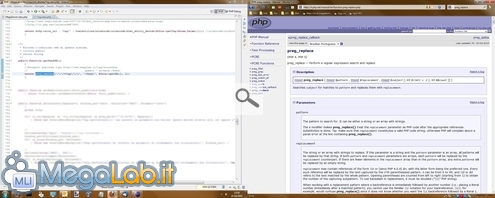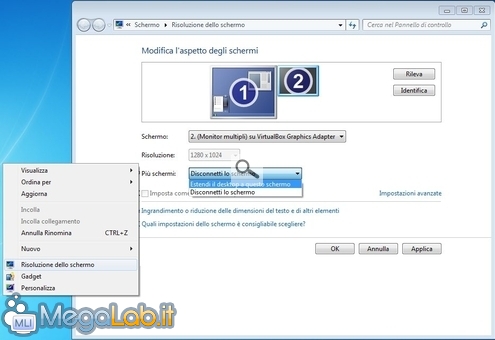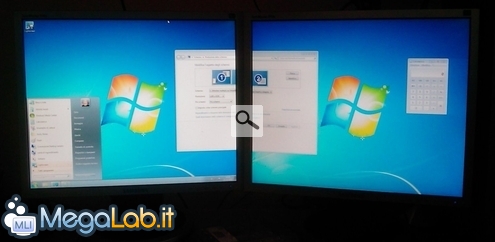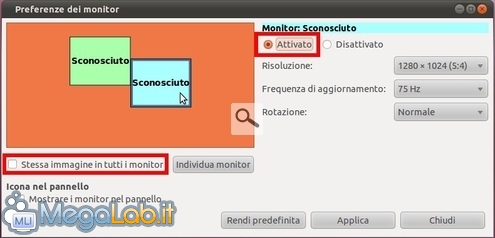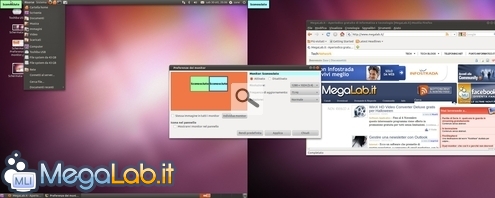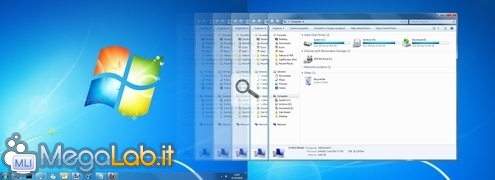Qui su MegaLab.it proponiamo ogni giorno news e guide al mondo della tecnologia che possono consentirvi di sfruttare al meglio il vostro PC. Mai come in questo caso mi sento però di raccomandarvi vivamente di implementare quanto suggerito in questo articolo: i benefici che ne ricaverete saranno tanti e tali da farvi esclamare "come ho fatto fino ad oggi a farne a meno?! ", ve lo prometto!
Alla scoperta del "Dual-monitor"
Una postazione di lavoro alla quale siano collegati due schermi è detta "dual-monitor".
Una volta in possesso della giusta attrezzatura e dopo aver opportunamente impostato il sistema operativo, il vostro ambiente di lavoro sarà esteso fra i due display: in altre parole, sarete liberi di spostare le finestre da uno schermo all'altro con la massima naturalezza ed utilizzare il copia-incolla, le operazioni di trascinamento e tutto il resto esattamente come facevate in precedenza.
La disponibilità di tutto questo "spazio" cambia radicalmente il modo di lavorare, poiché l'utente è libero di affiancare due finestre, ognuna alla massima risoluzione concessa dal display, sulle quali può poi operare in maniera parallela e indipendente.
Alcuni esempi vi permetteranno di capire meglio.
Nella prima circostanza, stavo lavorando ad una news da immettere sul portale. Avevo quindi la necessità di affiancare il comunicato stampa ufficiale ("la fonte") al programma di videoscrittura nel quale stendere il mio pezzo (chi non si occupi di editoria può immaginare di dover scrivere una relazione consultando un bilancio, oppure svolgere una ricerca rielaborando il contenuto di una serie di fonti enciclopediche o, ancora, realizzare una traduzione partendo da un'originale).
Lavorare con un singolo monitor significa trovarsi in una situazione del genere (vi risparmio l'allineamento affiancato verticalmente, ma poco cambia)
Lo stesso scenario, trasposto su una configurazione dual-monitor, mostra magnificamente tutti i vantaggi che è possibile ottenere aggiornando la propria postazione di lavoro
Ancora non vi basta? I programmatori chiamati ad utilizzare funzioni o metodi con un lungo numero di parametri formali vorranno tenere sott'occhio la signature o la documentazione di riferimento evitando di trovarsi in questa situazione
Con un display in più, la situazione migliora drasticamente
Una critica a quanto appena detto potrebbe riguardare l'uso dello finestre massimizzate, passando da un'applicazione all'altra tramite la combinazione da tastiera Alt+Tab.
Non metto in dubbio che, disponendo di un display solo, saltare da una finestra all'altra possa essere una scelta più azzeccata rispetto a lavorare a finestre affiancate. Se però vi trovate a creare documenti particolarmente lunghi o che prevedono passaggi o termini complessi da riportare con la massima accuratezza, quanti istanti perdete ogni volta fra salto e "riadattamento mentale" al nuovo contesto? e se avete molteplici applicazioni aperte contemporaneamente (magari non utilizzate in questo momento), quanto tempo perdete richiamandole erroneamente?
E, ancora, vogliamo parlare della fase di revisione?
"Tsk, io ho un widescreen da 23 pollici... "
Un singolo display a diagonale elevata non è, a mio avviso, una soluzione valida quanto una configurazione dual-monitor.
Il problema risiede, fondamentalmente, nella risoluzione orizzontale massima e, di conseguenza, nel numero di pixel visualizzabili contemporaneamente. Due display da 19 pollici con una risoluzione orizzontale di 1280 pixel l'uno (è lo scenario raffigurato nelle immagini di inizio pagina), consentono di visualizzare 2560 pixel alla volta.
Un singolo monitor da 23 pollici, per quanto di buona qualità, difficilmente è in grado di andare oltre i 1920 punti... il 33% in meno!
Inoltre, un monitor da 1920 pixel offre appena 640 pixel in più rispetto agli screenshot singolo-display presentati in precedenza: questo significa che, suddivisi per le due finestre visualizzate in contemporanea, si otterranno appena 320 pixel in più per schermata.... insufficienti a sbloccare la situazione in maniera risolutiva.
L'unica circostanza in cui un singolo video "gigante" sia equiparabile ad un dual-monitor è quando la sua risoluzione orizzontale è uguale o superiore ai 2560 pixel (ovvero 1280 pixel, la risoluzione ideale per il web moderno, per due, di modo da visualizzare due pagine affiancate). A novembre 2010, solo un pugno di apparecchi raggiungono tale risoluzione, ed hanno tutti prezzi superiori ai 1.000 $.
Tutti i numeri della produttività
Arrivati a questo punto, credo sia ormai piuttosto chiaro che il dual-monitor porti con sé una serie di vantaggi di primo piano. Ma "di quanto" migliorano le cose, esattamente?
Sebbene sia difficile parlare in senso assoluto, alcuni numeri possono aiutare.
Microsoft Research cita uno studio condotto da terzi nel quale è stato rilevato un miglioramento della produttività compreso fra il 9 e il 50% una volta che il campione sia stato dotato di un secondo display.
Una rilevazione condotta presso la direzione di un ospedale canadese parla di un miglioramento delle prestazioni pari al 3% circa, capace però di tradursi in un risparmio netto di 5.530 € nei costi di gestione.
Un articolo edito da New York Times fa riferimento ad un sondaggio più informale, nel quale si cita un +30% nel rendimento dei lavoratori dual-monitor.
Molti studi sulla materia sono stati condotti da NEC ("fino al +10%") ed altri, ma le conclusioni sono sempre le stesse: i benefici sono tangibili e facilmente misurabili in pressoché qualsiasi scenario.
Dite "no" al tri/quad/multi-monitor
Considerati i costi irrisori dell'attrezzatura necessaria (ne parleremo diffusamente nelle prossime pagine), è facile farsi prendere la mano e valutare la possibilità di affiancare anche un terzo o, addirittura, un quarto monitor.
Ho personalmente svolto alcune prove in queste situazioni, ottenendo risultati abbastanza deludenti: in uno scenario di produzione "da ufficio", i benefici che si ottengono andando oltre due display sono decisamente modesti.
Il limite di fondo è dato dal fatto che sul terzo monitor e successivi difficilmente si sa "cosa metterci": certo, potete piazzare il programma di gestione della posta elettronica per vedere in tempo reale le nuove e-mail in arrivo, o la finestra di messaggistica istantanea per chattare mentre lavorate, o, ancora, qualche "gadget/widget" per il desktop, utile a riportare l'andamento azionario o le previsioni del meteo.... ma quello che dovete chiedervi è: quanto, di questo continuo flusso di informazioni aggiuntive, potete realmente processare prima che il tutto si traduca in un'interruzione continua che vi impedisca di lavorare sui primi due schermi? e, ancora, se proprio è necessario essere interrotti in tempo reale, non basta una notifica a pop-up dal giusto programma su uno dei primi due schermi?
Non mi fraintendete: se avete una spiccata capacità di concentrazione, lo spazio sulla vostra scrivania abbonda, desiderate guardare filmati mentre lavorate sugli altri due schermi, tenere costantemente d'occhio una webcam di sicurezza o operate in frenetici ambienti finanziari in cui è vitale visualizzare moltissimi dati contemporaneamente..... aggiungere altri display non vi causerà un danno.
La mia raccomandazione di orientarsi sul dual è dovuta al fatto che, in scenari standard, c'è il rischio concreto che i monitor supplementari vengano realmente sfruttati solamente in pochissime circostanze, o finiscano per essere più una distrazione che altro.
Di videogiochi e filmati
A voler essere del tutto esaustivi, l'approccio dual-monitor risulta scarsamente interessante quando si parla di videogiochi, di home theather o di tutte quelle applicazioni che rendono il meglio solamente in fullscreen.
Il limite è costituito dal fatto che, sebbene con alcune eccezioni, queste applicazioni non sono in grado di gestire il doppio schermo in maniera appropriata. Riproducendo un filmato, per quanto questo sia ad altissima risoluzione, verrà sfruttato un solo monitor:
Il discorso è del tutto analogo quando si parla di videogiochi
L'unica soluzione, in questo caso, è quella di spegnere il display secondario. Non è, naturalmente, una "penalizzazione" rispetto allo scenario in cui fosse in uso un singolo monitor, ma è comunque una situazione nella quale non è possibile sfruttare a dovere la risorsa.
Anche in caso questo fosse tecnologicamente possibile, bisognerebbe comunque fare i conti con la cornice dei display che, tagliando verticalmente l'immagine esattamente al centro del quadro, finirebbe per compromettere sensibilmente la godibilità del tutto
ATI Eyefinity
Una breve parentesi circa la tecnologia Eyefinity che ATI ha implementato sulla serie Radeon HD 5xxx (poi ripresa e potenziata da NVIDIA sulle GeForce GTX 400 sotto il nome di 3D Vision Surround). Queste funzioni promettono di sfruttare a fondo l'intera area fornita dalle configurazioni multi-monitor anche con videogiochi ed altre applicazioni multimediali
Attenzione però ad alcuni limiti: oltre a richiedere almeno 3 monitor (con 2 non funziona), questo approccio necessità di almeno due schede video in parallelo (modalità chiamata "CrossFire" per ATI e "SLI" per NVIDIA) e una GPU particolarmente veloce, a causa dell'enorme risoluzione della scena 3D da gestire. Inoltre, il fastidioso effetto "cornice" già citato rimane, anche se mitigato dal fatto che le interruzioni sono spostate rispetto al centro del quadro grazie al terzo display.
Si comincia!
Ora che abbiamo inquadrato il fenomeno, le potenzialità ed i limiti, possiamo venire alla parte più prettamente "pratica": cosa ci serve, quanto costa, e come configurare il tutto.
Doppia uscita sulla scheda video
La prima cosa che vi serve è una scheda video dotata di due uscite video compatibili con i monitor per PC
Nella stragrande maggioranza dei casi, stiamo parlando di VGA, DVI, HDMI o DisplayPort (le vecchie S-Video e Composito, entrambe di forma circolare, non sono adatte)
Non è necessario che i due connettori siano dello stesso tipo: potete utilizzare anche un'uscita VGA ed una HDMI senza alcun problema.
Tutte le schede prodotte negli ultimi 4 o 5 anni dovrebbero avere la doppia uscita. L'unica eccezione è costituita dagli adattatori video integrati sulle schede madri: in questo caso è necessario aggiungere una scheda dedicata (anche una di fascia bassa da 30 € va benissimo allo scopo) per sbloccare la situazione.
Sui notebook/netbook..
pressoché la totalità dei notebook/netbook ancora in circolazione è dotato almeno di un'uscita VGA che consente di collegare un monitor esterno, da sfruttarsi in accoppiata al display in dotazione al portatile stesso per realizzare una configurazione dual-monitor.
La trattazione seguente è incentrata principalmente sui PC desktop ma, per predisporre il tutto su di un notebook/netbook, è sufficiente seguire le indicazioni allo stesso modo.
L'unica circostanza in cui potreste imbattervi in qualche difficoltà è quella in cui desideraste sfruttare non tanto il display integrato ed un secondo monitor esterno, ma, piuttosto, due monitor esterni. La soluzione migliore per ovviare a questa necessità è tramite un particolare adattatore: un prodotto particolarmente quotato è chiamato "DualHead2Go" ed è realizzato dalla canadese Matrox
Fondamentalmente, si collega all'unica uscita video del PC uno scatolino equipaggiato, a propria volta, con due uscite sull'altro lato, alle quali interfacciare i due display esterni. Il prodotto elabora poi opportunamente i segnali per portare il sistema operativo del notebook/netbook a credere che siano collegati direttamente due monitor.
Sono commercializzate almeno tre differenti edizioni, ognuna equipaggiata con diverse combinazioni di entrate/uscite VGA, DVI, HDMI e DisplayPort.
Purtroppo, questi prodotti sono decisamente costosi: difficilmente riuscirete a portarvene a casa uno con meno di 150 €.
L'alternativa è costituita dagli apparecchi che consentono di collegare un display al portatile tramite porta USB. Uno di questi si chiama "UV Plus+" ed è prodotto da EVGA. Il modello base costa circa 70 $.
Una terza strada, nettamente meno costosa ma anche meno pratica, è quella di sfruttare via rete locale un display collegato fisicamente ad un secondo computer: ne ho parlato in "Collegare due monitor esterni anche ai notebook/netbook, grazie a MaxiVista".
Ripeto comunque che queste preoccupazioni sono legate unicamente al caso in cui desideraste utilizzare due display esterni: se vi accontentante di abbinare un singolo monitor aggiuntivo a quello integrato sul portatile, potete tranquillamente ignorare questa limitazione e proseguire.
Due monitor
Il secondo ingrediente indispensabile per realizzare una configurazione dual-monitor è, naturalmente, la disponibilità di due display.
In prima battuta, potete certamente pensare di affiancare al video che già possedete un secondo schermo. I prezzi, ormai, sono alla portata di chiunque: presso la grande distribuzione potete facilmente trovare dei modelli da 19 pollici (più che sufficienti, grazie al fatto che avremo un'area di lavoro comunque enorme grazie alla configurazione duale) a meno di 90 €.
Non dovete preoccuparvi che il secondo display sia identico al primo, né che abbia le stesse caratteristiche tecniche: il sistema operativo gestisce infatti alla perfezione anche apparecchi di marche differenti ed impostati a risoluzioni video differenti.
Questo significa che, ad esempio, potete tranquillamente affiancare un nuovo display da 22 pollici alla risoluzione di 1920x1280 al vecchio 17 pollici a 1024x768
Allo stesso tempo però, vi anticipo che, per ottenere il 100% dei benefici, è consigliabile impiegare due monitor con la stessa risoluzione. In caso contrario, sarete portati istintivamente ad utilizzare molto di più quello con la risoluzione maggiore, poiché più leggibile: è esattamente questo il motivo per cui, dopo aver lavorato per qualche tempo sulla configurazione riportata nell'immagine precedente, ho sostituito il 15 pollici preesistente con un secondo display identico a quello di sinistra.
Detto questo, non vi sono particolari raccomandazioni circa la scelta dei monitor. Preferite:
- un tempo di risposta quanto più basso possibile (non più di 5 o 6 ms);
- un contrasto elevato (30000 a 1 dinamico, almeno);
- una risoluzione pari ad almeno 1366x768 pixel;
- un ingresso video compatibile con le porte di uscita presenti sulla vostra scheda video;
un refresh rate non inferiore ai 75 Hz;
Il refresh rate era un parametro importante ai tempi degli ingombranti monitor CRT a tubo catodico, ma non è rilevante quando si parla di tecnologia LCD (grazie ad hammer per la precisazione).
Come appare evidente, si tratta di suggerimenti legati genericamente alla scelta di un buon display, più che allo specifico scopo di realizzare una configurazione dual-monitor.
Consiglio di nuovo di non esagerare con la diagonale e la risoluzione. Certo, due 24 pollici da 1920x1080 pixel vi permetteranno di lavorare ancora meglio rispetto a due 19 da 1366x768... ma il costo sale rapidamente (a novembre 2010, addirittura raddoppia!) ed i reali benefici, in una configurazione dual-monitor, sono abbastanza modesti.
Ora che disponete di una scheda video con due uscite e due monitor con un ingresso... collegate fisicamente il tutto e possiamo procedere con la fase di configurazione.
Aggiornare i driver, prima di tutto
Come primissima precauzione, vi raccomando vivamente di aggiornare i driver della vostra scheda video, se non lo fate da tempo: questo vi consentirà di prevenire un ampio ventaglio di problemi in seguito.
Gli utenti AMD/ATI possono fare riferimento a "ATI Catalyst".
Per i modelli NVIDIA invece, si veda "Driver NVIDIA Forceware".
Gli utenti Linux devono invece impiegare le funzionalità di auto-aggiornamento proprie del sistema operativo.
"Clonazione" ed "Estensione"
Un sistema dual-monitor può essere configurato in diverse modalità. Principalmente, parliamo di:
- Clonata ("Clone" oppure "Mirror"): tutti i monitor visualizzano la stessa, medesima immagine;
- Estesa ("Extended mode"): l'area di lavoro è estesa fra i vari display. Dal punto di vista dell'utente, è come avere un unico, grande monitor;
- Stirata ("Span"): è una versione molto limitata della Estesa. La modalità Span è ormai considerata obsoleta poiché interessata da numerose limitazioni;
Quella che consente di ottenere i risultati ottimali per i nostri scopi è la modalità Estesa. Per impostazione predefinita però, la maggior parte dei sistemi dual-monitor parte in modalità Clonata.
Estendere il desktop su Windows 7
Per estendere l'area di lavoro su Windows 7, fate click con il pulsante destro del mouse in un punto vuoto del desktop e selezionate Risoluzione dello schermo.
Dal menu a tendina Più schermi scegliete Estendi il desktop a questo schermo.
Cliccate ora sulla miniatura che raffigura il vostro monitor ed impostatene la Risoluzione
Prestate attenzione alla disposizione "fisica" dei monitor. Se, ad esempio, vi rendete conto che il video chiamato 2 dal sistema operativo è, nella realtà del vostro tavolo, quello più a sinistra, prendete la miniatura e trascinatela al posto giusto con un clicca-e-trascina.
In caso i display avessero dimensioni differenti o uno fosse appoggiato su di un piedistallo più alto, regolate allo stesso modo la disposizione delle miniature di modo che rappresentino nel modo più fedele possibile la vostra situazione.
Cliccate quindi su Ok, accettate le varie conferme ed il gioco è fatto
Estendere il desktop su Ubuntu
Per estendere l'area di lavoro su Ubuntu, seguite Sistema -> Preferenze -> Monitor
Dalla finestra di dialogo, cliccate sulla miniatura che raffigura il vostro monitor e sinceratevi che sia Attivato.
Impostate quindi la relativa Risoluzione e la Frequenza di aggiornamento.
Verificate poi che la casella di controllo Stessa immagine in tutti i monitor sia disattivata (altrimenti si imposterà la modalità Clonata descritta in precedenza).
Prestate quindi attenzione alla disposizione "fisica" dei monitor. Se, ad esempio, vi rendete conto che il monitor di colore azzurro rappresentato dal sistema operativo è, nella realtà del vostro tavolo, quello più a sinistra dei due, prendete la miniatura e trascinatela al posto giusto con un clicca-e-trascina.
In caso i display avessero dimensioni differenti o uno fosse appoggiato su di un piedistallo più alto, regolate allo stesso modo la disposizione delle miniature di modo che rappresentino nel modo più fedele possibile la vostra situazione.
Cliccate quindi su Rendi predefinita, accettate le varie conferme e l'operazione è conclusa
Due combinazioni di tasti da ricordare
Fatevi un post-it da appiccicare al monitor (uno dei due!) o qualsiasi cosa vi aiuti a ricordare: ora che siete dual-monitor, ci sono due combinazione da tastiera che devono divenire parte integrante del vostro modo di lavorare: sono quelle che vi consentono di spostare la finestra corrente da un display all'altro in tutta rapidità, senza dover ricorrere al mouse
Su Windows 7, sono Win+Shift+Freccia sinistra e Win+Shift+Freccia destra. Gli utenti di Windows XP e Windows Vista o coloro che volessero modificare tale combinazione devono ricorrere ad un programma esterno: si veda "Con "EasyMon" sposti le finestre da un monitor all'altro tramite una combinazione da tastiera".
Per quanto riguarda Ubuntu con GNOME, è necessario seguire una procedura abbastanza laboriosa per attivare una combinazione di tasti che porti ad un risultato analogo. In caso fosse in uso KDE invece (Kubuntu), dovrebbe essere sufficiente seguire System Settings > Keyboard and Mouse > Global Keyboard Shortcuts > KWin e da qui modificare la scorciatoia Window to Screen [01234567].
Siamo pronti! Ma si può migliorare...
Arrivati a questo punto, la vostra postazione di lavoro dual-monitor è pronta ed operativa, perlomeno nella sua configurazione più basilare. Divertitevi a spostare le finestre da un monitor all'altro, leggere da una parte e scrivere dall'altra, copiare file fra due finestre di Risorse del Computer nel modo più piacevole possibile e via dicendo.
Una volta superato l'effetto-novità, vorrete però affinare ancora un po' le cose ed andare oltre ad alcune importanti limitazioni del sistema operativo (sì, non è colpa vostra: la barra delle applicazioni non prosegue sul secondo monitor senza software addizionali, nemmeno sotto Windows 7): le varie ottimizzazioni saranno via via raccolte sotto il tag "dual-monitor" di MegaLab.it.
Esperienze? Impressioni? Ne è valsa la pena?
Quali sono le vostre impressioni in merito alla postazione dual-monitor? Quali display avete scelto, e perché? avete incontrato qualche difficoltà o volete puntualizzare un passaggio poco chiaro dell'articolo?
Diteci la vostra usando i commenti qui sotto!
MegaLab.it rispetta la tua privacy. Per esercitare i tuoi diritti scrivi a: privacy@megalab.it .
Copyright 2008 MegaLab.it - Tutti i diritti sono riservati