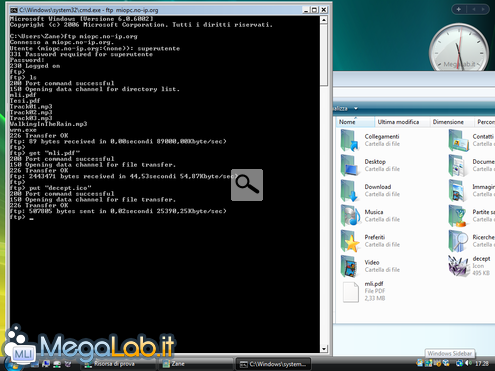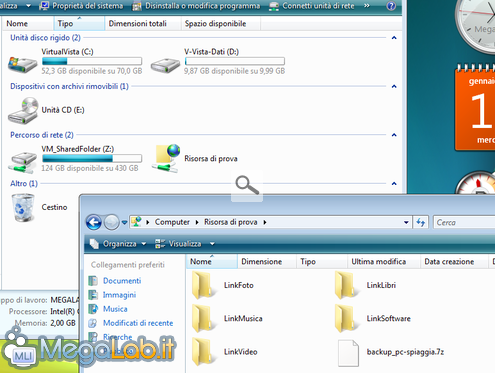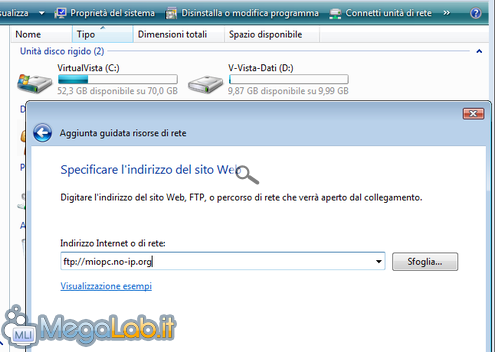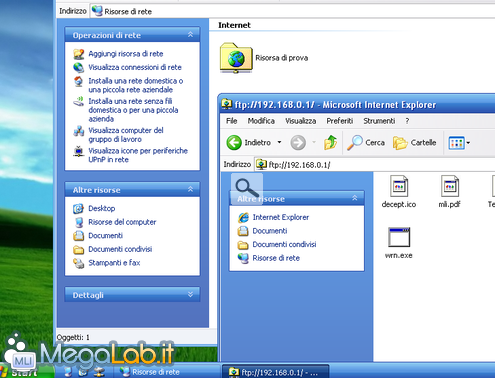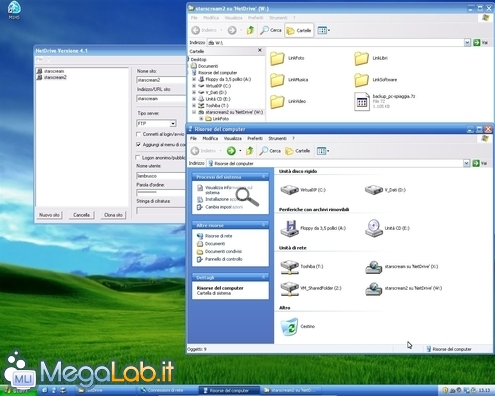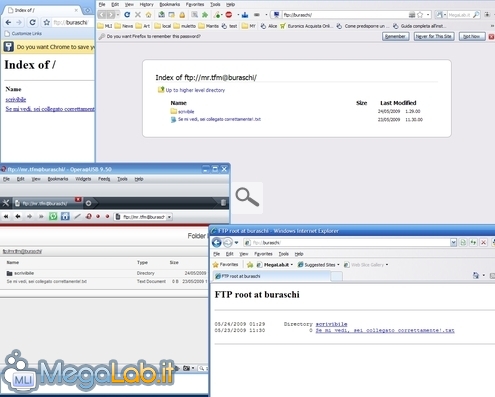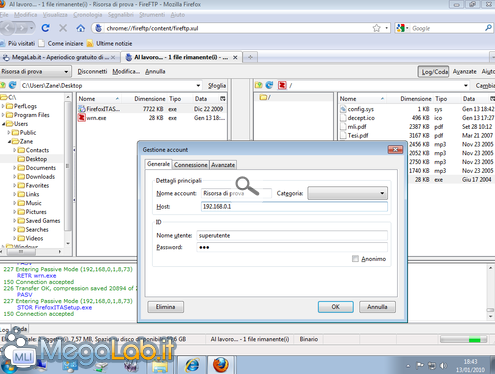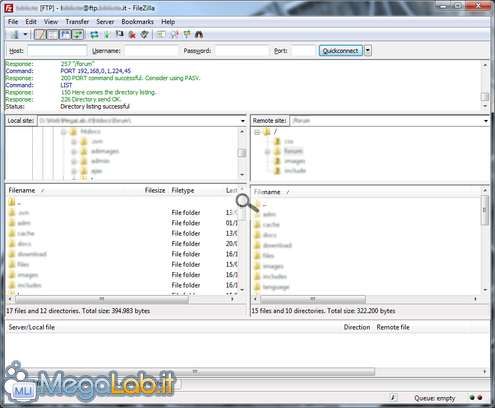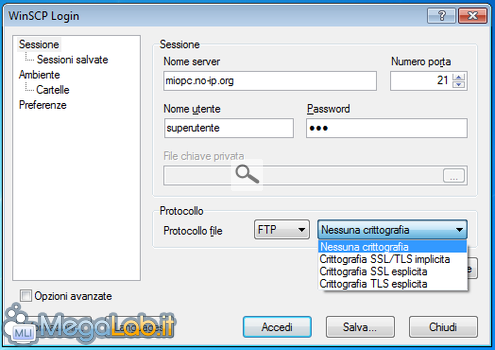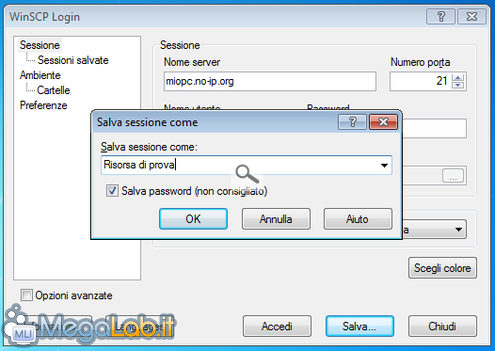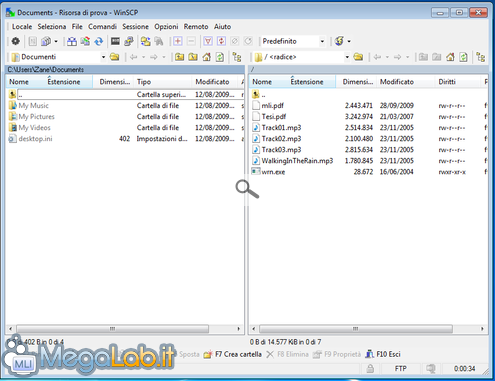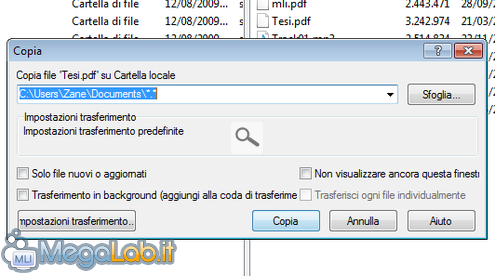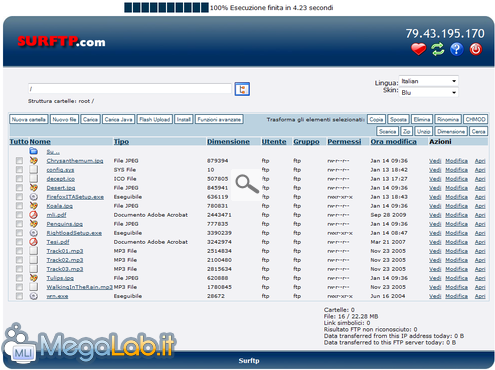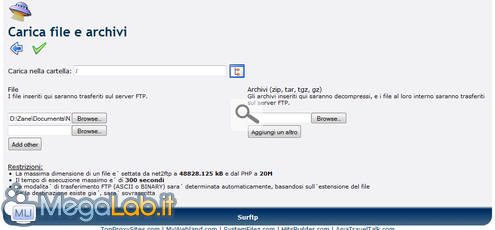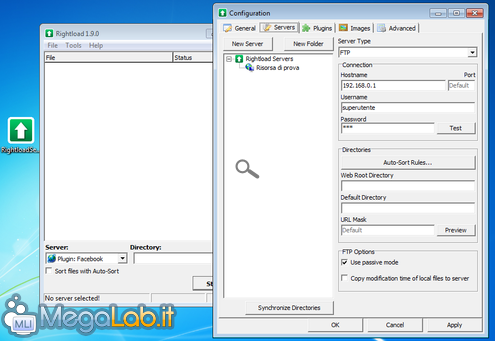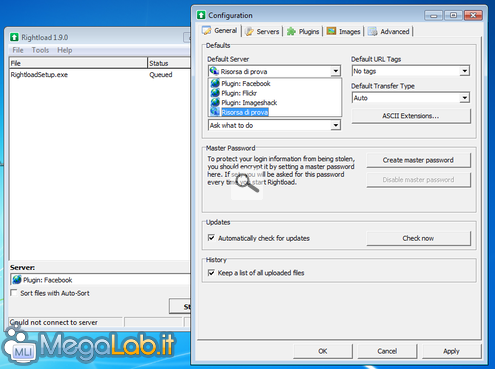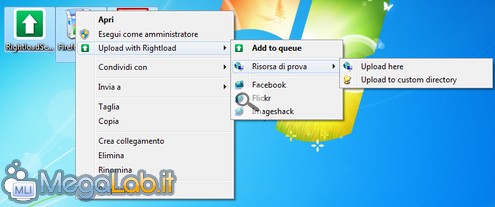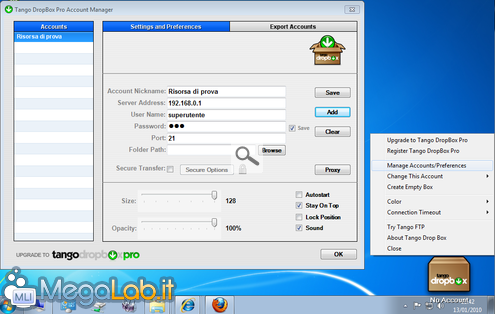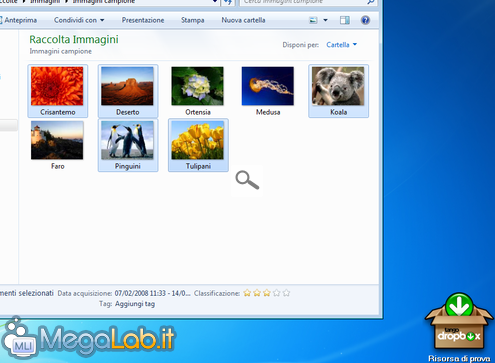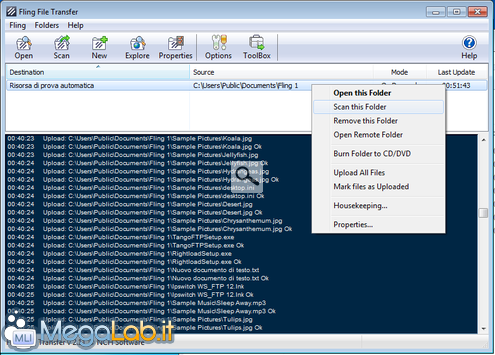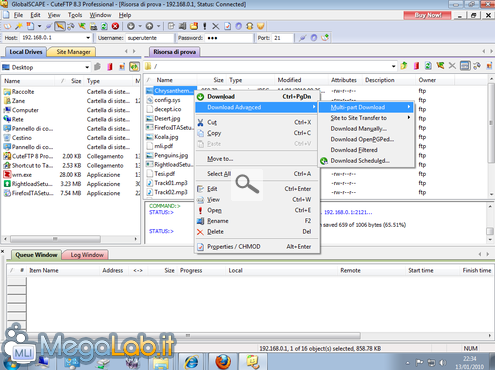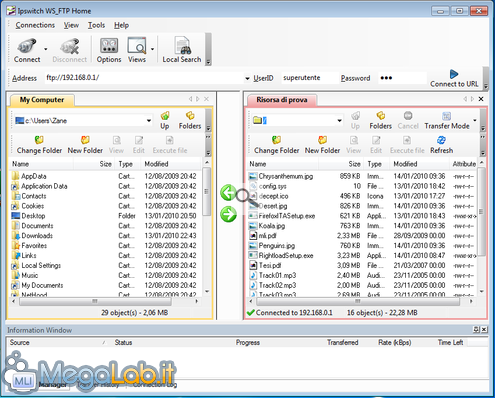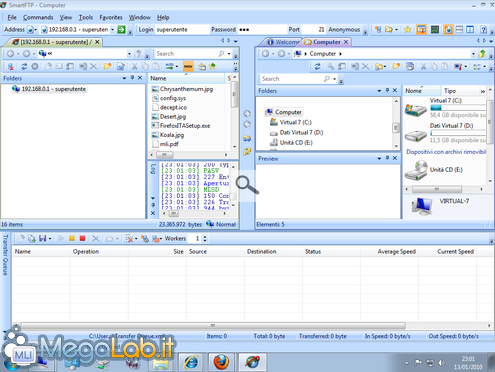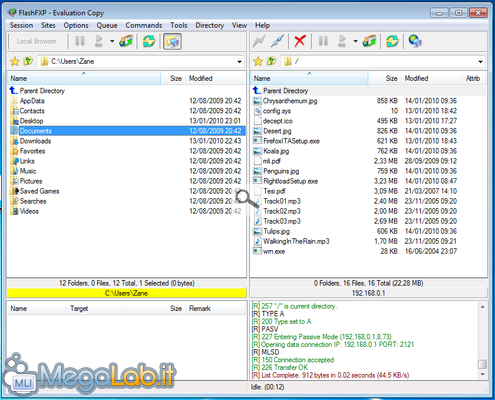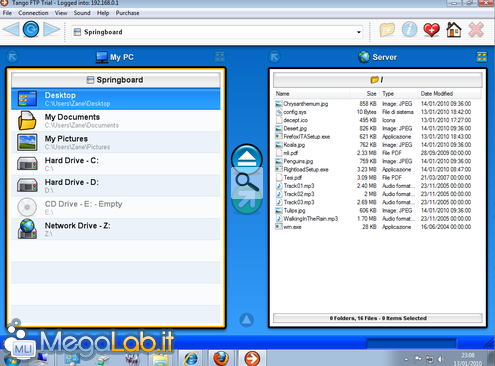Qualche tempo addietro, abbiamo pubblicato l'articolo "Guida completa: come predisporre un server FTP sul proprio PC". In quella sede, ci siamo occupati solo in maniera superficiale della componente client, ovvero quella che consente effettivamente di caricare e scaricare file dal server.
Nel corso di questa guida, ci focalizzeremo proprio su tale aspetto.
Da linea di comando
Innanzitutto, ricordiamo che tutte le versioni di Windows integrano un client FTP da riga di comando. Per una trattazione più approfondita, si veda l'articolo "Come utilizzare l'utility FTP di Windows": in questa sede ci limiteremo a ricordare i quattro comandi più importanti
- ftp miopc.no-ip.org: instaura la connessione con il server FTP di indirizzo miopc.no-ip.org
- ls: elenca tutti i file a disposizione sul server
- get "mli.pdf": salva nella cartella locale corrente il file indicato (generalmente, finirà nella vostra cartella utente oppure in quella dei documenti)
- put "decept.ico": carica sul server il file indicato
Interessante notare che questi stessi comandi sono validi anche quando si lavora sotto Linux.
Da Windows Explorer
Se stiamo utilizzando Windows Vista o successivi, è possibile utilizzare una comoda funzionalità che integra le cartelle FTP remote direttamente all'interno della shell
Cliccate con il pulsante destro del mouse in un un punto vuoto qualsiasi all'interno di Windows Explorer e selezionate Aggiungi percorso di rete.
Cliccate Avanti alla schermata di benvenuto, selezionate Scegliere un percorso di rete personalizzato dalla lista e digitate quindi l'indirizzo completo del vostro server FTP
Se desiderate accedere come utente anonimo, lasciate abilitata l'omonima casella. Altrimenti, disattivatela e digitate il nome da impiegare.
Indicate quindi un nome a piacere per questa risorsa: sarà quello che verrà poi visualizzato all'interno della shell.
Lasciate abilitata l'opzione Apri il percorso di rete quando si sceglie il pulsante Fine e cliccate quindi su Fine.
Se tutto sarà andato per il verso giusto, apparirà una nuova icona all'interno di Windows Explorer, mediante la quale potrete scambiare file molto comodamente con il server.
Il limite più importante di questo approccio è costituito dal fatto che non sarà possibile effettuare il "resume" dei trasferimenti: in caso qualcosa vada storto durante un download o un upload (cade la line, o il PC crasha, tanto per dirne alcune), il file dovrà essere scaricato nuovamente da capo. Pocomale se si tratta di un documento di testo da pochi kilobyte, ma quando si parla di filmati o archivi da alcuni gigabyte l'attesa potrebbe divenire snervante.
Da Risorse di rete
Sebbene Windows XP non permetta di inserire una risorsa FTP direttamente in Risorse del computer, è possibile comunque impiegare a qualcosa di analogo.
Portatevi in Risorse di rete (il collegamento è visibile anche nella colonna di sinistra di Risorse del Computer), quindi cliccate sul collegamento Aggiungi risorsa di rete visibile nella colonna di sinistra.
Si aprirà così una procedura guidata preossochè identica a quella descritta al paragrafo precedente, e che porterà ad un risultato simile. La principale differenza, appunto, sta nel fatto che la nuova icona sarà inserita all'interno di Risorse di rete, e quindi meno accessibile rispetto a Risorse del Computer
Da Risorse del computer con Windows XP
In caso desideraste a tutti i costi inserire una risorsa FTP all'interno di Risorse del computer anche con Windows XP, potete utilizzare la pratica utility gratuita di nome Novell NetDrive allegata a questo articolo.
Lanciate il programma, cliccate sul pulsante Nuovo sito, compilate i vari dati come al solito ed il gioco è fatto
In situazioni di emergenza, anche il browser web può trasformarsi in un client FTP. Si tratta però di un approccio un po' forzato e soggetto a molti limiti: primo fra tutti, è possibile solamente scaricare file dal server, ma non caricarvene
Se comunque non avete un programma dedicato a disposizione, aprite il vostro navigatore e, nella barra del titolo, digitate ftp:// seguito dall'indirizzo del server al quale desiderate collegarvi: se il mio server ha indirizzo miopc.no-ip.org ad esempio, andrò ad immettere ftp://miopc.no-ip.org.
Notate però che, in questo modo, vi collegherete implicitamente come utente anonimo: se desiderate utilizzare un account differente, non dovete far altro che anteporre mionomeutente@ all'indirizzo del server. Per collegarmi al server precedente utilizzando l'account gianluigi ad esempio, andrò ad utilizzare ftp://gianluigi@miopc.no-ip.org.
Se, come spesso accade, account è protetto da una password, il navigatore provvederà a richiedervela tramite una finestra di dialogo. In alternativa, potete indicare direttamente la password nell'indirizzo, digitandola come :miapassword subito dopo il nome utente: nel nostro caso, si leggerà ftp://gianluigi:miapassword@miopc.no-ip.org.
Chi ama lavorare sempre all'interno di Firefox ma desidera anche qualche funzione in più per la gestione dell'FTP (e, soprattutto, la capacità di caricare i file!) farebbe meglio ad installare immediatamente l'estensione FireFTP in italiano.
Si tratta di un ottimo modulo aggiuntivo, gratuito ed open source, cross-platform (Windows, Mac OS X e Linux), con supporto ai profili e ad altre tecnologie di contorno.
Una volta conclusa l'installazione, potete accedere alle funzioni offerte dall'estensione da Strumenti -> FireFTP. Da qui, premete Crea un account.. per poter accedere al pannello nel quale inserire i consueti dati di connessione.
Ultimata l'operazione, confermate. Noterete che ora la vostra nuova risorsa FTP è disponibile nel menu a discesa in alto a sinistra: premete Connetti... ed il gioco dovrebbe essere fatto
Potete caricare e scaricare i file mediante un semplice clicca e trascina, ma notate che vi sono anche molte altre funzioni avanzate.
Ad esempio, è possibile indicare al programma di accedere automaticamente ad una determinata cartella locale e remota subito dopo la connessione (campi Cartella iniziale della scheda Connessione) e mantenere sincronizzata la visualizzazione dei due pannelli (opzione Mantieni le cartelle sincronizzate durante la navigazione): questa funzione, utile in caso la struttura delle cartelle locali e quella remota sia identica, consente, per esempio, di passare automaticamente alla sotto-cartella Documenti anche in locale quando la medesima cartella viene selezionata nel pannello del server remoto (e viceversa).
Un link sul desktop
Se utilizzate spesso FireFTP, potrebbe essere interessante creare un collegamento diretto sul desktop al componente.
Cliccate in un punto vuoto del desktop con il pulsante destro, quindi selezionate Nuovo -> Collegamento. Da qui, indicate l'eseguibile di Firefox seguito dal parametro -chrome chrome://fireftp/content/: in situazioni standard quindi, andrete a realizzare un link a qualcosa del tipo "%ProgramFiles%\Mozilla Firefox\firefox.exe" -chrome chrome://fireftp/content/.
Quando la necessità di interagire con un server FTP diviene più frequente, l'impiego di un applicativo dedicato è pressoché un obbligo.
Come vedremo di seguito, le alternative sono numerose: uno dei programmi più quotati di questo tipo è chiamato FileZilla: si tratta di un software gratuito (anche per uso professionale) ed in italiano, caratterizzato da una eccellente stabilità e dal supporto a tutte le più importanti tecnologie legate ad FTP, tra le quali spiccano la possibilità di impiegare una connessione crittografata e la compressione dei dati
Abbiamo approfondito nel dettaglio il funzionamento di FileZilla qualche settimana addietro: l'articolo relativo è "Guida pratica a FileZilla, il client FTP gratuito".
WinSCP è un programma noto ai lettori di MegaLab.it: è stato infatti utilizzato nel corso della guida "Trasferire file in modo sicuro con SSH" come client per l'accesso ad un server protetto.
Questa applicazione non si limita però a gestire le sole connessioni SFTP, ma permette anche di accedere alle risorse erogate tramite il più diffuso protocollo FTP.
L'installatore è disponibile partendo da qui (la pagina per il download è in inglese, ma il programma parla anche italiano). In alternativa, segnalo la comoda versione portable adatta alle chiavette USB.
Conclusa la procedura di setup tramite una serie di Avanti, vi troverete di fronte ad una finestra di dialogo che richiede le coordinate d'accesso al server: inserite le informazioni come di consueto, quindi sinceratevi di selezionare l'opzione FTP dal menu a discesa Protocollo file.
Per quanto riguarda il menu adiacente invece, generalmente vorrete specificare Nessuna crittografia: in caso però il server sia debitamente configurato, WinSCP è in grado di sfruttare tale caratteristica: la trattazione completa di questo passaggio è analoga a quanto visto per FileZilla
Prima di proseguire, assicuratevi di cliccare sul pulsante Salva... e specificate un nome per questa risorsa
Questo vi permetterà di potervi accedere con maggiore semplicità in seguito, e senza dover digitare le credenziali ogni volta.
Verrete così portati alla lista delle Sessioni salvate, nella quale figura anche il profilo appena creato.
Proseguite premendo il pulsante Accedi, rispondente positivamente all'eventuale richiesta di autorizzazione proposta da Windows Firewall e dovreste trovarvi davanti alla schermata principale del programma
Appare ovvio che la sezione di sinistra consente di muoversi nel disco fisso locale, mentre la parte di destra contiene i file presenti sul server.
Il trasferimento si avvia semplicemente trascinando i file fra i due pannelli: WinSCP propone quindi una videata con alcune opzioni inerenti la procedura
Confermate semplicemente con Copia, e l'operazione ha inizio: potete tenere d'occhio la situazione grazie ad una comoda finestra di dialogo.
In questa seconda videata, rivolgete l'attenzione al menu Una volta finito:: da qui, se lo desiderate, potete automaticamente spegnere il computer al termine della copia

Suftp (e la sua alternativa Gene6 FTP Server - FTP test) è un web service che consente di utilizzare le funzionalità di un server FTP in maniera piuttosto completa senza installare alcunchè in locale: ci si collega al sito, si immettono le credenziali di accesso nel riquadro di sinistra ed ecco che diviene possibile caricare, scaricare ed eliminare i file anche dal browser web
La finestra di caricamento, raggiungibile dal pulsante Carica, chiarisce alcuni limiti del servizio: in particolare, la grandezza massima dei file caricabili in questo modo è di circa 20 MB
Surftp si rivela uno strumento interessante non tanto per l'utilizzo continuato, ma, piuttosto, per eseguire delle sessioni di prova di un server configurato sul PC locale.
Poiché la connessione creata da Surftp avviene dall'esterno della rete locale, potete utilizzare questo comodo servizio per verificare che tutto sia configurato correttamente lato-server, e quindi evitare spiacevoli inconvenienti ai vostri amici che cercassero di collegarsi in seguito.
Attenti alla privacy!
È bene non dimenticare però che, utilizzando Surftp, state di fatto consegnando le credenziali di accesso al vostro server FTP nelle mani del gestore del servizio, che potrebbe facilmente conservarle ed utilizzarle a propria discrezione in futuro.
In vero, non v'è alcuna prova e tanto meno alcun sospetto fondato che questo avvenga. D'altro canto, la cosa è tecnicamente molto semplice da realizzare ed il sito non propone nemmeno alcuna informativa inerente il trattamento dei dati inseriti.
È quindi assolutamente importante sincerarsi di utilizzare le credenziali di accesso di un account FTP limitato ed esplicitamente studiato per questo tipo di prove, oppure cambiare la password sul server alla prima occasione utile in caso lo strumento sia stato utilizzato con un account regolare.
Rightload (scaricabile dalla scheda allegata a questo articolo) è un'interessante utilità gratuita che permette di gestire i caricamenti verso vari servizi Internet direttamente dal menu contestuale di Windows.
Il programma è compatibile con una pletora di servizi differenti: oltre a FTP (oggetto della presente trattazione) consente di caricare anche su siti web come Facebook, Flickr ed Imageshack.
Dopo aver installato il software con una serie di semplici Avanti, è necessario avviare il programma dal menu Start, selezionare il menu Tools -> Options, e quindi portarsi sulla scheda Servers.
Mediante il pulsante New Server è possibile creare una nuova risorsa FTP, impostando i consueti parametri
Una volta confermato con Apply, spostarsi alla scheda General ed impostare la risorsa appena creata come default
A questo punto, la configurazione è completa: tutte le volte che vorremo caricare uno o più file sul server, basterà selezionarli, aprire il relativo menu contestuale con il pulsante destro del mouse e cliccare Invia a -> Rightload - Upload to default server.
In alternativa, si può usare direttamente il menu Upload with Rightload
Estremamente pratico e funzionale, Rightload si rivela un'utility preziosa, da tenere sempre a portata di mano. Quanto discusso in questa pagina è solo una parte di un programma ben più configurabile: addentrandosi nel pannello delle opzioni è infatti possibile specificare una ricca serie di preferenze.
Tango Dropbox è un altro curioso software che consente di effettuare il solo upload verso server FTP.
La peculiarità sta tutta nell'impostazione grafica: il programma è composto da un semplice "scatolone". Tutti i documenti trascinati sullo stesso sono immediatamente caricati sul server configurato. Chi ravvisasse somiglianze con il software di conversione grafica "ToyCon" ha sicuramente visto giusto..
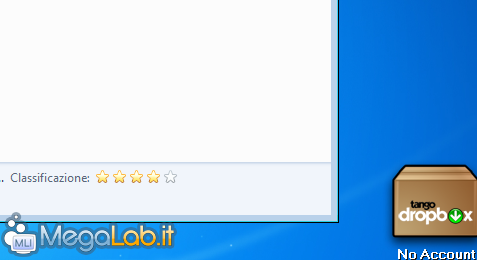
Si tratta di un applicativo disponibile in due versioni: quella gratuita, qui provata, consente di mantenere in esecuzione un solo scatolone per volta e deficita di alcune caratteristiche di contorno, presenti invece nell'edizione a pagamento.
Dopo aver installato il programma, è necessario aprire lo scatolone con un doppio click sull'icona inserita sul desktop.
Per configurare la risorsa FTP, cliccate con il pulsante destro del mouse sul programma e quindi selezionate Manage Accounts/Preferences.
Immettete le coordinate del server FTP come di consueto
Ultimata questa operazione, aprite nuovamente il menu contestuale dello scatolone e selezionate la risorsa appena creata dal sotto-menu Change This Account.
A questo punto, tutto è pronto: provate a trascinare i file di vostro interesse sull'iconcina volante di Tango Dropbox per caricare i file al volo
Chi ama personalizzare l'aspetto grafico dei programmi non manchi di dare un'occhiata alle varie "skin" a disposizione: sono raggiungibili dal sotto-menu Color, ed offrono texture adatte ad ogni gusto: alcune, come American Flag, sono sicuramente molto gradevoli (oppure "pittoresche", a seconda dei punti di vista)

Se siete alla ricerca di un client FTP che vi consenta di aggiornare il vostro sito Internet, uno qualsiasi dei programmi indicati in questo articolo è certamente adatto alla scopo.
Esiste però un software esplicitamente studiato per tale scopo: si chiama Fling e rende disponibili una serie di automatismi in grado davvero di semplificare la vita ai webmaster
Ne abbiamo parlato in maniera più diffusa nell'articolo "Un'alternativa al client FTP per aggiornare siti web con semplicità".
Tutti i programmi presentati fino ad ora sono distribuiti in modo gratuito. Chi avesse la necessità di impiegare software a pagamento però, ha a disposizione una lunga lista di alternative.
CuteFTP
CuteFTP è stato il client di riferimento per moltissimi webmaster in erba nel corso dei tardi anni 90.
Oggi è distribuito in tre versioni: Lite (24.99 $), Home (44.99 $) e Pro (59.99 $), ognuna contraddistinta da un diverso set di funzionalità.
Dal sito è possibile scaricare le demo, pienamente funzionanti per 30 giorni.
>> CuteFTP
WS_FTP
WS_FTP (abbreviazione di WinSock File Transfer Protocol) è un altro client "storico", il cui sviluppo è iniziato durante i primi anni 90.
Anch'esso è disponibile in due edizioni: Home (54,74 €) e Professional (68 €) entrambe corredate da un anno di servizio assistenza gratuito.
È possibile provare la demo per 30 giorni.
>> WS_FTP
SmartFTP
SmartFTP è un client FTP a pagamento sviluppato da SmartSoft Ltd. Per molti anni, il programma è stato disponibile in una versione gratuita (la Home), più limitata rispetto alla Professional. Recentemente però, anche la versione minore è divenuta a pagamento.
I prezzi e le differenze tecniche fra i due prodotti sono schematizzate a questa pagina.
>> SmartFTP
FlashFXP
FlashFXP nasce come client per File eXchange Protocol (FXP), ovvero un protocollo basato su FTP ma impiegato per effettuare trasferimenti diretti fra due server, senza passare per il client.
Evolutosi nel corso degli anni, FlashFXP è ora un client FTP completo dotato di tutte le funzionalità presenti anche nei concorrenti.
Scaricabile in demo per 30 giorni, poi 25 $.
>> FlashFXP
Tango FTP
Realizzato dalla stessa software house alle spalle del già citato Tango Dropbox, Tango FTP è un client FTP tradizionale, in grado di gestire sia gli upload, sia i download.
L'aspetto più controverso è la necessità di installare la vetusta versione 1.1 di .NET Framework prima di poter utilizzare l'applicazione, ma si viene ripagati da un grafica piuttosto fresca e frizzante.
Il programma è liberamente utilizzabile per 15 giorni, poi è richiesto un versamento di 15 $ per poter continuare ad impiegare le funzionalità offerte.
>> Tango FTP
Nel corso di questo articolo, abbiamo proposto molti programmi differenti grazie ai quali scambiare file tramite FTP.
Individuare un "vincitore" in senso assoluto non è possibile, poiché ognuna delle soluzioni proposte si dimostra più adatta delle altre in contesti specifici.
Volendo comunque forzare la mano, possiamo arrivare ad alcune raccomandazione di carattere generale.
Pagare per cosa?
In prima battuta, mi sento di sostenere che, come già visto anche altri ambiti, i programmi di natura commerciale di questo tipo non offrono davvero niente in più rispetto a quelli gratuiti.
Possono essere forse interessanti in ambito aziendale, per via della possibilità di ottenere un supporto tecnico più rapido, ma in ambito privato e presso la PMI il valore aggiunto non è per niente facile da individuare.
Ad ognuno il suo
Fra i gratuiti, la shell di Windows è un buon approccio dal punto di vista della semplicità: configurare gli account più usati anche a livello di sistema operativo è sicuramente consigliato.
L'impiego del browser web è da padroneggiare per i casi di emergenza, tenendo presente Surftp per compensare la mancanza degli upload. Ma non possono essere certamente loro i client da impiegare in maniera abituale.
Un'eccezione a quanto appena detto è Firefox con FireFTP: per coloro che amano lavorare sempre dall'interno del browser, tale approccio non ha niente da invidiare ai client per desktop indipendenti.
Tango DropBox e Rightload sono software simpatici, che propongono un approccio completamente diverso dai concorrenti: anch'essi sono probabilmente inadeguati per l'utilizzo da parte degli utenti avanzati (anche perché non permettono il download) ma sono comunque "un di più" da valutare con attenzione, soprattutto in caso si avverta la necessità di caricare file con una certa frequenza.
Fling non può essere considerato un client FTP vero e proprio: è un software estremamente interessante per mantenere copie di backup remote e sincronizzare i dati con un server, ma non è certo l'ideale come semplice client.
I migliori per l'uso tradizionale
FileZilla e WinSCP sono, a mio avviso, i migliori clienti FTP per l'utilizzo quotidiano oggi in circolazione: gratuiti, open source, estremamente stabili e ricchi di funzionalità, entrambi supportano tutte le funzioni più avanzate proposte dal protocollo FTP all'interno di un'interfaccia pulita e facile da usare.
Entrambi sono disponibili sia nella classica versione installabile, sia in declinazioni portable che risultano particolarmente interessanti per arricchire la dotazione di una chiavetta USB da portare sempre con sé.
Fra i due, FileZilla è quello che personalmente tendo a preferire in assoluto per via dell'interfaccia particolarmente minimale, ma si tratta semplicemente di una questione soggettiva di secondaria importanza: dal punto di vista pratico e operativo, FileZilla e WinSCP possono essere considerati equivalenti.
MegaLab.it rispetta la tua privacy. Per esercitare i tuoi diritti scrivi a: privacy@megalab.it .
Copyright 2008 MegaLab.it - Tutti i diritti sono riservati