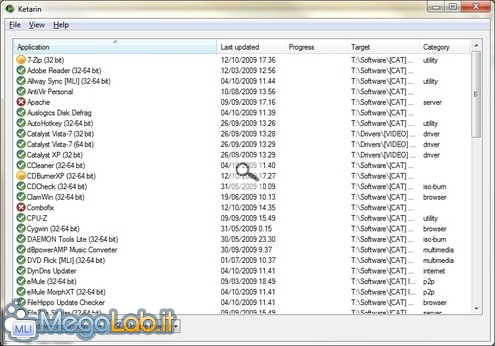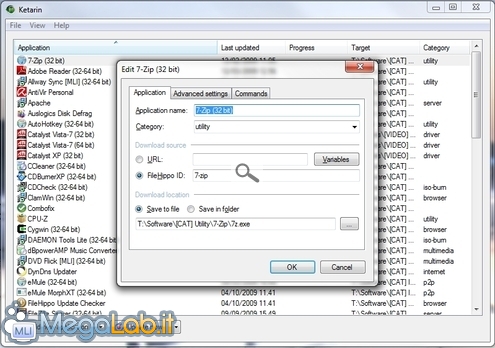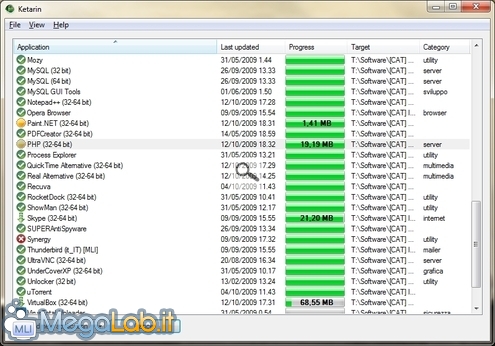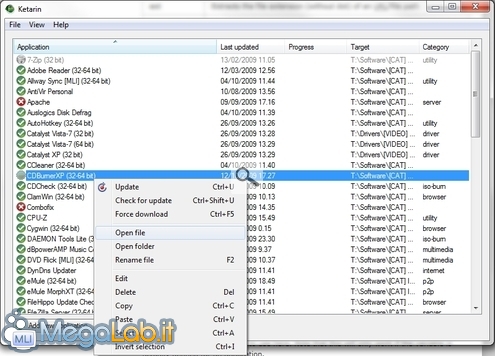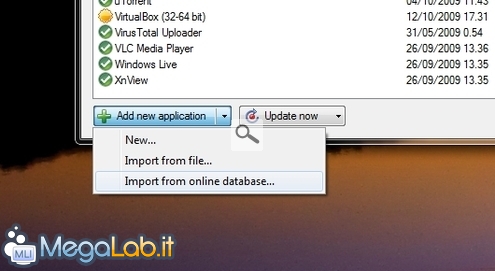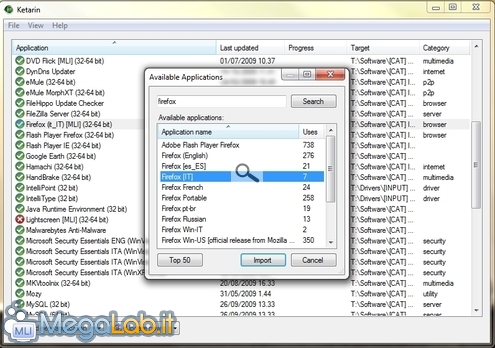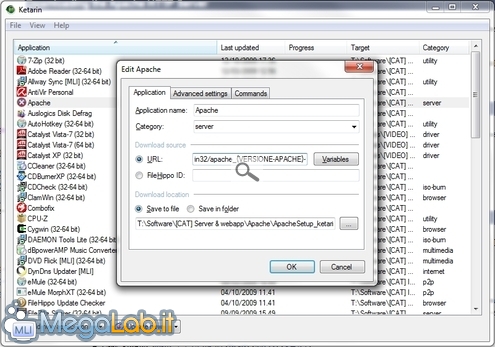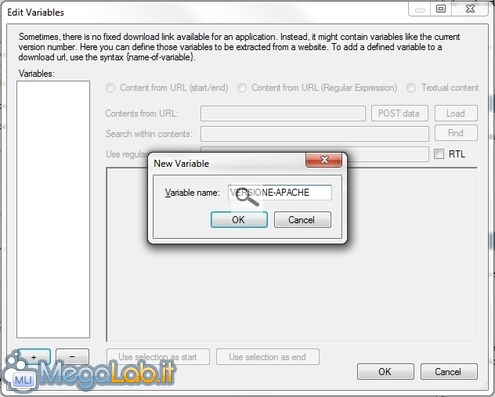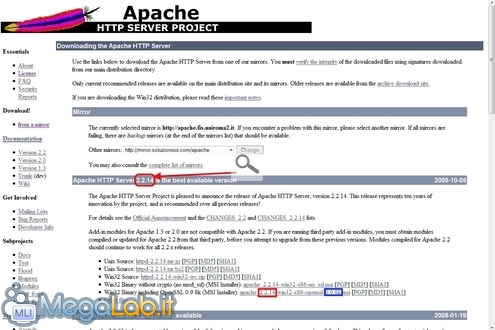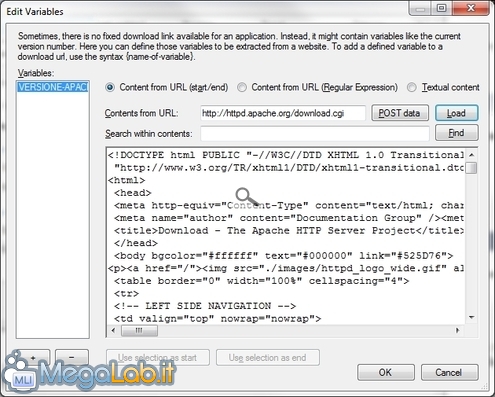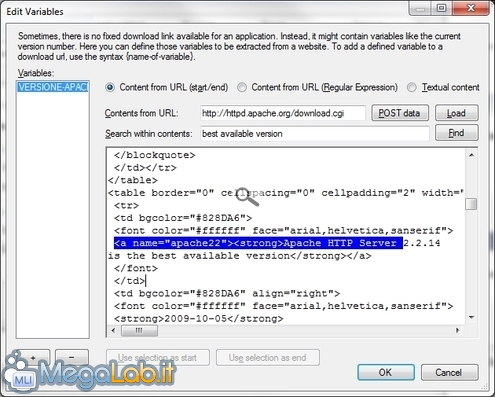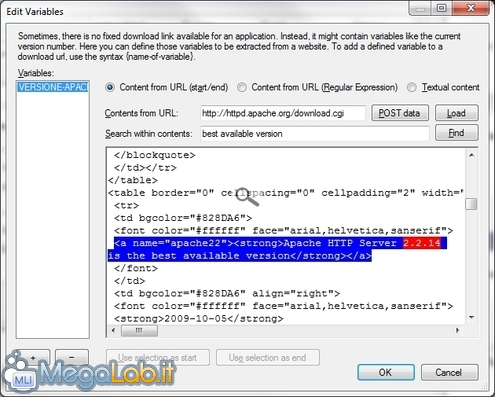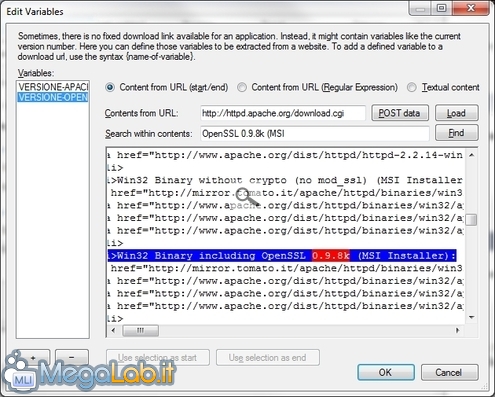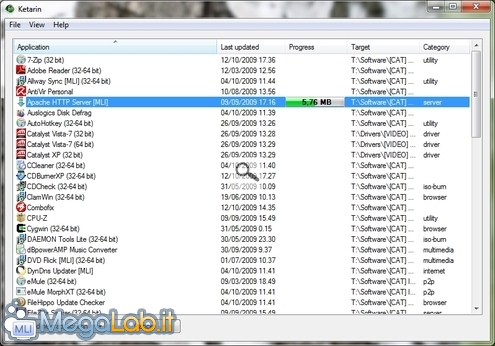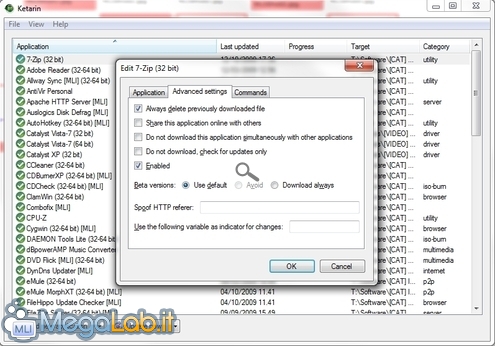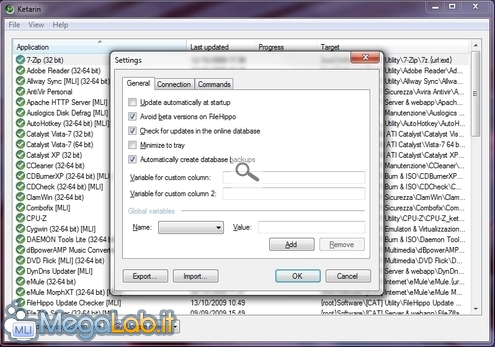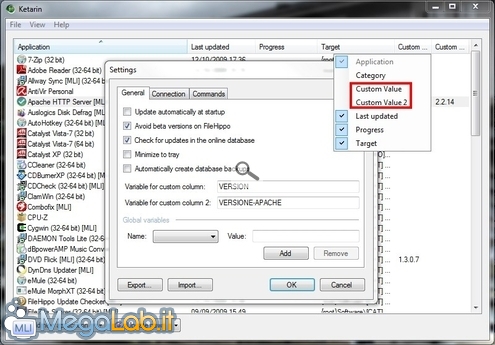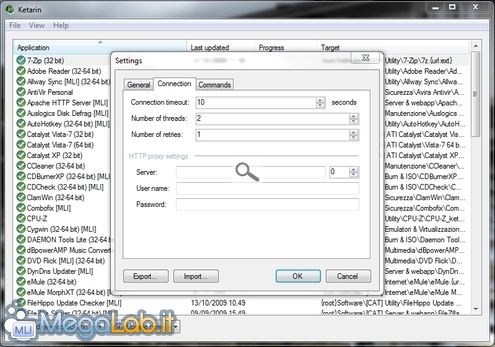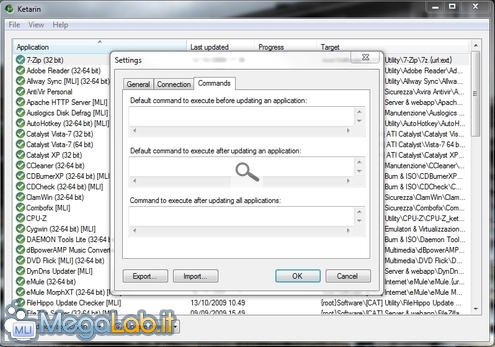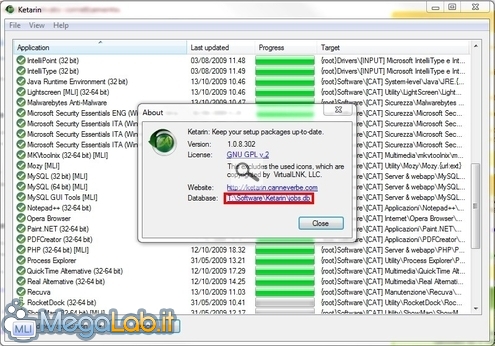Mantenere i programmi di installazione sempre aggiornati con Ketarin
Se siete soliti formattare periodicamente il computer o avete la necessità di preparare PC per amici o clienti, c'è una piccola utility che non dovreste davvero farvi sfuggire.
Ketarin è un programma gratuito che si prefigge lo scopo di mantenere aggiornati gli installatori dei vostri programmi preferiti
Contrariamente ai software provati nell'articolo "Controlla gli aggiornamenti dei programmi installati nel tuo PC", Ketarin non è studiato per mantenere aggiornati i programmi già presenti sul PC, ma, piuttosto, rendere disponibili le procedure di installazione più recenti degli stessi (setup.exe, per usare il loro nome storico), di modo che sia sempre possibile caricare nel sistema l'ultima versione di ogni software.
Ma poiché questi eseguibili sono spesso in grado di aggiornare anche la copia correntemente installata senza bisogno di rimuoverla manualmente, Ketarin si rivela anche uno strumento eccezionale anche per chi desidera mantenere aggiornato il proprio PC senza impazzire a scaricare manualmente le ultime versioni dei programmi, ma senza nemmeno volersi affidare ad un automatismo completo.
Installazione e creazione della prima applicazione
La prima cosa da fare è preparare Ketarin: scaricate l'archivio da questa pagina ed estraetelo in una cartella a piacimento.
Una volta avviato, vi ritroverete con una videata completamente spoglia. Cliccate quindi sul pulsante Add new application per aggiungere la prima applicazione alla lista
Per questo nostro primo esempio, tratteremo di 7-Zip, un potente gestore di archivi compressi completamente libero e gratuito.
Immettete un nome significativo nel campo Application name, indicate una categoria a piacere in Category (utilità in questo caso, ma con alti programmi si potrebbe optare per sicurezza oppure multimedia o produttività a seconda dei casi) e concentratevi quindi sui due campi Download source.
Download source
Ketarin supporta due metodi per gestire i file.
Il primo, denominato URL, è completamente libero ma anche più complicato. Da qui è possibile immettere direttamente l'URL dal quale ottenere la procedura di installazione aggiornata.
L'altro, FileHippo ID, si appoggia invece al portale dedicato al software Filehippo.com per semplificare enormemente tutta la procedura.
Appare quindi evidente che il primo tentativo da fare è sempre quello di usare FileHippo, ripiegando sull'inserimento manuale (trattato di seguito) solo in casi particolari.
Fortunatamente, 7-Zip è fra i programmi monitorati da FileHippo: copiamo quindi l'intero URL della relativa scheda, http://www.filehippo.com/download_7-zip/, ed incolliamolo nel campo FileHippo ID. L'indirizzo verrà troncato automaticamente: è comunque tutto regolare.
Download location
In questo campo dovete indicare il percorso locale nel quale desiderate salvare il file di installazione. Selezionate Save to file (in questo modo potrete nominare a piacere il file scaricato) e quindi cliccate su ... per sfogliare il file system.
Siete liberi di scegliere il percorso che più vi aggrada, eventualmente anche una memoria USB o un disco di rete.
Come unica precauzione, raccomando di specificare sempre esplicitamente l'estensione del file: usando la variabile predefinita {url:ext}, farete in modo che Ketarin estrapoli automaticamente l'informazione corretta dall'URL.
Per 7-Zip ad esempio, è possibile usare qualcosa del tipo C:\archivio_programmi\7-Zip\7z.{url:ext} (notate che il "punto" di separazione non viene immesso automaticamente, e dovrete quindi esplicitarlo nel percorso).
Così facendo, la copia locale assumerà il nome 7z.exe oppure 7z.msi eccetera a seconda di quanto fornito di volta in volta da FileHippo.
Funzionalità aggiuntive, conferma e ripetizione
Arrivati a questo punto, potete dare una rapida occhiata ai comandi proposti dalle schede Advanced settings e Commands prima di proseguire.
Questi ultimi ultimi consentono di lanciare programmi specifici prima e dopo il download dell'applicazione, mentre la tab delle opzioni avanzate offre una serie di funzionalità che verranno discusse in seguito: per il momento, basti sapere che le scelte di default vanno bene così come sono nella stragrande maggioranza dei casi.
Premete quindi Ok per aggiungere la vostra applicazione alla lista di quelle che dovranno essere scaricate e mantenute aggiornate.
Ora ripetete da capo l'intero procedimento più volte, ed aggiungete un pungo dei vostri programmi preferiti.
È ora di aggiornare!
Una volta che avrete una lista abbastanza nutrita di applicazioni in coda, premete il pulsante Update now: verranno mostrati degli indicatori di progressione per ogni file, corrispondenti all'avanzamento dei trasferimenti
Terminata l'operazione, vi ritroverete con i pacchetti di installazione in locale, pronti per essere installati su tutti i vostri PC.
Il significato delle icone
Ketarin utilizza alcune semplici icone per indicare lo stato della procedura di aggiornamento di ogni applicazione:
![]()
- Il sole sta ad indicare che un aggiornamento era disponibile, ed è stato scaricato correttamente.
- La seconda icona significa che si è verificato un problema durante la connessione oppure contestualmente al trasferimento del file. Se ottenete questo risultato su di un file gestito da FileHippo, attendete qualche minuto e riprovate. In caso contrario, c'è un errore nella configurazione della specifica applicazione.
- La freccia verso il basso indica che il download di una versione aggiornata dell'applicazione è attualmente in corso.
- Se vedete la spunta su sfondo verde, significa che il programma è stato eseguito correttamente, ma non vi erano aggiornamenti disponibili.
Il menu contestuale
A trasferimento concluso, osservate il menu contestuale associato ad ogni programma:
Le opzioni sono abbastanza chiare: Open file, in particolare, vi permette di lanciare il programma di installazione selezionato e procedere con il setup dell'applicativo, oppure di aggiornare la copia locale eventualmente già presente.
Cosa fare se un programma non è presente su FileHippo
Fino ad ora avete apprezzato la potenza di Ketarin abbinata a FileHippo. Questa pratica utilità però, si rivela un portento anche quando usata in modo manuale.
Sono principalmente due i casi in cui sarete chiamati ad escludere FileHipppo.
Il primo e più ovvio si presenta quando il programma di vostro interesse non è indicizzato dal sito.
Il secondo invece, è legato a tutti quei programmi che distribuiscono binari differenti a seconda della lingua utilizzata. Un esempio illustre è Firefox: la versione che otterrete da FileHippo è infatti quella in lingua inglese. Certamente, potete utilizzare la procedura illustrata in "Come tradurre (portable) Firefox 3 in italiano", ma sarebbe nettamente più comodo mantenere aggiornato il pacchetto di installazione già localizzato nella nostra lingua.
In entrambi i casi, avete due possibilità.
Utilizzare il database on-line di Ketarin
Individuate il pulsante Add new application utilizzato fino ad ora, ma questa volta premete la freccina nera rivolta verso il basso che trovate all'estremità destra
Dal menu a discesa, selezionate Import from on-line database e quindi utilizzate la funzionalità di ricerca per individuare l'applicazione di vostro interesse.
Una volta trovata, selezionatela e cliccate Import: il software verrà così aggiunto alla vostra lista locale.
Utilizzate la voce Edit dal menu contestuale per modificare il percorso nel quale volete salvare il programma e, se l'autore è stato bravo, tutto dovrebbe funzionare correttamente.
Inserire manualmente un'applicazione
Se neanche in questo modo riuscite a trovare il vostro programma, non vi resta che procedere con l'inserimento manuale dei dati: vi spiego come funziona alla prossima pagina.
Quando nessuna delle opzioni automatiche risolve il problema, non resta che procedere con l'approccio manuale.
Il caso più semplice
Alcuni programmi, come ad esempio l'ottimo software gratuito di masterizzazione CDBurnerXP, sono scaricabili sempre dallo stesso indirizzo (http://cdburnerxp.se/downloadsetup.exe, nello specifico caso). Questo significa che l'URL per raggiungere l'installazione rimane immutato con il susseguirsi delle versioni: è lo sviluppatore che sostituisce il file sul server con le build più aggiornate.
In casi come questo, è sufficiente creare una nuova applicazione in Ketarin (come visto in precedenza) ed immettere l'URL nell'omonimo campo presente fra le voci Download source. Il programma si farà carico di mantenere aggiornato il pacchetto di installazione locale in modo del tutto trasparente, scaricando una nuova copia del file solo in caso fosse stato effettivamente aggiornato.
Niente di più facile.
Il caso difficile
Le cose si complicano (parecchio) in caso lo sviluppatore del software di vostro interesse avesse deciso di rinominare ogni volta il file, di modo da includere, per esempio, il numero progressivo di versione.
In questa circostanza, ci si ritrova a dover utilizzare prima l'URL che si conclude con setup_programma_1.1.exe, poi setup_programma_1.1-beta.exe ed in seguito setup_programma_1.2.1.exe e via dicendo, nell'entropia più totale.
Ketarin, se configurato a dovere, è in grado di gestire anche questa situazione.
Un esempio pratico: Apache HTTP Server
Sono purtroppo moltissimi i casi in cui ci si ritrova ad operare in questo scenario più complesso.
Fra i pacchetti di installazione che mi interessa mantenere aggiornati ad esempio, figura Apache HTTP Server. Il programma non è presente su FileHippo, e nemmeno nel catalogo on-line di Ketarin. Non mi rimane quindi che inserirlo manualmente.
Il problema è che Apache Software Foundation distribuisce il software tramite mirror, e, per di più, il nome del file ha un formato simile a questo: apache_2.2.14-win32-x86-openssl-0.9.8k.msi.
Per gestire la cosa, si procede in questo modo.
Per prima cosa, ho creato una nuova applicazione in Ketarin, esattamente come visto in precedenza.
A questo punto, ho copia-incollato nel blocco note uno degli indirizzi dei mirror forniti alla pagina del download: nello specifico http://apache.fis.uniroma2.it/httpd/binaries/win32/apache_2.2.14-win32-x86-openssl-0.9.8k.msi.
Si procede sostituendo ai due numeri di versione (2.2.14 e 0.9.8.k) i nomi di due variabili, che andremo a gestire in seguito. Presumibilmente infatti, saranno solo queste stringhe a cambiare di volta in volta.
L'indirizzo così modificato diviene http://apache.fis.uniroma2.it/httpd/binaries/win32/apache_{VERSIONE-APACHE}-win32-x86-openssl-{VERSIONE-OPENSSL}.msi. Le parentesi graffe sono obbligatorie, e stanno ad indicare che il testo contenuto all'interno di esse è una variabile che dovrà essere sostituita con un valore.
Copia-incollate l'URL nell'omonimo campo di Ketarin e quindi cliccate sul pulsante Variables.
Dalla finestra che si dialogo, cliccate sul pulsante + (in basso a sinistra) e create una variabile di nome VERSIONE-APACHE
L'idea è quella di indicare a Ketarin dove trovare il numero di versione da andare ad inserire nell'URL, e come estrapolarlo dal contesto.
Questa informazione è in bella vista alla pagina del download di Apache!
Ma... come possiamo indicare al programma che per estrapolarla da quella pagina deve considerare il testo in prossimità della frase is the best available version?
Per prima cosa, è necessario copia-incollare l'URL dal quale vogliamo estrapolare la versione (in questo caso, http://httpd.apache.org/download.cgi ) nel campo Contents from URL: in Ketarin, e quindi premere Load per visualizzare il sorgente HTML
Vogliamo comandare a Ketarin di considerare il testo compreso fra le parole Apache HTTP Server e is the best available version. Utilizziamo quindi il campo Search within contents con il lemma di ricerca best available version seguito da Find per individuare la porzione di codice HTML in cui figura questa stringa.
Abbiamo detto che il numero di versione si trova fra la stringa Apache HTTP Server e is the best available version. Detto in un altro modo, la prima stringa demarca l'inizio dell'informazione che ci interessa, mentre la seconda ne sancisce la fine.
Selezioniamo quindi il testo iniziale (meglio prendere anche il codice di formattazione che lo precede, per evitare ambiguità) e premiamo il pulsante Use selection as start
Selezioniamo ora il testo finale e premiamo Use selection as end
Se avete fatto tutto correntemente, il numero di versione sarà evidenziato in rosso. Questo è il valore che Ketarin andrà a leggere tutte le volte, ed inserire nell'URL da richiamare al momento di scaricare il file.
Arrivati a questo punto, dovrebbe essere ovvio come si procede per creare la variabile {VARIABILE-OPENSSL} ed assegnarle il numero di versione relativo: il difficile è solamente trovare i delimitatori opportuni!
Con un po' di pratica comunque, otterrete risultati di eccellenza
Piccola nota. Se siete interessati ad Apache HTTP Server in particolare, guardate nel catalogo on-line di Ketarin: subito dopo la stesura di questo articolo, ho condiviso la configurazione del programma come Apache HTTP Server [MLI].
Se siete riusciti a caricare un buon numero di programmi appoggiandovi a FileHippo ed avete configurato qualche nuova applicazione mediante l'utilizzo delle variabili, padroneggiate già le principali funzioni di Ketarin.
Vi sono però ancora alcuni aspetti che potreste voler approfondire.
Opzioni relative alle singole applicazioni
Nella videata di creazione e modifica di ogni applicazione, notate due schede aggiuntive: Advanced settings e Commands.
Quest'ultima consente di eseguire automaticamente comandi specifici prima e dopo l'aggiornamento dell'applicazione, mentre la tab delle opzioni avanzate offre le seguenti funzionalità:
- Always delete previously download file: elimina sempre le versioni precedenti dei file. Consigliato, a meno che non abbiate spazio su disco a volontà e desideriate realizzare una sorta di "storico" con tutte le versioni di un certo programma.
- Share this applicazion online with others: abbiamo già detto che Ketarin mette a disposizione un archivio on-line di software già preimpostati e facilmente importabili nel programma. Se avete realizzato la configurazione per un'applicazione non ancora presente, potete pensare di spuntare questa impostazione ed apportare il vostro contributo. Consigliato solamente se avete realizzato qualcosina di "esclusivo" tramite la procedura di inserimento manuale.
- Do not download this application simultaneously with other applications: in caso fosse disponibile un aggiornamento, questo non verrà trasferito parallelamente agli altri. Se dovete scaricare molteplici file da un piccolo server amatoriale, abilitarlo potrebbe contribuire a ridurre il carico. In caso contrario, è meglio mantenerlo disabilitato per non rallentare l'esecuzione del programma.
- Do not download, check for updates only: verifica soltanto l'eventuale presenza di una versione aggiornata di questo programma, senza però trasferire il setup in locale. Sconsigliato, ma è un bene che sia presente per circostanze specifiche.
- Enabled: esclude questa specifica applicazione dalla lista di quelle che dovranno essere aggiornate contestualmente all'aggiorna tutti. Come per la precedente, è consigliabile mantenerla disabilitata, se non in scenari particolari.
- Beta versions: specifica se scaricare o meno le versioni "beta" da FileHippo. Con Use default si utilizzeranno le impostazioni globali (trattate di seguito), con Avoid si indicherà di evitarle e con Download always si dichiarerà di... essere amanti del rischio.
- Spoof HTTP referer: altera l'indicazione "sito di provenienza" inviato al server. Può tornare utile in caso alcuni servizi impedissero il download da risorse esterne.
- Use the following variable as indicator for changes: non sono riuscito a capire a cosa possa servire. Aggiornerò l'articolo non appena riceverò delucidazioni in merito.
Avete intuito che, nella maggior parte dei casi, le impostazioni di default vanno bene così come sono.
Ricordatevene comunque in caso sopraggiungessero esigenze particolari.
Accedendo a File -> Settings possiamo regolare ancora molti parametri di funzionamento del programma.
La scheda più interessante è quella chiamata General
- Update automatically at startup: aggiorna automaticamente tutte le applicazioni al momento in cui viene lanciato Ketarin. Poiché il pulsante Update now è solo ad un click di distanza, preferisco mantenere disabilitata questa caratteristica.
- Avoid beta versions on FileHippo: evita le versioni preliminari offerte da FileHippo. Se preferite non avere a che fare con software potenzialmente instabile, mantenete la casella abilitata. Rimane possibile stabilire delle "eccezioni" accedendo alla schermata di impostazioni avanzate delle singole applicazioni, come visto in precedenza.
- Check for updates in the online database: se avete importato alcune applicazioni dal catalogo on-line di Ketarin, mantenete attivata questa opzione. In questo modo, eventuali miglioramenti apportati dall'autore originale alla configurazione di download verranno automaticamente replicati nel vostro database locale.
- Minimize to tray: se preferite che il programma venga ridotto ad icona nell'area delle notifiche invece che nella consueta barra delle applicazioni, spuntate questa casella.
- Automatically create database backups: il database di Ketarin è gestito dal robusto SQLite. Se però temete che possa corrompersi in qualche modo, abilitate questa opzione ed il software creerà automaticamente copie di backup ad ogni avvio.
I due campi Variable for custom column: non risultano particolarmente interessanti. Inserendo qui il nome di una variabile ed abilitando la relativa colonna nella schermata principale, potrete visualizzarne sempre il valore corrispondente per ogni ogni applicazione.
Nella schermata qui sotto ho utilizzato VERSIONE-APACHE impiegata nelle pagine precedenti, più una variabile VERSION che ho utilizzato per configurare altri programmi
Con Global variables è possibile invece realizzare una variabile, visibile da ogni applicazione, che contiene un valore predeterminato. Anche in questo caso comunque, si tratta di qualcosa la cui utilità risulta tutt'altro che immediata da comprendere.
Dalla scheda Connection è possibile invece variare alcuni parametri di funzionamento inerenti la connessione, quali il numero di tentativi di scaricamento da effettuare, l'attesa massima prima di dichiarare il sito irraggiungibile ed i parametri da utilizzare in caso fosse necessario passare per un server proxy
Da Commands è possibile invece impostare Ketarin di modo che esegua automaticamente alcuni programmi o comandi esterni prima o dopo le varie operazioni di aggiornamento
Da tenere presenti sono anche i pulsanti Export... ed Import... in basso a sinistra. Tramite essi, è possibile esportare oppure importare tutte le impostazioni della finestra di dialogo Settings in (oppure "da") un file in formato XML.
Ottenere la versione "portable"
Per impostazione predefinita, Ketarin salva il proprio database nel percorso %appdata%\ketarine. Realizzare una versione "portable" del programma, adatta ad essere copiata su una memoria USB, è comunque molto semplice.
Sincerandosi che il software non sia in esecuzione, basta aprire %appdata%\ketarine, localizzare il file jobs.db e quindi spostarlo nella stessa cartella in cui si trova ketarin.exe stesso.
In qualsiasi momento, potete verificare il percorso del database in uso accedendo ad Help -> About
{root} è l'ideale per memorie USB
Se avete scelto di "portabilizzare" il tutto e trasferire sia Ketarin, sia il vostro archivio di programmi su una memoria esterna, potrebbe essere comodo impiegare la variabile predefinita {root} come indicatore dell'unità nella quale salvare il file locale.
Ketarin espande automaticamente tale variabile nella "lettera" che il sistema operativo ha correntemente assegnato alla memoria sulla quale si trova il programma stesso. Questo significa che se collegate il vostro disco portatile con Ketarin ad un computer e Windows assegna ad esso la lettera "D", la variabile assumerà tale valore. Ma se vi spostate su un secondo PC e qui viene assegnato l'identificativo "F", tutto continuerà comunque a funzionare correttamente.
Notate che, precisamente, la variabile assume il valore lettera:\. Di conseguenza, per ottimizzare l'esempio iniziale, andremo a sostituire C:\archivio_programmi\7-Zip\7z.{url:ext} con {root}archivio_programmi\7-Zip\7z.{url:ext}.
Ricordate il .NET Framework!
Ketarin richiede la presenza di .NET Framework. Il componente è già integrato nel sistema operativo su Windows Vista e Windows 7, ma se contate di eseguire Ketarin anche su Windows XP, dovrete installarlo preventivamente.
Tenete d'occhio il log!
Selezionando la voce di menu View -> Show log, verrà aperta una finestrella nella quale il programma andrà a visualizzare tutte le attività svolte.
In caso di problemi, questo è il primo posto in cui guardare per risalire alla causa!
Documentazione e supporto
La documentazione ufficiale di Ketarin (in inglese) è pubblicata a questa pagina. Nel documento sono trattati alcuni argomenti avanzati, non affrontati nella presente guida.
In particolare, sono approfonditi:
- l'esecuzione automatica dei comandi resa possibile dalla scheda Commands
- l'elenco completo delle variabili pre-impostate, e delle funzioni di elaborazione del testo
- gli "switch" da riga di comando
- la gestione dei template
Un'altra risorsa da non sottovalutare è il forum ufficiale. Oltre alle sezioni dedicate al supporto tecnico, è presente anche uno spazio dedicato ai "Tips and Tutorials" che propone alcuni spunti decisamente curiosi. Utilizzando opportunamente la funzione Cerca infine, si possono trovare molte discussioni inerenti a programmi di difficile configurazione.
MegaLab.it rispetta la tua privacy. Per esercitare i tuoi diritti scrivi a: privacy@megalab.it .
Copyright 2008 MegaLab.it - Tutti i diritti sono riservati