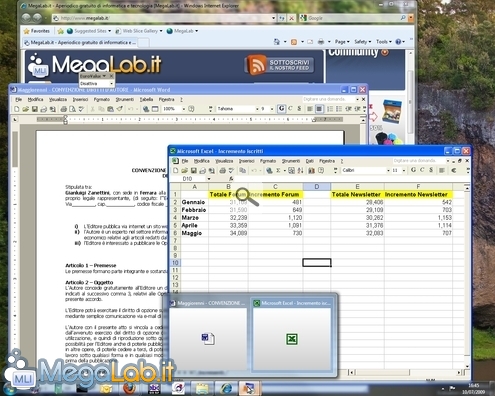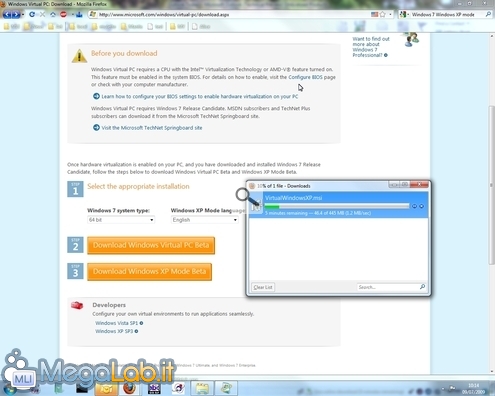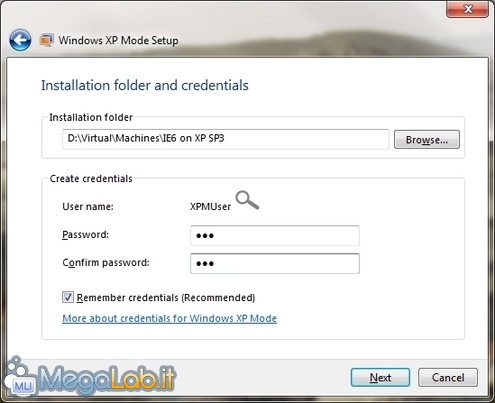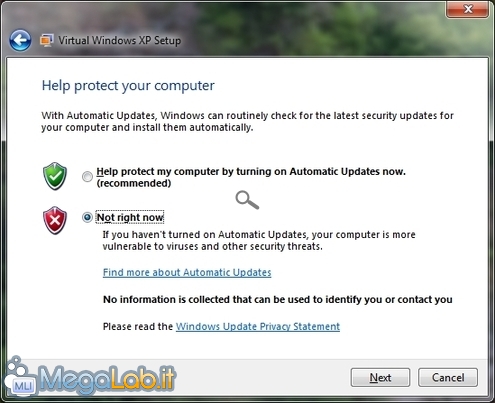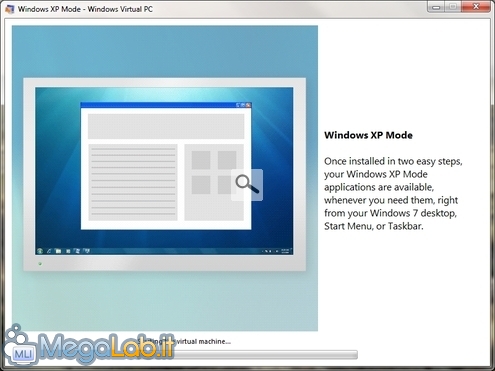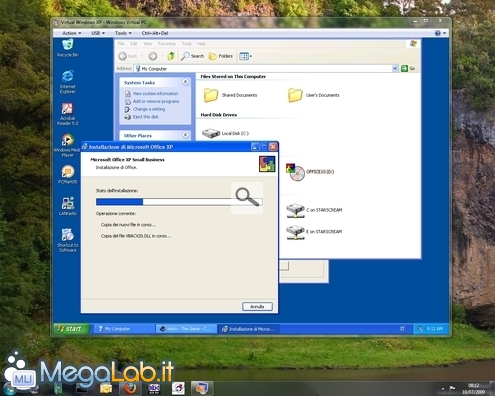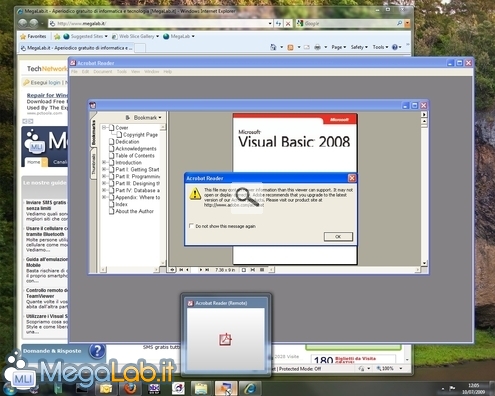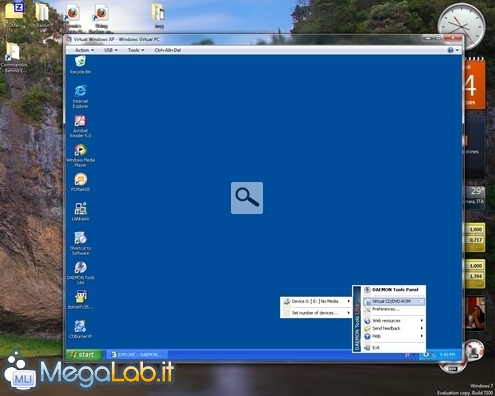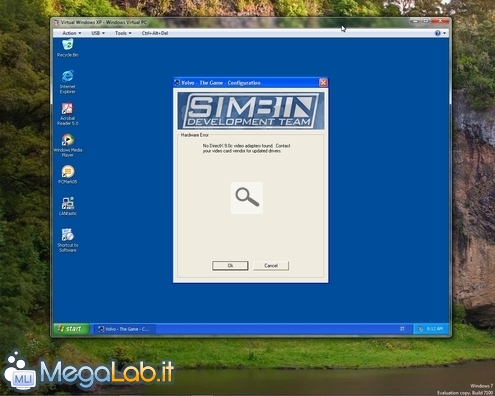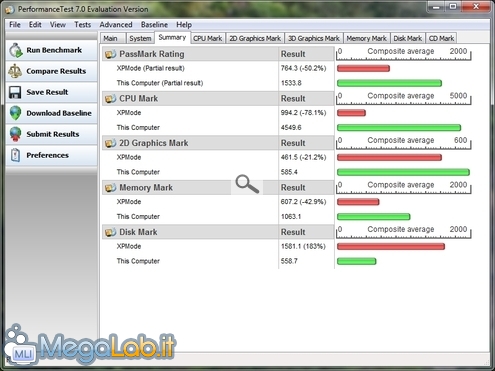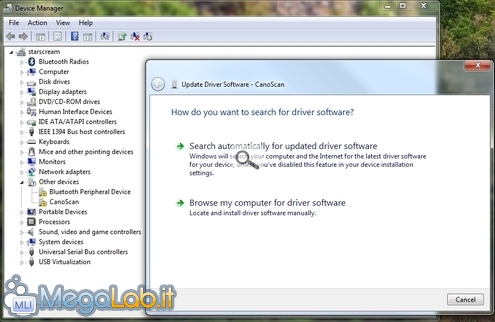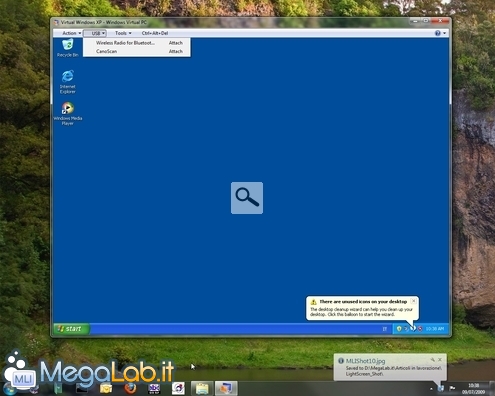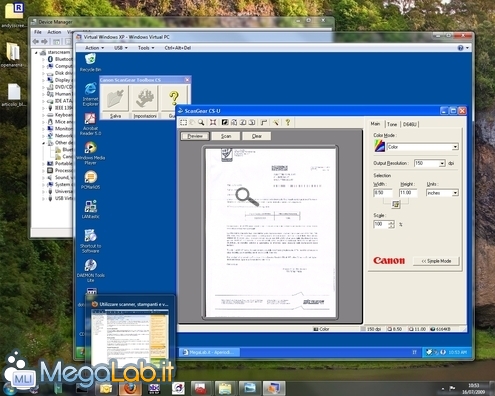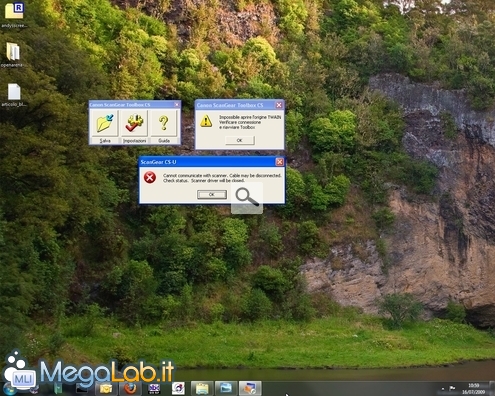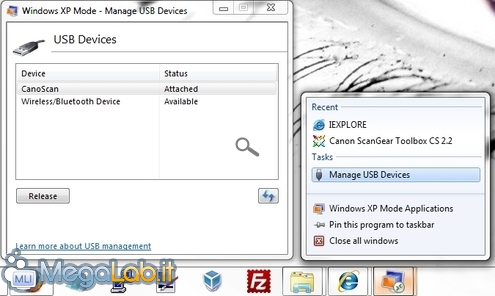Utilizzare scanner, stampanti e vecchie applicazioni con Windows 7: guida a "Windows XP Mode"
Sebbene la compatibilità di Windows 7 con i programmi e le periferiche hardware oggi in circolazione sia piuttosto buona, non è da escludere che alcuni strumenti molto datati possano non-funzionare correttamente con il nuovo sistema operativo.
Come ho avuto modo di spiegare al capitolo dedicato della Grande Guida, il metro di paragone deve essere Windows Vista: tutto quello che già funziona con tale sistema operativo, funzionerà anche su Windows 7; ciò che non funziona più sotto Windows Vista, non funzionerà neanche sul successore.
Ma, contrariamente al passato, Microsoft ha reso disponibile uno strumento che, sebbene lontano da essere la panacea di ogni problema di retro-compatibilità, può davvero costituire una risorsa preziosa.
La scheda "Compatibilità"
Prima di lanciarsi in interventi più complessi, è bene non dimenticare la classica scheda Compatibilità presente fra le Proprietà di qualsiasi eseguibile e collegamento (ne abbiamo parlato in dettaglio in "Come eseguire un programma in "modalità compatibilità"")
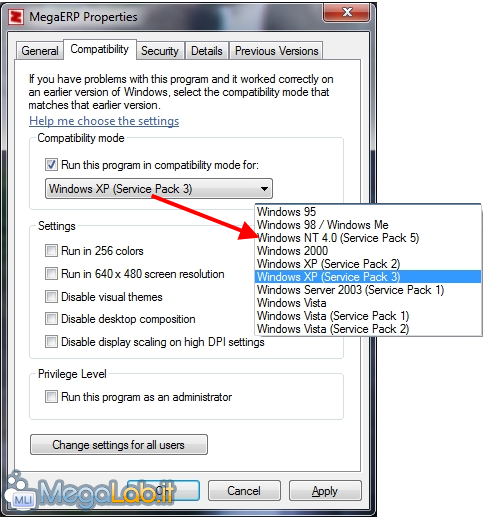
Certo, non sempre funziona, ma tentare varie combinazioni fra sistemi operativi precedenti e opzioni (raccomando in particolar modo di spuntare Disattiva i temi visivi, Disabilita composizione del dekstop ed Esegui questo programma come amministratore) potrebbe portare velocemente ai risultati cercati: raccomando quindi di tentare sempre questo approccio prima di tutto.
In caso la scheda in questione non fosse disponibile, potete fare riferimento all'articolo "Ripristinare la scheda "Compatibilità" su Windows Vista/7".
Presentiamo.. "Windows XP Mode"
Se nemmeno con la modalità compatibile riuscite a risolvere, ancora non disperate: il nuovo cavaliere bianco presentato con Windows 7 si chiama "Windows XP Mode".
Si tratta di un componente addizionale, scaricabile liberamente dal sito ufficiale che installa nel sistema operativo una copia "virtuale" di Windows XP.
All'interno di tale ambiente, utilizzabile esattamente come il vecchio sistema operativo Microsoft, è poi possibile installare programmi e driver di periferica che potranno quindi essere utilizzati in due modi differenti.
La prima è quella più tradizionale: l'utente si ritrova davanti ad una applicazione che visualizza il desktop di Windows XP ed il programma virtualizzato
La seconda è invece quella più innovativa: gli applicativi installati dentro Windows XP vengono infatti "pubblicati" anche nel menu avvio di Windows 7, dal quale è possibile lanciarli direttamente.
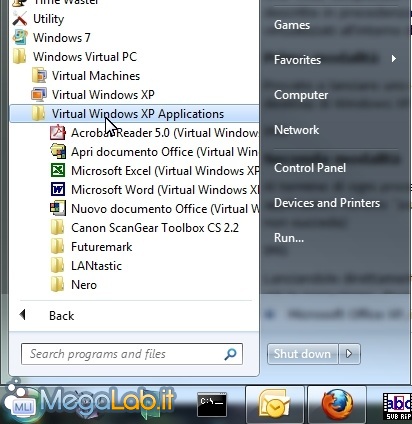
In questo caso il desktop del Windows XP virtuale non viene mostrato, e la nostra vecchia applicazione funziona (quasi) come se fosse in esecuzione in modo tradizionale: può quindi essere spostata liberamente nel desktop "fisico" di Windows 7.
Cosa serve... e cosa no
Le uniche condizioni necessarie per poter utilizzare "Windows XP Mode" sono:
- L'impiego di Windows 7 Professional, oppure Windows 7 Ultimate oppure Windows 7 Enterprise (spiacente, utenti Starter, Home Basic, Home Premium!)
- Una decina di gigabyte di spazio su disco disponibili e 2 GB di memoria RAM (non obbligatori, ma consigliati)
È necessario che la CPU in uso sia dotata dell'opportuno set di istruzioni a supporto: Intel VT è implementato a partire dai processori Pentium 4 serie Prescott 662 e 672 (fine 2005) in avanti, mentre AMD-V è presente in Athlon 64 socket AM2 (maggio 2006) e successivi. Utilizzando il programma gratuito SecurAble è possibile accertare la disponibilità di tale caratteristica sul computer in uso: ne abbiamo parlato in dettaglio nell'articolo "Controlla se Windows 7 è compatibile con il tuo computer".
Quest'ultimo requisito è stato rimosso: leggi "Ora "Windows XP Mode" funziona su tutti i processori".
Interessante anche notare cosa NON è richiesto:
- Non è necessario possedere una licenza di Windows XP: la copia virtuale è infatti già attivata e liberamente utilizzabile in modo perfettamente legale.
- Non v'è distinzione fra Windows 7 a 32 oppure a 64 bit: Windows XP Mode è disponibile in due versioni distinte, compatibili con l'uno o l'altro.
Per i programmi e per le periferiche
Lo strumento è studiato principalmente come àncora di salvezza grazie alla quale utilizzare vecchi programmi incompatibili, ma può essere sfruttato anche per riciclare periferiche hardware per le quali non sono disponibili driver aggiornati.
Per quanto riguarda il software, la limitazione più importante da tenere a mente riguarda le prestazioni della scheda grafica "virtuale": come riportato nei nostri test, le applicazioni 2D non hanno grossi problemi, mentre quelle tridimensionali si rivelano inutilizzabili.
Per quanto riguarda l'hardware invece, potremmo utilizzare solo le periferiche collegate via USB.
Download ed installazione
I primi passi da portare a termine per poter utilizzare l'applicativo sono il download e l'installazione.
Collegatevi alla pagina dedicata sul sito di ufficiale, specificate se state utilizzando un sistema operativo a 32 oppure 64 bit e impostate la lingua desiderata per il programma.
Procedete quindi a scaricare i due file indicati: il primo, da pochi megabyte, costituisce la base dell'architettura di virtualizzazione; il secondo, da circa 445 MB, è invece la copia di Windows XP che andremo a virtualizzarvi sopra.
Il setup non presenta passaggi particolarmente significativi: limitatevi a cliccare Avanti, accettare i termini di licenza ed, eventualmente, riavviare quando richiesto, fino a quando arriverete alla schermata di scelta della password di login: la procedura andrà a creare infatti un un utente all'interno del sistema operativo virtuale
Scegliete una password a piacere, sinceratevi di spuntare la casella di controllo Remember credentials e quindi procedete.
Vi verrà chiesto se attivare o meno gli aggiornamenti automatici del sistema operativo virtuale: personalmente, ho scelto di disabilitare tale caratteristica, poiché si tratta di uno strumento che utilizzerò in modo molto sporadico e solo per poche applicazioni locali.
Inizierà ora la seconda fase del setup, durante la quale vengono mostrate alcune videate di presentazione del prodotto
Complimenti! Siamo ora davanti al sistema operativo virtuale, nel quale potremmo installare programmi e driver: nelle prossime pagine, vedremo come utilizzare prima i software incompatibili, e quindi i vecchi dispositivi hardware.
Notate che, all'interno di Risorse del Computer del Windows XP virtuale, sono presenti anche tutte le unità visibili dal PC fisico, qui proposte sottoforma di dischi di rete: potrete quindi accedere facilmente al CD o alla cartella che contiene il setup del programma che volete installare e lanciarlo
Una volta completata l'installazione dei vari applicativi, potrete eseguirli utilizzando una delle due modalità descritte in precedenza: direttamente all'interno della macchina virtuale stessa, o come singoli programmi virtualizzati all'interno dell'ambiente reale.
Prima modalità
Provate a lanciare uno degli applicativi dal menu Start virtuale: il programma dovrebbe partire all'interno del desktop di Windows XP stesso
Notate che potete lavorare in modo molto più comodo massimizzando sia la finestra dell'applicazione, sia quella dell'ambiente virtuale ed entrando così in modalità "a schermo intero": da qui, sarà molto facile dimenticare di essere all'interno di un Windows XP virtuale...
Ricordate inoltre che, per salvare i vostri documenti in una cartella raggiungibile anche dal PC fisico (operazione che suggerisco vivamente), dovrete sempre accedere a Risorse del Computer e quindi selezionare uno dei dischi fissi che appaiono come unità di rete: in caso contrario, finirete per salvare i documenti in uno spazio accessibile solamente dall'ambiente virtuale.
Seconda modalità
Al termine di ogni procedura di installazione, date un'occhiata anche al menu Start "reale": noterete che le applicazioni vengono "pubblicate" anche lì (in caso questo non succedesse, tornate all'ambiente virtuale, create un collegamento all'eseguibile di vostro interesse e provate a copiarlo in C:\Documents and Settings\All Users\Start Menu\Programs: non funziona con tutte le applicazioni, ma il principio è questo)
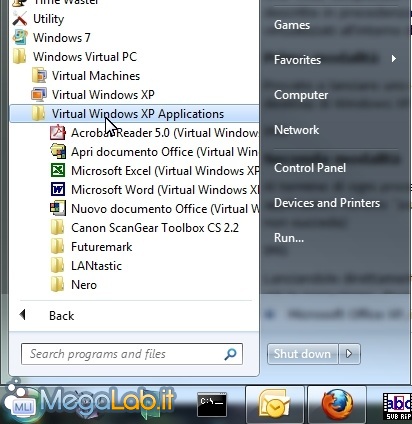
Lanciandole direttamente da qui, otterrete un messaggio d'errore in caso l'ambiente virtuale "completo" fosse già in esecuzione. La finestra di dialogo propone comunque un pulsante che, se premuto, consente di chiuderlo automaticamente e procedere.
Questo è, ad oggi, uno dei limiti più fastidiosi dell'architettura: non è infatti possibile mantenere in esecuzione contemporaneamente l'ambiente virtuale completo ed una delle sue applicazioni.
Una volta soddisfatta questa condizione però, l'applicativo sarà in esecuzione a fianco degli altri programmi tradizionali
È anche possibile eseguire molteplici programmi "virtuali" contemporaneamente, con l'evidente "stile Windows XP" mostrato dalla cornice della finestra a rivelare le diversità fra le applicazioni in esecuzione in maniera reale e quelle invece virtualizzate.
Notate anche le icone presenti nell'area delle notifiche: in questa modalità, vengono infatti "importate" nell'area delle notifiche "reale" anche tutte le applicazioni e gli avvisi presenti in quella virtuale.
Per la mia prova, ho scelto di installare software di vario tipo, in rappresentanza di diverse categorie di strumenti.
Microsoft Office XP
Si riscontra qualche incertezza con le finestre di dialogo relative ad apertura e salvataggio dei nuovi file, e la stampante non è immediatamente disponibile all'interno dell'applicazione (basta comunque configurarla come "stampante di rete" all'interno della macchina virtuale) ma per il resto tutto sembra funzionare in maniera accettabile.
La velocità di risposta dei comandi è buona: la differenza prestazionale rispetto al programma in esecuzione in maniera nativa è apprezzabile, ma non tanto da causare disagi o limitare la produttività.
Acrobat Reader 5.0
Acrobat Reader 5.0 è un software ancora necessario in alcuni ambienti professionali.
Il programma in modalità virtuale non mostra evidenti differenze rispetto all'esecuzione nativa, se non per alcuni errori sull'apertura dei documenti realizzati per essere aperti con versioni più nuove del software. Niente di imputabile all'architettura virtualizzata, comunque.
Nero Burning ROM 8 e CDBurnerXP
Per provare a masterizzare direttamente dall'ambiente virtuale, ho installato una vecchia versione di Nero Burning ROM.
L'operazione non sembra però possibile: il programma si installa regolarmente, ma poi il masterizzatore non viene rilevato, e non è quindi possibile procedere.
Ho ripetuto il test installando anche l'ultima build disponibile dell'ottimo CDBurnerXP: neanche tale programma individua il masterizzatore e consente di scrivere dischi ottici, evidenziando quindi una limitazione dell'ambiente virtuale stesso.
Lantastic
Lantastic è un vecchio protocollo di rete che consente alle workstation di comunicare in rete locale con altri dispositivi elettronici, quali punti informativi basati su MS-DOS, registratori di cassa eccetera.
Anche tale applicativo si installa senza problemi, e rende disponibile le proprie funzionalità a tutti gli altri programmi virtuali che le richiedessero.
Come ci si aspettava però, non è possibile installare Lantastic dentro l'ambiente virtuale e sfruttare le relative caratteristiche dalle applicazioni "reali", né il viceversa.
DAEMON Tools
DAEMON Tools è un applicativo che consente di creare CD e DVD virtuali sui quali "montare" immagini ISO e simili. Per funzionare, si appoggia ad un driver specifico che viene installato nel sistema operativo.
L'operazione ha successo, ma la funzionalità rimane confinata all'interno dell'ambiente Windows XP: tentando infatti di lanciare il programma virtualizzato all'interno di Windows 7, il drive virtuale non viene visualizzato in Risorse del Computer, ed è quindi impossibile accedere al contenuto dell'immagine montata.
.NET Framework
La macchina virtuale non dispone di .NET Framework, e non è quindi possibile eseguire i programmi che lo richiedessero.
Basta comunque scaricare e installare manualmente il componente per risolvere: nessun problema rilevato.
Volvo - The Game ed altri videogiochi
Volvo - The Game è un videogioco tridimensionale di recente fattura. L'applicazione si installa senza problemi, ma, contestualmente al primo avvio, non rileva una scheda grafica accelerata e impedisce quindi di proseguire con l'esecuzione della simulazione.
Ho scelto quindi di ripetere il test con altri videogiochi 3D. OpenArena ed altri ritornano risultati simili: alcuni riescono ad avviarsi, ma non sono comunque giocabili.
Una piacevole eccezione è stata Commandos - Dietro le linee nemiche: questo vecchio titolo si installa correttamente e rimane utilizzabile, anche se con vistosi rallentamenti.
In linea di massima quindi, è possibile concludere che non è possibile eseguire videogiochi 3D (o altre applicazioni che richiedessero una scheda video accelerata) in modalità virtuale.
Alcuni titoli più datati, o con requisiti hardware più modesti, potrebbero invece essere utilizzabili.
PerformanceTest 7
PerformanceTest 7 è l'ultima versione dello strumento di misurazione delle performance realizzato da PassMark. Utilizzando tale benchmark, prima in maniera "reale" e poi in "modalità Windows XP" possiamo evidenziare le differenze prestazionali che intercorrono.
Sfortunatamente, le già citate limitazioni inerenti la grafica tridimensionale non consentono di portare a termine il test completo in "modalità Windows XP": mi sono quindi limitato a proporre i risultati delle misurazioni andate a buon fine in entrambi i casi.
Il test relativo al processore mostra un distacco di quasi l'80% a favore della "modalità reale", probabilmente a causa del fatto che, in modalità "virtuale", il programma non riesce a sfruttare opportunamente tutti i Core di cui è dotata la CPU.
Significativo anche il -21.2% di distacco in campo 2D (stringhe di testo, immagini, finestre eccetera) e il -42.9% nell'accesso alla memoria centrale.
Per quanto riguarda la velocità di gestione del disco fisso, otteniamo invece un dato sballato in favore della modalità virtuale: tale anomalia è riconducibile al fatto che la macchina virtuale utilizza alcuni meccanismi di caching in RAM che finiscono per confondere l'applicazione di test.
Da quanto evidenziato fino ad ora, dovrebbe essere ormai chiara la vocazione "business" di Windows XP Mode: si tratta di uno strumento destinato alle aziende che, avendo potenzialmente speso ingenti capitali in software oggi incompatibili con Windows 7, desiderano passare al nuovo sistema operativo pur salvaguardando il proprio investimento.
Ciò nonostante, è possibile utilizzare questo interessante applicativo anche per "salvare" vecchie periferiche hardware per le quali non sono disponibili driver aggiornati: andremo ad installare il driver nell'ambiente Windows XP, e, quindi, collegare ad esso il dispositivo non funzionante.
Solo per periferiche USB
Il limite più evidente è costituito dalla possibilità di utilizzare tale tecnica solo in combinazione con dispositivi da collegarsi via USB.
Questo significa che non sarà possibile impiegarlo con schede PCI direttamente inserite sulla alla scheda madre: non sperate quindi di poter riciclare schede audio o di acquisizione, così come stampanti collegate via porta parallela (LPT) o altri, vecchi strumenti interfacciati mediante porte seriali.
Sì invece a scanner, box di acquisizione esterni, digicamere e qualsiasi altro strumento interfacciato al PC via USB.
La mia esperienza
Mi sono interessato a questa possibilità per salvare il mio vecchio scanner CanoScanD646U: Canon infatti non rilascia più driver aggiornati per questo dispositivo, e la periferica risulta compatibile solamente con Windows XP.
Se ai tempi di Windows Vista ero riuscito a ripiegare utilizzandoli anche sulla versione successiva, sono ora passato a Windows 7 64 bit, con il quale il vecchio driver a 32-bit è inutilizzabile.
Guida pratica
Interessati a tentare di salvare anche la vostra periferica? Vediamo come procedere.
Per prima cosa, sinceratevi che la modalità Windows XP sia operativa e funzionante dal punto di vista software, come dettagliato alle pagine precedenti.
Ora collegate la vostra periferica non-funzionante al PC, accendetela ed annullate qualsiasi eventuale richiesta di driver proveniente dal sistema operativo.
Virtual Windows XP
Lanciate l'ambiente Windows XP virtuale dal menu avvio e, una volta ultimato il caricamento, installate il driver per Windows XP esattamente come al solito.
Ad operazione terminata, o nel momento in cui la procedura guidata vi chiedesse di collegare il dispositivo, cliccate sulla voce USB della barra dei menu di Windows Virtual PC e quindi selezionate la voce relativa al componente che desiderate utilizzare (CanoScan, nel mio caso)
Il dispositivo è ora collegato alla macchina virtuale a tutti gli effetti: con un po' di fortuna, potere utilizzare i programmi idonei per comandarlo come al solito
Limiti e aspetti migliorabili
Sto utilizzando con successo il mio vecchio scanner da qualche tempo ormai, e devo dire che pare funzionare tutto al meglio.
L'aspetto più fastidioso è di tipo pratico: poiché non c'è modo di auto-collegare l'hardware alla macchina virtuale, non è possibile utilizzare l'applicazione di controllo dello scanner virtualizzandola al di fuori dell'ambiente Windows XP: il programma si avvia, ma poi non rileva il dispositivo e non è quindi possibile proseguire
In vero, le cose sono leggermente migliorate con la nuova versione (RC) dello strumento: cliccando con il pulsante destro su un'applicazione virtuale in esecuzione, è possibile accedere ad una finestra Manage USB Devices, dalla quale collegare e scollegare con semplicità le periferiche
Il problema, appunto, nasce dal fatto che almeno un'applicazione virtuale deve già essere in esecuzione per poter accedere a tale pannello. Nello specifico caso in analisi, il programma di gestione dello scanner ricerca immediatamente la periferica all'avvio, e quindi restituisce un errore in caso non venga trovata: come fare, quindi? è necessario avviare prima un altro applicativo virtuale che non richieda l'accesso a periferiche USB, accedere al menu appena descritto, collegare la periferica, e quindi (finalmente!) lanciare l'applicazione di gestione dello scanner.
Proprio a causa di questo limite, l'utilizzo di Windows XP Mode non è raccomandabile per salvare periferiche utilizzate di frequente. D'altro canto, può rivelarsi una buona scelta per tutti quei componenti cui si accede solo in maniera sporadica, oppure per tutte quelle circostanze in cui i costi di sostituzione siano eccessivi.
MegaLab.it rispetta la tua privacy. Per esercitare i tuoi diritti scrivi a: privacy@megalab.it .
Copyright 2008 MegaLab.it - Tutti i diritti sono riservati