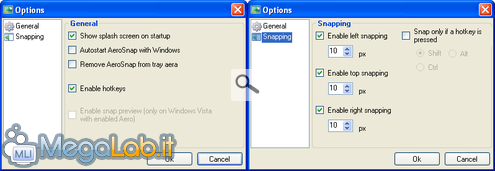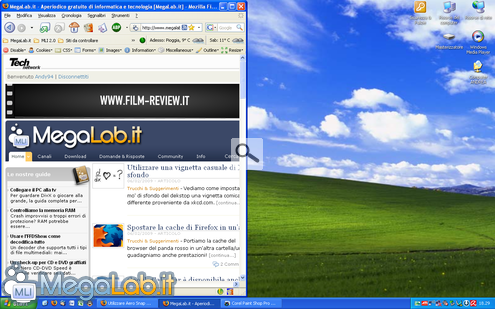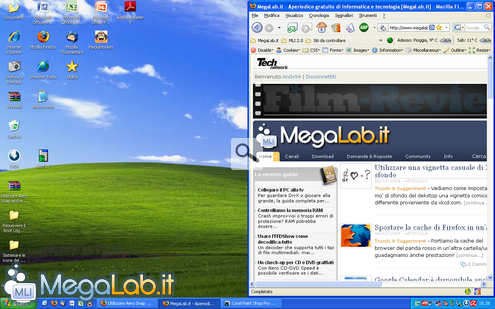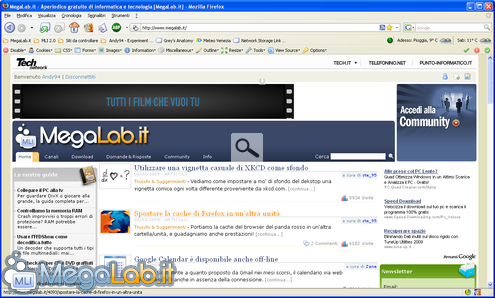Dopo aver visto come utilizzare AeroPeek e AeroShake anche su Windows Vista e Windows XP, vediamo come "portare" anche la terza nuova funzionalità offerta da Windows 7: Aero Snap.
Come alcuni di voi già sapranno, Aero Snap è una novità grafica introdotta da Windows 7. Essa è di aiuto per chi lavora spesso con finestre affiancate o necessita di ingrandimenti al volo delle stesse. Trascinando con il mouse una finestra ai lati dello schermo, questa verrà automaticamente affiancata al lato prescelto (che può essere destro o sinistro). Altrimenti, trascinando una finestra nella parte alta del monitor, questa verrà automaticamente massimizzata e tornerà ad essere ridotta qualora venga spostata verso il basso. Il video che segue mostra l'utilizzo di Aero Snap in Windows 7.
Questa funzionalità può essere usufruita anche nei due sistemi operativi precedenti reperendo liberamente l'applicazione necessaria, qui. Vediamo come fare.
ATTENZIONE: L'applicazione sopra citata richiede (qualora non presente nel sistema operativo utilizzato) l'installazione del .NET Framework 2.0.
Dopo aver scaricato l'eseguibile, seguiamo la procedura di installazione, che è identica a tutti i programmi maggiormente utilizzati. L'installazione è disponibile in tre lingue, fra cui figura l'inglese.
Una volta eseguita l'installazione, notiamo che il programma si posiziona nella barra dell'orologio, ed ha un consumo di RAM che non supera i 20MB; a riposo.
![]()
Prima di passare all'utilizzo pratico del programma, osserviamo la finestra di configurazione accessibile con un click destro sull'icona del programma, nella barra dell'orologio. Nel menu contestuale che si apre, facciamo click su Options.
Come vedete, le opzioni sono divise in due grazie alle schede General e Snapping.
Nella scheda General possiamo scegliere di visualizzare o meno lo splash screen quando si avvia l'applicazione, di avviare l'applicazione con Windows (opzione consigliata se la volete utilizzare sempre) e se visualizzare o meno l'icona dell'applicazione nella system tray.
Enable hotkeys, correlata con le opzioni presenti nella scheda Snapping, ci permette di fare in modo che un'applicazione venga spostata solo se si preme un dato tasto. Infine, Enable Snap Prewiev (opzione che funziona solo su Windows Vista qualora l'Interfaccia Aero sia abilitata), ci mostra un'anteprima di come si visualizza la finestra spostata.
Nella scheda Snapping possiamo decidere come comportarci a seconda della direzione in cui viene spostata una finestra, abilitando o disabilitando le opzioni. Vediamo nella pagina successiva alcuni screenshot relativi al suo funzionamento e relative osservazioni.
In questa sezione dell'articolo ho inserito alcuni screenshot del programma in azione sotto Windows XP. C'è da dire che il programma non visualizza le anteprime come fa Windows 7 durante il trascinamento ma si limita a spostarle come voluto una volta rilasciato il mouse.
Spostamento di una finestra sul lato sinistro
Come detto in precedenza, il programma non fornisce l'anteprima del ridimensionamento ma si limita a ridimensionarla come voluto.
Spostamento di una finestra sul lato destro
Come detto in precedenza, il programma non fornisce l'anteprima del ridimensionamento ma si limita a ridimensionarla come voluto.
Massimizzazione di una finestra
Il programma riesce a simulare quasi perfettamente Aero Snap in quanto ingrandisce ai lati una finestra ma non massimizza completamente una finestra trascinata verso l'alto in quanto si limita a farle occupare tutta la grandezza dello schermo, ma non la massimizza.
Riduzione di una finestra ingrandita o affiancata
La procedura avviene normalmente, senza problemi di sorta.
Giudizio finale
Resta comunque un ottimo programma per rendere disponibile questa funzione nei due sistemi operativi precedenti a Windows 7.
MegaLab.it rispetta la tua privacy. Per esercitare i tuoi diritti scrivi a: privacy@megalab.it .
Copyright 2008 MegaLab.it - Tutti i diritti sono riservati