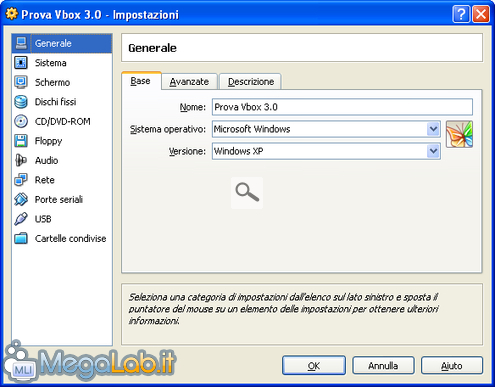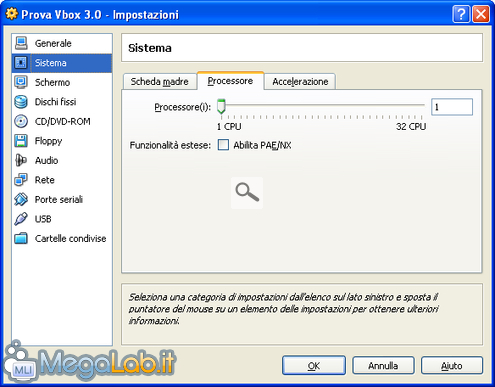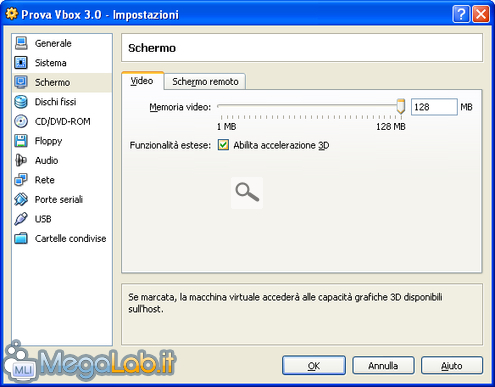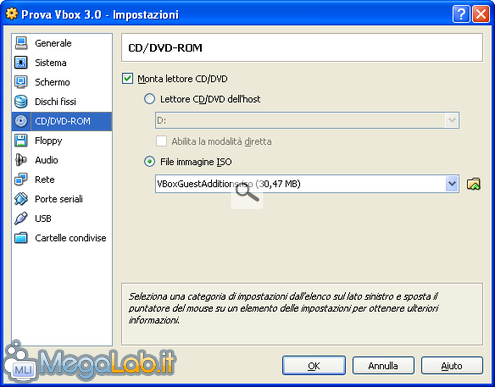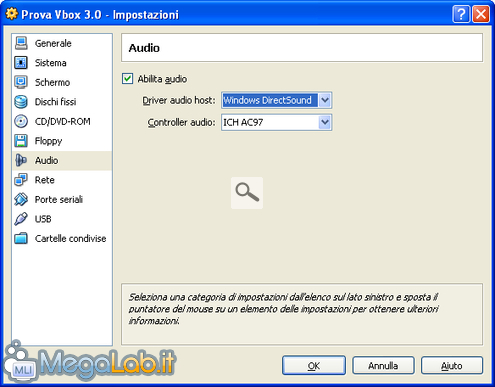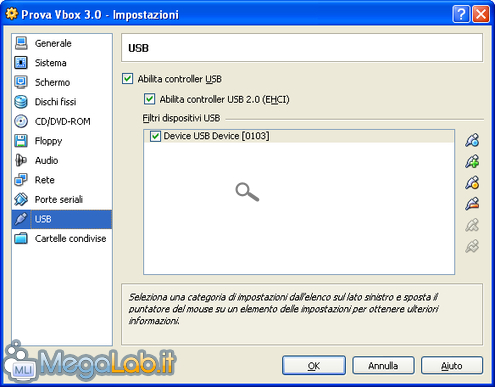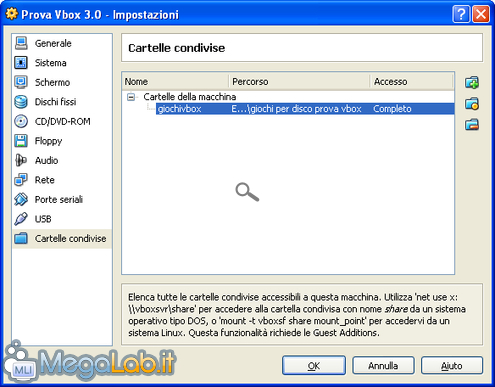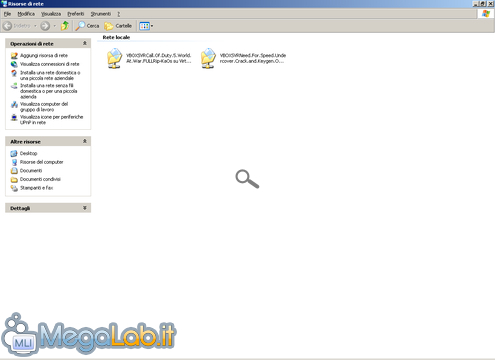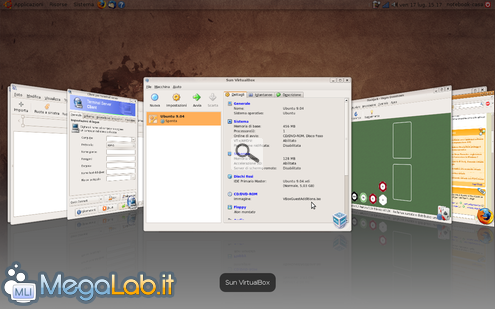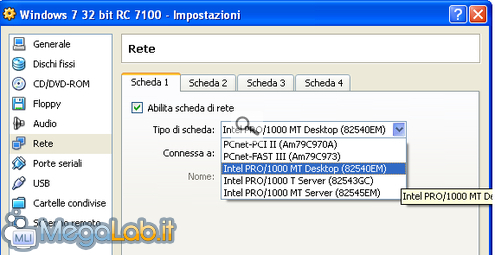Virtualizzare il sistema operativo gratuitamente: guida a VirtualBox
La virtualizzazione dei sistemi operativi è una tecnica che sta prendendo sempre più piede e risulta davvero utile, soprattutto in ambito server.
Spesso però, le soluzioni di virtualizzazione realmente complete sono costose e così vengono utilizzate solamente in casi particolari e da pochi utenti.
VirtualBox invece, si presenta come una applicazione interessante e soprattutto gratuita.
VirtualBox
Il software, sviluppato da Innotek (acquisita nel febbraio 2008 dal colosso Sun Microsystems) è rilasciato in due versioni: quella open source è regolata dalla celeberrima GPL (GNU public license), ed è quindi utilizzabile liberamente sia in ambito privato, sia commerciale.
Della seconda edizione non è disponibile il codice sorgente, ma offre alcune funzionalità in più. Questa soluzione è però utilizzabile solamente in ambito privato o per valutarne le caratteristiche: per impieghi professionali, è invece richiesto l'acquisto di una licenza.
VirtualBox risulta essere molto stabile grazie alle continue migliorie apportategli con l'uscita delle nuove versioni.
Il programma è scaricabile da qui (consiglio la versione binaries, perché già compilata).
Compatibilità
VirtualBox è compatibile con tutti i sistemi Windows, Mac OS X, Linux e Solaris.
I sistemi virtualizzabili sono:
- Windows (3.1, 95, 98, Me, NT 4.0, 2000, XP, server 2003, Vista, server 2008, Windows 7)
- Os/2 Warp (3, 4, 4.5)
- EComStation
- Linux (2.2, 2.4, 2.6, Arch Linux, Debian, openSUSE, Fedora, Gentoo, Madriva, Red Hat, Ubuntu, Xandros)
- BSD (Free, Open, Net)
- Netware
- Solaris
- Opensolaris
- L4
- DOS
Ecco alcuni screenshot che mostrano VirtualBox in esecuzione:
Installazione sotto Windows
L'installazione è molto semplice: su Windows si riduce ad una serie di Avanti e di un Fine per concludere. Su Linux poco cambia: basta un doppio clic sul pacchetto scaricato per installare il programma.
A installazione conclusa ci troveremo difronte a una schermata simile a questa:
Impostazioni generali
Apriamo VirtualBox e come prima cosa, impostiamo la frequenza di aggiornamento e la lingua.
Per fare ciò andiamo in File/impostazioni/Update e scegliamo la frequenza con cui il programma dovrà verificare la presenza di nuove versioni. Si parte da un minimo giornaliero fino a un massimo mensile.
Per impostare la lingua andiamo in File/impostazioni/Lingua .
Come possiamo vedere, il software è disponibile in numerose lingue tra le quali figura anche l'italiano.
Macchina virtuale
Dopo aver dato un'occhiata alle prime impostazioni, procediamo con la creazione di una nuova macchina virtuale.
Nella schermata principale di VirtualBox, clicchiamo su Nuova.
Quindi clicchiamo su Next.
In questa fase possiamo assegnare un nome al sistema operativo ospite, che comunque non deve necessariamente essere uguale al nome del sistema operativo che ci apprestiamo ad installare.
Nella sezione Sistema operativo invece, dobbiamo selezionare il nome corretto del sistema ospite: Windows, Linux ecc.
Procediamo cliccando su Next.
Adesso dobbiamo scegliere quanta memoria RAM allocare alla macchina virtuale. VirtualBox ne propone un quantitativo variabile a seconda del totale a disposizione sul calcolatore e del sistema operativo ospite scelto alla schermata precedente. Il mio consiglio è quello di assegnare 512 MB per installazioni virtuali di Windows XP e Linux, e, preferibilmente, 1000 MB per Windows Vista e successivi.
In ogni caso, è una buona idea non superare la metà della memoria RAM fisicamente a disposizione del sistema.
Proseguiamo con Next.
Questa è la schermata più importante. In questa sezione possiamo scegliere se creare un nuovo hard disk virtuale dove caricare il nostro sistema operativo ospite oppure utilizzarne uno già esistente.
In quest'ultimo caso creiamo un nuovo hard disk virtuale. Clicchiamo quindi su nuovo
A questo punto dobbiamo decidere se adottarne uno a espansione dinamica oppure a dimensione fissa.
Ad espansione dinamica significa che l'hard disk aumentarà il suo volume in base alla quantità di Gigabyte richiesti dal sistema operativo ospite, fino alla dimensione massima impostata alla videata successiva.
Selezionando A dimensione fissa, sarà l'utente a decidere quanto spazio dedicare al sistema ospite. Tale quantità di disco sarà pre-allocata immediatamente, con interessanti risvolti sulle prestazioni.
Optiamo per la seconda scelta. Clicchiamo quindi su Next.
Qui possiamo scegliere la posizione del file immagine e la dimensione. Lo spazio è indicato nel rettangolino a destra, e va da un minimo di 4 MB a un massimo di 2 TB.
Una volta cliccato su Next si avvierà la creazione dell'hard disk virtuale, dove, successivamente, andremo ad installare il sistema operativo ospite.
Creazione completata
Una volta ultimata l'operazione di creazione dell'hard disk virtuale, apparirà una schermata come questa:
A sinistra possiamo vedere le varie macchine virtuali disponibili, mentre a destra troviamo le impostazioni correnti della macchina virtuale selezionata.
Installazione sistema operativo ospite
Per installare il sistema operativo all'interno della partizione virtuale, è necessario eseguire alcuni semplici passaggi. Portiamo il nostro cursore, alla voce impostazioni e da lì raggiungiamo la categoria sistema > Scheda madre. Una schermata identica a questa, ci accoglierà:
 Il menu Ordine di avvio, permette, tramite le freccette poste a destra del rettangolino, di impostare l'ordine di avvio dei vari componenti (virtuali), proprio come se si trattasse di un vero e proprio boot.
Il menu Ordine di avvio, permette, tramite le freccette poste a destra del rettangolino, di impostare l'ordine di avvio dei vari componenti (virtuali), proprio come se si trattasse di un vero e proprio boot.
Posizionando le voci CD/DVD-ROM e Disco fisso, così come mostrato nell'immagine sopra riportata, è possibile avviare, per primo il CD/DVD, opportunamente inserito nel lettore ottico del nostro PC, contenente il sistema operativo.
A questo punto si avvierà l'installazione del sistema operativo ospite. Nel mio caso Windows XP Home Edition. Per maggiori informazioni riguardo l'installazione di Windows XP consultare questa guida.
Attendiamo il completamento dell'operazione. Se tutto sarà andato per il meglio, a installazione conclusa, ci troveremo davanti a qualcosa di simile a questo:
Il gioco è fatto. Passiamo adesso alla configurazione della macchina virtuale.
Tornati alla schermata iniziale di VirtualBox, possiamo configurare le varie macchine virtuali. Dopo averne selezionata una, cliccate sul pulsante Impostazioni.
In seguito al debutto della nuova versione 3.0 (della quale sono state anticipate le novità più importanti in questa news) riflettiamo ora sulle nuove funzionalità messe a disposizione dagli sviluppatori. Qui è disponibile un elenco di tutte le novità introdotte.
Impostazioni
La nuova versione, sviluppata da Sun Microsystem, vede l'introduzione, di alcune novità, più o meno importanti.
Il layuot generale delle principali schermate è rimasto presso che invariato. Sarà quindi possibile rinominare o aggiungere una descrizione alla propria virtual machine, accedendo, così come accadeva nella precedente versione (2.0), al menu Generale, presente sotto la voce Impostazioni.
Nella medesima sezione è possibile creare il percorso di archiviazione degli Snapshot. Quest'ultima funzione permette di salvare uno stato del sistema virtuale, come se si trattasse di un'"istantanea" completa del PC. Utile per coloro che necessitano di fare modifiche consistenti ma poi tornare immediatamente alla situazione precedente.
La versione 3.0, vede l'introduzione di due nuove categorie: Sistema e Schermo.
La prima ha il compito di gestire l'ordine di boot, il processore e l'accelerazione. Quest'ultima utilizza le tecnologie di virtualization software, presenti oramai in tutti i moderni processori.
Interessanti novità provengono dal fronte del supporto al multi-threading. Spostandosi nella sezione Processore, presente sotto la voce Sistema, è possibile abilitare, mediante una semplice digitazione, il supporto fino a 32 CPU.
Sempre sotto la voce Sistema, la funzione PAE/NX permette al guest di indirizzare più di quattro giga byte di memoria RAM anche su piattaforme a 32 bit.
La seconda delle due sotto-categorie introdotte, denominata Schermo, permette di abilitare l'accelerazione grafica 3d, mediante l'utilizzo della GPU. Questo aspetto, verrà approfondito nel corso della guida, prendendo in considerazione i numerosi test svolti per verificare le funzionalità appena descritte.
VboxGuestAdditions
L'installazione del file GuestAdditons.iso è fondamentale per il corretto funzionamento dell'intero sistema. Brevemente, si tratta di un pacchetto costituito da driver e componenti aggiuntivi che consentono di sfruttare al meglio l'ambiente virtuale.
L'installazione è molto semplice.
Apriamo VirtualBox e spostiamoci in opzioni/cd/dvd-rom e spuntiamo File immagine iso (VboxGuestAdditions.iso).
Avviamo la macchina virtuale (Windows XP) e andiamo in risorse del computer. Successivamente clicchiamo su DVD-ROM (d) e attendiamo l'apertura del file ISO.
Accettiamo il contratto di licenza e avviamo l'installazione. Terminato il tutto, riavviamo il sistema operativo ospite.
VboxGuestAdditions sotto Linux
Qualora il sistema guest fosse basato su Linux, dovremo eseguire e completare l'installazione delle GuestAddition via terminale. Ma quali sono le operazioni da svolgere? Vediamole nel dettaglio:
Avviamo la nostra distro virtualizzata. Successivamente, portiamoci su installa GuestAddition, presente sotto la voce dispositivi, nella barra dei menu.
Se le operazioni sopra descritte, sono state eseguite correttamente, la macchina virtuale, dovrebbe visualizzare le GuestAddition sotto forma di CD. Apriamolo e selezioniamo il file VboxLinuxAddition-x86.run.
Giunti a questo punto, apriamo il terminale (nella recenti versioni di Ubuntu, raggiungibile da Applicazioni -> Accessori -> Terminale) ed inseriamo la seguente stringa:
Attendiamo il completamento dell'operazione. Se l'installazione, sarà andata a buon fine, visualizzerete una stringa, come questa:
Seguiamo le istruzioni appena visualizzate e, riavviamo la nostra virtual machine. Eseguita anche quest'ultima operazione, le GuestAddition sono, finalmente, operative.
Ma quali sono le novità? Tra le tante cose, sicuramente la più comoda è che ora i dispositivi di puntamento si interfacciano con la macchina virtuale molto meglio, e non è più necessario il pulsante Ctrl per tornare al sistema operativo reale.
Inoltre, le versione 3.0, vede l'introduzione, tramite GuestAdditios, del supporto alle librerie grafiche Direct X 8/9 e OpenGL 2.0. Questo aspetto, fondamentale, sarà approfondito, nei paragrafi successivi.
Abilitazione controller SATA
VirtualBox supporta l'installazione di un controller Serial ATA virtuale. Ciò significa che gli hard disk virtuali godranno di prestazioni migliori, e sarà possibile superare il limite dei tre hard disk virtuali.
Per abilitarlo, portiamoci in Impostazioni --> Hard disk, e spuntiamo la voce ad Abilita controller SATA.
Dopo avere abilitato il controller, possiamo modificare gli hard disk virtuali già presenti perché diventino SATA, o crearne di nuovi.
Configuarazione audio
Per abilitare l'audio, spostiamoci in impostazioni/audio e spuntiamo la casella Enable audio, dopo di che selezioniamo Driver Audio ALSA (su Linux) mentre Windows DirectSound (su Windows).
Configurazione USB
Per abilitare le porte USB, spostiamoci in impostazioni/USB e spuntiamo le prime due caselle, rispettivamente Abilita controller USB e Enable USB 2.0.
Successivamente inseriamo il dispositivo che vogliamo collegare in una qualsiasi porta USB e, clicchiamo sull'icona raffigurante un cavo USB con segno + di colore verde, e selezioniamo la periferica dell'elenco per aggiungerla tra quelle della macchina virtuale.
Attenzione: tutte le periferiche USB che assegnerete alla macchina virtuale, non saranno accessibili dall'host fino a quando la stessa sarà in esecuzione.
Da notare inoltre che mouse e tastiere USB vengono assegnate sia al sistema operativo ospite che a quello ospitante senza intervento dell'utente.
Rete
Con tutta probabilità, la rete sarà disponibile immediatamente dopo aver concluso l'installazione del sistema operativo ospite. Se così non fosse, abilitare l'accesso alla rete è semplicissimo. Basta infatti spostarsi in impostazioni/rete e spuntare la casella abilita scheda di rete.
Cartelle condivise
Questa opzione consente la condivisione delle cartelle tra il sistema ospitante e quello ospite.
Andiamo in impostazioni/Cartelle condivise e clicchiamo sul primo pulsante nella colonna di destra. Una volta scelta la cartella da condividere clicchiamo su Ok.
Per visualizzare la nostra cartella all'interno della virtual machine (in questo caso Windows XP, ma la tecnica funziona anche con le versioni successive), clicchiamo su start/esegui e digitiamo il comando net use M: \\vboxsrv\nome della cartella. Spostiamoci in risorse del computer. Se il comando è stato eseguito correttamente, dovremmo visualizzare la nostra cartella condivisa sotto forma di disco di rete.
In alternativa, è possibile aggiungere le cartella che desideriamo condividere cliccando su aggiungi cartella (nella sezione cartelle condivise). Successivamente il sistema ospite (Windows) visualizzerà automaticamente le cartelle selezionate, in Risorse di rete.
Considerazioni e consigli finali
Gli ultimi aggiornamenti, definiti come major update, da Sun Microsystem stessa, portano con sé sostanziali novità.
L'introduzione delle librerie grafiche Microsoft DirectX, nella versione 8/9 e delle OpenGL 2.0, rendono inevitabilmente VirtualBox più appetibile, anche alla fasce alte del mercato IT, come aziende e professionisti.
In passato, proprio per alcune mancanze dal punto di vista tecnico, VirtualBox si è diffuso principalmente tra l'utenza consumer, felici di utilizzare un software di virtualizzazione sì inferiore dal punto di vista tecnico rispetto alla ben più blasonata serie VMware, ma completamente gratuito e, capacità permettendo, completamente personalizzabile, grazie alla già citata licenza GPL.
L'attuale versione 3.0, vede l'introduzione della terza versione delle GuestAddition, del tutto simili, in quanto a funzioni, rispetto alle precedenti versioni, presenti nella versione 2.0 di VirtualBox.
Gli sviluppatori, hanno deciso di integrare una versione beta, delle Api grafiche sviluppate da Microsoft, e delle multi piattaforma OpenGL.
Per le prime, i risultati delle prove effettuate sono stati insoddisfacenti, tanto da farci rimandare ad un data futura i test per verificare tutte le potenzialità.
Discorso completamente diverso per le seconde. Se le DirectX implementate nella terza versione di VirtualBox risultano inutilizzabili, le OpenGL 2.0 svolgono in maniera egregia il proprio lavoro, tanto da permettere l'abilitazione di più effetti grafici 3D contemporaneamente.
Tuttavia, così come anticipato nelle pagine precedenti, l'abilitazione delle OpenGL 2.0 e dei conseguenti effetti grafici avanzati, ha riflessi negativi sulla velocità generale della macchina virtuale.
Alla luce di quanto esposto, sconsigliamo, almeno per ora, l'abilitazione degli effetti grafici 3D a causa dell'elevato impatto sulle prestazioni.
Prendano in considerazione questo aspetto, soprattutto, colore che utilizzano macchine virtuali per gli usi più disparati, ma che non richiedono grande potenza dal punto di vista grafico. Al contrario, coloro che volessero utilizzare questa nuova versione di VirtualBox proprio per l'introduzione delle OpenGL 2.0, potranno farlo con tutta serenità, accettando però i rallentamenti che verranno a crearsi.
In definitiva, la terza versione di VirtualBox porta con se, almeno a livello teorico, molti benefici, non riscontrabili a pieno, purtroppo, nell'utilizzo reale. Questo mancanze, potrebbero avere ripercussioni negative sulla diffusione della terza versione del succitato programma. Alcuni utenti, difronte a tali difficoltà posticiperebbero l'update a date successive in attesa di pacth correttive. Fino ad allora, tali utenti, riterrebbero la versione 2.0, più che sufficiente per il loro utilizzo.
Detto questo, il software qui recensito, rappresenta un ottima scelta per coloro che si avvicinano per la prima volta al mondo della virtualizzazione.
Talvolta può succedere che le cartelle condivise non vengano visualizzate dal sistema guest. Cosa fare quindi per risolvere il problema?
Per prima cosa, portiamoci nella configurazione di rete, accessibile dal menu impostazioni di VirtualBox. Qui è possibile visualizzare il nome della scheda di rete utilizzata. Selezioniamo Intel pro/1000 MT Desktop 82540EM.
Avviate la macchina virtuale (Windows). Quest'ultima vi inviterà ad eseguire l'installazione guidata del nuovo hardware; Cliccate su Annulla.
Disinstalliamo le Guest Additions e riavviamo la nostra virtual machine. Cliccate nuovamente su Annulla, alla richiesta di installazione guidata del nuovo hardware. A questo punto reinstallate le Guest Additions e riavviate la macchina virtuale.
Una volta riavviata, il sistema guest, vi richiederà nuovamente l'installazione della scheda di rete. Ma non è ancora il momento di fare ciò. Cliccato su Annulla.
Una volta eseguiti i passaggi descritti in questo paragrafo, in Risorse di rete, dovreste visualizzare le cartelle condivise tra il sistema host e guest.
Ora non ci resta che sistemare la scheda di rete.
Scarichiamo inanzitutto i driver appositi, da qui. Inseriteli in una delle cartelle condivise con il sistema guest, ed effettuate l'installazione. Se tutto è andato per il meglio, dovreste riuscire a navigare anche tramite la macchina virtuale.
Capita sovente di ritrovarsi un file VDI di dimensioni esagerate, anche eliminando numerosi file all'interno della macchina virtuale. Questo succede perché i file VDI ad espansione dinamica sono in grado di espandersi ma non di ridimensionarsi in modo ugualmente automatico. Come operare quindi, qualora ci trovassimo difronte ad una simile situazione?
Linea di comando
VirtualBox, mette a disposizione una piccola utlity, accessibile da linea di comando. Tuttavia, le nostre prove dimostrano come l'operazione di ridimensionamento sia piuttosto semplice oltre che rapida. La digitazione del comando modifyvdi, accessibile tramite il gestore di comandi VboxManage, forzerà il ridimensionamento del file VDI selezionato.
Azzerare lo spazio liberato
Purtroppo il solo comando modifyvdi, non è in grado di ridimensionare un file VDI. Per effettuare tale operazione, deve essere soddisfatto un prerequisito. Lo spazio libero disponibile all'interno della nostra virtual machine, deve essere marcato a zero, per far si che il comando modifyvdi possa agire su di esso, rilasciandolo dall'hard disk virtuale.
Questa operazione, solo all'apparenza piuttosto complessa, è necessaria perché i file cancellati, non vengono realmente eliminati, ma semplicemente dichiarati sovrascrivibili all'interno di un'apposita tabella.
Purtroppo, a differenza della concorrenza, gli sviluppatori di VirtualBox, non hanno integrato al proprio interno un'utility in grado di svolgere le operazioni appena discusse. Non tutto è perduto...
Una piccola utility sviluppata da Mark Russinovich, è in grado di sopperire a questa mancanza. Raggiungibile a questo indirizzo, SDelete ha il compito di scrivere a zero tutti i settori liberi di un comune hard disk, compresi quelli virtuali.
Ore che sono state soddisfatte tutte le premesse, passiamo alla pratica.
Compattare il file VDI
Avviamo la nostra Virtual Machine, contenente preferibilmente una versione di Windows recente, ovvero 2000/XP/Vista. Attualmente Windows 7 sembra essere immune al trattamento.
Chiaramente, il file VDI, deve essere di tipo espansivo dinamico.

Avviata la virtual machine, installiamo l'utility SDelete, scompattandola nella cartella C:\Windows\System32 .
Attendiamo, dando nel frattempo un paio di conferme, il completamento dell'operazione, per recarci successivamente nel prompt del comandi.
Giunti a questo punto, immettiamo una semplice stringa per avviare le operazioni di azzeramento dello spazio libero disponibile all'interno del nostro file VDI. sdelete -c c è il comando da impartire al prompt dei comandi. Attendiamo pazientemente il completamento dell'operazione.
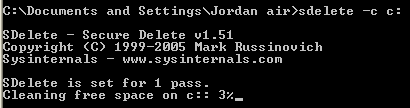
Ultimata anche questa operazione, non rimane che spegnere la nostra virtual machine.
Riportare il file VDI alle dimensioni originali
In questa seconda ed ultima parte del procedimento di ridimensionamento, agiremo direttamente, tramite una finestra del terminale del sistema host, ovvero quello reale.
Tramite il prompt dei comandi, digitiamo la seguente stringa:
"C:\Programmi\Sun\xVM VirtualBox\VBoxManage" modifyvdi "nome del file.vdi" compact
Notate come, l'ultima parte della stringa "E:\Virtual box VDI\Disco Prova MLI".vdi, non è presente nel percorso generale, posto sopra l'immagine. Questa discrepanza, se così vogliamo chiamarla, è dovuta al fatto che tutti i file VDI testati durante la nostre prove risiedono su un disco rigido differente, da quello in cui VirtualBox è installato.
Ultimata anche questa operazione, se tutte le procedure sono state seguite correttamente, il nostro file VDI, dovrebbe aver assunto le dimensioni originali.
E sotto Linux?
Come ovvio che sia, è possibile eseguire questo tipo di operazioni anche se, il sistema operativo utilizzato, fosse basato su Linux. Scopriamo il tutto alla pagina successiva.
Quanto scritto nella precedentemente pagina, a proposito dell'azzaramento dello spazio libero, all'interno dei file VDI, è valido anche per i sistemi Linux. Di conseguenza, prima di agire direttamente sul sistema host, sarà necessario eseguire il comando sdelete -c c, così come descritto nella pagina precedente.
Compattare il file VDI
Come per i sistemi Windows, le operazioni da svolgere, sono poche e semplici.
Apriamo il terminale, e digitiamo al proprio interno, la seguente stringa:
/usr/bin/VboxManage modifyvdi "nome del file".vdi compact
Se tutto sarà andato per il verso giusto, anche in questo frangente, il file VDI, dovrebbe aver riacquistato le sue dimensioni originali.
VirtualBox 3.0... Test pratici
Presentate le varie novità introdotte, verifichiamo insieme, con l'aiuto di una serie di test pratici, il comportamento di quest'ultima versione.
La nostra piattaforma di test è equipaggiata con Intel E8400 3.00 GHz, 2 GB di memoria RAM e scheda grafica ATI Radeon HD 4870 dotata di 1 GB di memoria.
GuestAddition 3.0... La verà novità
Come già ampiamente anticipato nelle pagine precedenti, la nuove release del software di Sun vede l'introduzione della terza versione delle famose GuestAddition e, con essa, l'implementazione delle librerie grafiche Microsoft DirectX 8/9 e OpenGl 2.0, di fatto lo standard per lo sviluppo di applicativi grafici 2D e 3D in ambiente UNIX.
Come è possibile apprendere dal capitolo 13 presente nel manuale ufficiale, l'introduzione delle librerie grafiche sopra citate, è in fase di sviluppo. Questo significa che quelle attuali, disponibili tramite i procedimenti descritti in "Configurare il sistema ospite", sono ancora in versione beta.
Video Game? No grazie... DirectX inutilizzabili
Chi fosse in procinto di utilizzare VirtualBox 3.0 pensando di utilizzare tale piattaforma come banco di prova per i più moderni videogiochi, si sbaglia.
Nonostante, l'introduzione delle DirectX 8/9, la nostra virtual machine non sarà in grado di eseguire applicativi videoludici. Il motivo è presto detto.
La memoria grafica attribuibile al sistema guest, 128 MB, è insufficiente per qualsiasi applicativo 3D moderno e nella fattispecie i video game.
Durante i nostri test, non siamo mai stati in grado di avviare un applicativo video ludico, anche utilizzando risoluzioni ridicole, come 800 x 600. Facciamo presente che applicativi come Mother, appartengono alla schiera dei video game, definibili come leggeri, dal punto di vista grafico (Per i nostri test, sono stati utilizzati diversi video giochi, incluso il sopracitato Mother).
Alla luce, dei fatti appena esposti, abbiamo deciso di non pubblicare i test, riguardanti le Api made Microsoft, ovvero le DirectX 8/9, considerando i video game, come unico banco di prova per testare le potenzialità delle librerie grafiche introdotte.
Tutta via, gli sviluppatori di VirtualBox, rilasciano puntualmente aggiornamenti, atti a migliorare e correggere questa o quella funzionalità. Con questa premessa, rimandiamo la pubblicazione dei test sulle librerie DirectX, a data da stabilirsi.
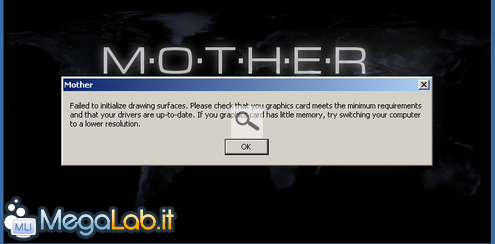 Quanto scritto fin'ora, potrebbe far credere, che i ripetuti errori riscontrati con le librerie grafiche di casa Microsoft, si ripropongano anche le OpenGL 2.0. Non è così.
Quanto scritto fin'ora, potrebbe far credere, che i ripetuti errori riscontrati con le librerie grafiche di casa Microsoft, si ripropongano anche le OpenGL 2.0. Non è così.
Effetti 3D avanzati, con OpenGL 2.0
Se per DirectX, la strada dell'implementazione, nella soluzione proposta in queste pagine, è ancora lunga, le librerie grafiche multi piattaforma, OpenGL, sono completamente fruibili, per sfruttare a pieno, gli applicativi grafici, in ambiente Linux.
Durante i nostri test, non abbiamo mai riscontrato, problemi particolarmente gravi, tanto da interrompere la nostra sessione.
La nostra prova consisteva, nell'abilitare più effetti grafici possibili, per testare a pieno, le potenzialità ampiamente discusse.
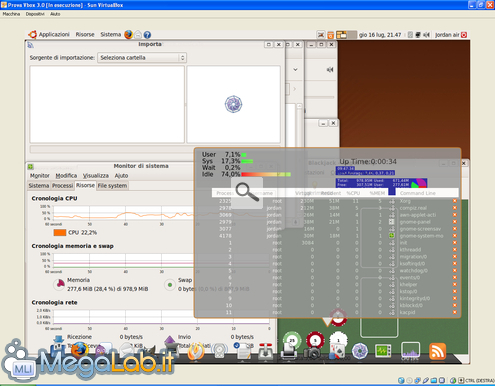 Ecco un elenco, degli effetti grafici 3D, abilitati, durante le nostre sessioni di test:
Ecco un elenco, degli effetti grafici 3D, abilitati, durante le nostre sessioni di test:
- Effetti 3D aggiuntivi: Fornisce un aspetto grafico, esteticamente più accattivante. Nella fatti specie, abilita le dissolvenze, in apertura e chiusura delle finestre e alcune interessanti effetti, quando queste sono in movimento.
- Avant Windows Manager: Interessante applicativo, che permette di aggiungere una dock bar, in stile Mac OS X. A questa pagina, è disponibile la guida completa.
- Salvaschermo: Alcune elaborazioni grafiche 3D, AntSpotlight, BlinkBox ed Engine, sono state davvero utili, per comprendere, in parte, lo stato di avanzamento delle OpenGL 2.0
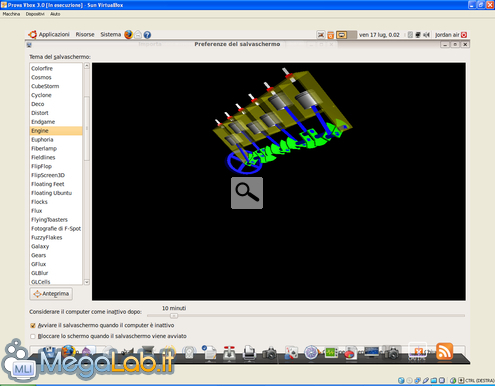 Tutti gli effetti grafici abilitati, si sono comportati egregiamente. Nessun errore riscontrato. Anche aprendo, una moltitudine di applicazioni, ricche di effetti 3D, la nostra virtual machine, non ha mostrato segni tangibili, di "cedimento".
Tutti gli effetti grafici abilitati, si sono comportati egregiamente. Nessun errore riscontrato. Anche aprendo, una moltitudine di applicazioni, ricche di effetti 3D, la nostra virtual machine, non ha mostrato segni tangibili, di "cedimento".
Purtroppo, anche questa seconda parte di test, non è stata esente da critiche.
Nonostante il buon lavoro svolto, dagli sviluppatori, l'implementazione delle OpenGL, ha evidenti effetti negativi, sulla velocità generale della nostra virtual machine. Capita talvolta, che alcune finestre si blocchino, durante la dissolvenza in chiusura, per qualche secondo. Tutta via, considerando lo sviluppo, a cui le giovani GuestAddin 3.0, sono sotto poste, crediamo che, problemi analoghi, si risolveranno con il debutto delle versioni aggiornate.
MegaLab.it rispetta la tua privacy. Per esercitare i tuoi diritti scrivi a: privacy@megalab.it .
Copyright 2008 MegaLab.it - Tutti i diritti sono riservati
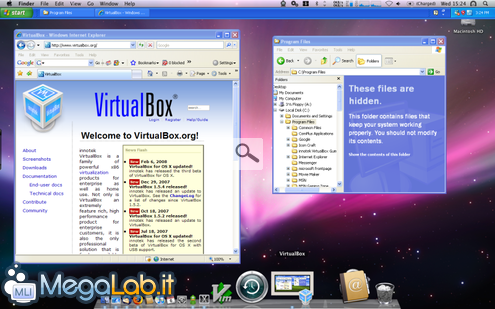
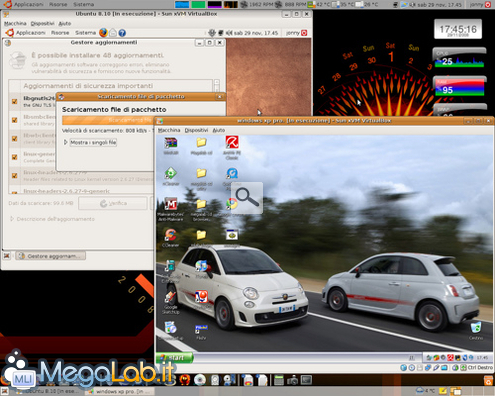

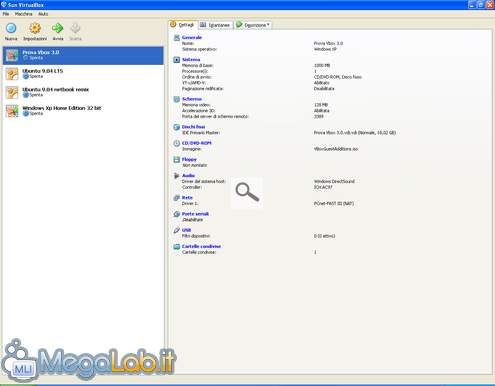
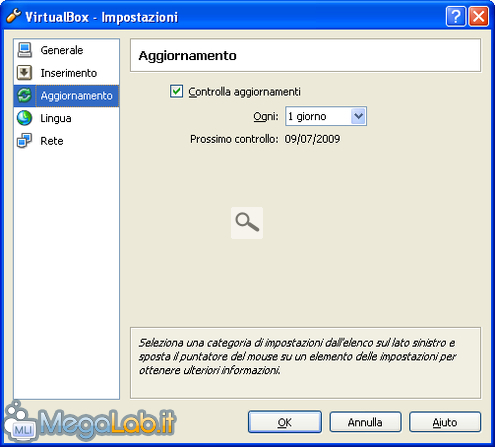

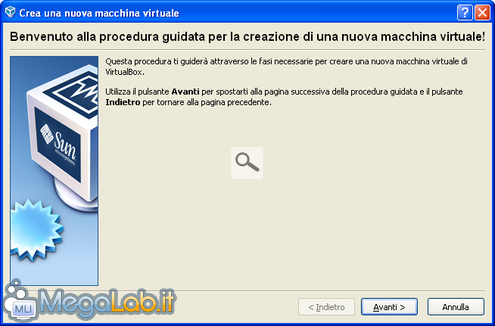

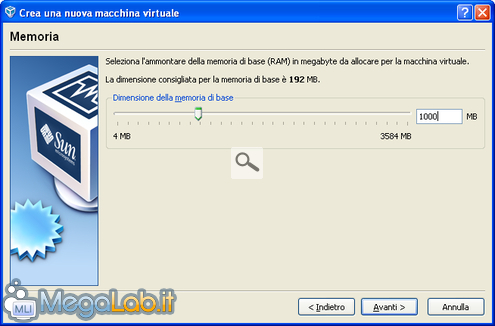
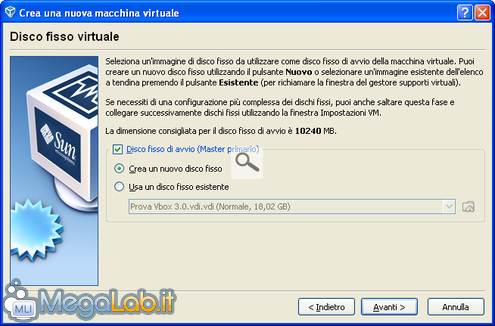


![Schermata-Windows XP [In esecuzione] - Sun xVM VirtualBox.png Schermata-Windows XP [In esecuzione] - Sun xVM VirtualBox.png](http://www.megalab.it/images/contents/11699/normal.png)