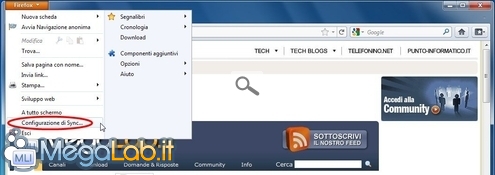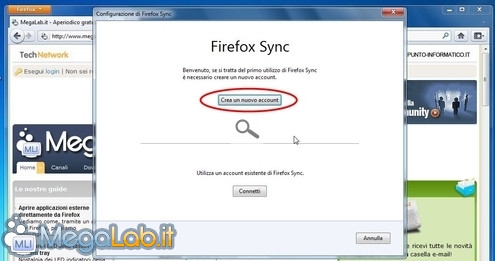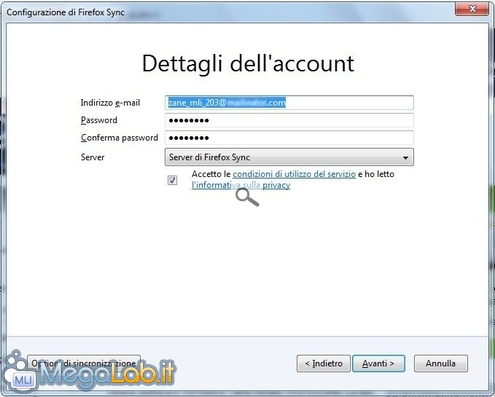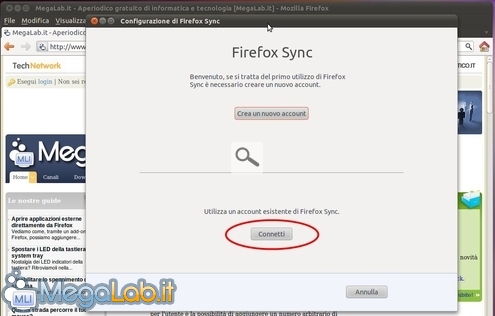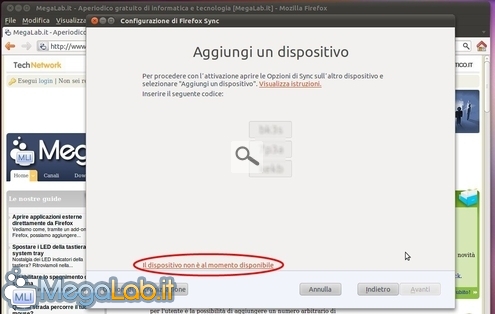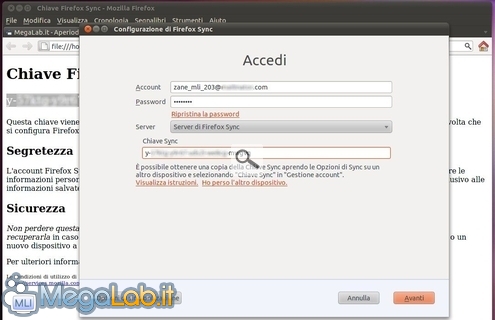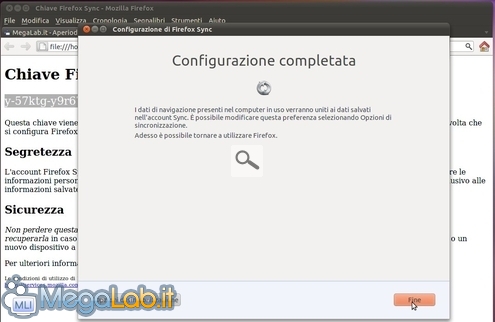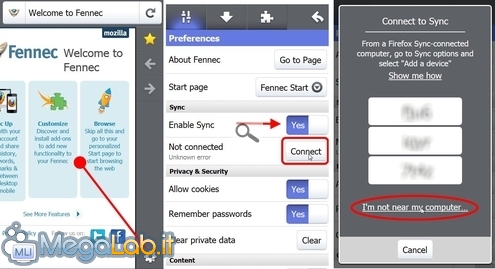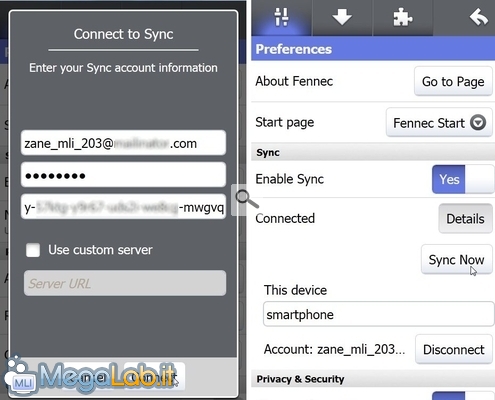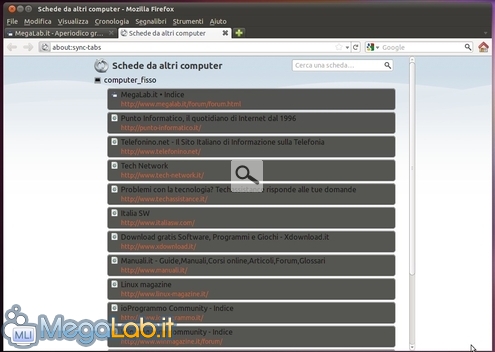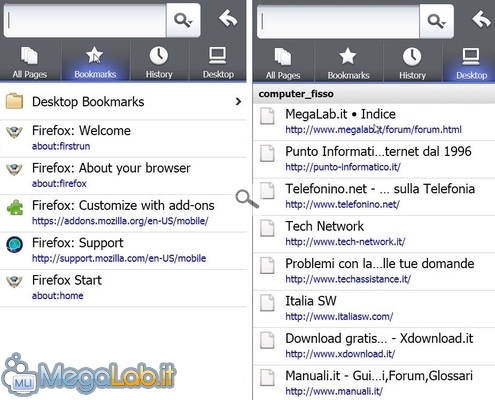Sincronizzare Firefox fra più dispositivi: guida rapida a Firefox Sync
Fra le nuove caratteristiche integrate in Firefox 4.0, troviamo anche Firefox Sync. Si tratta di una funzionalità estremamente interessante, che consente agli utenti di mantenere sincronizzati i dati personali fra più installazioni del browser, semplificando enormemente la vita a tutti coloro che si trovino spesso a spostarsi fra PC di casa, computer dell'ufficio, netbook e smartphone o tablet
In poche parole, funziona così: una volta aver configurato il tutto, potete aggiungere siti ai preferiti, memorizzare nuove password e cambiare liberamente le preferenze d'uso su un singolo apparecchio.
Firefox Sync si occuperà poi, in maniera del tutto automatica, di distribuire le modifiche anche a tutti gli altri dispositivi, evitandovi la scocciatura di dover fare, rifare e ri-rifare le cose su ogni postazione che dovete utilizzare.
Come da filosofia Mozilla, il tutto è completamente gratuito ed estremamente semplice da preparare.
Requisiti e limitazioni
L'unico requisito fondamentale è la presenza di Firefox 4.0 installato su tutti i dispositivi che volete coinvolgere (chi fosse costretto a rimanere legato al ramo 3.x, può ottenere risultati analoghi installando il componente sottoforma di estensione).
Non è necessario che i computer coinvolti utilizzino la stessa piattaforma: potete tranquillamente utilizzare Firefox Sync per sincronizzare Mac, Windows, Linux e persino Firefox Mobile (la declinazione per smartphone).
Le postazioni coinvolte devono disporre di un accesso ad Internet: con connettività "sempre attiva", come ADSL, si ottengono i risultati ottimali, ma il tutto funziona alla perfezione anche con chiavette UMTS o connessioni via LAN (aziende o università, ad esempio) o Wi-Fi.
Il principale limite della tecnologia è costituito dall'impossibiltà di sincronizzare i dati fra browser differenti: non potete impiegare Firefox Sync per mantenere allineati Firefox e, ad esempio, Google Chrome o Internet Explorer. Chi avvertisse questa necessità, deve interrompere qui la lettura e focalizzare la propria attenzione su uno strumento espressamente dedicato allo scopo: ne abbiamo parlato in "Sincronizzare i segnalibri su tutti i PC ed i browser in uso? Semplice, Xmarks!".
Per iniziare la configurazione, spostatevi su uno qualsiasi dei vostri computer ed avviate Firefox.
Se la postazione è governata da Windows Vista o successivi, cliccate il pulsante Firefox in altro a sinistra e selezionate Configurazione di Sync....
Se invece state usando Windows XP o Linux, la stessa voce e raggiungibile dal menu Strumenti (sotto Windows XP, premete Alt sulla tastiera per far comparire la barra dei menu)
Al primo passo della procedura guidata, cliccate Crea un nuovo account
Cliccate ora sul pulsante Opzioni di sincronizzazione in basso a sinistra.
Chi sei? Cosa vuoi?
Vi raccomando vivamente di specificare un nome che vi consenta di identificare questo computer con facilità nel campo di testo: ci sarà utile in seguito.
Se volete escludere dalla sincronizzazione alcuni elementi, rimuovete la spunta dalla relativa casella di controllo sottostante, poi completate cliccando Fatto in basso a destra
Creare un account
Ritornati alla schermata precedente, inserite il vostro indirizzo e-mail (potete tranquillamente usare quello principale, dato che Mozilla non invia alcuna e-mail pubblicitaria) e digitate una password a piacere due volte (vi raccomando di sceglierne una robusta ma facile da ricordare, magari facendovi aiutare da KeePass).
Assicuratevi quindi che nel menu a tendina Server sia selezionato Server di Firefox Sync e spuntate la casella di controllo relativa all'accettazione delle condizioni d'uso
Una chiave da ricordare
Una volta premuto Avanti, vi verrà mostrata la vostra Chiave Sync: si tratta di un lungo codice alfanumerico utilizzato per crittografare i dati in transito e garantirvi la massima sicurezza: anche in caso eventuali "spioni" riuscissero ad intercettare la comunicazione, si ritroverebbero con informazioni crittografate e, quindi, illeggibili.
Prendete nota di questa chiave, poiché sarà indispensabile in seguito per configurare tutti gli altri apparecchi che dovranno sincronizzare i dati: potete copia-incollare il testo in un nuovo file di blocco note, oppure utilizzare il pulsante Salva... per generare automaticamente un file HTML sul disco fisso o, meglio ancora, su uno dei vostri dispositivi di archiviazione rimovibili (una chiavetta USB è l'ideale!)
Avanzate ancora una volta e sarete chiamati a digitare un CAPTCHA di verifica
Premete Avanti e quindi Fine per concludere la prima fase della configurazione
Dovete ora fare in modo che anche tutti gli altri dispositivi che desiderate mantenere sincronizzati siano configurati in maniera opportuna. Spostatevi quindi su uno di essi e svolgete la procedura seguente: una volta concluso, ripetete la stessa, medesima operazione anche su tutti gli altri elaboratori a vostra disposizione.
Iniziamo...
Se il computer utilizza Windows Vista o successivi, cliccate sul pulsante Firefox in altro a sinistra e selezionate Configurazione di Sync....
Se invece state usando Windows XP o Linux, la stessa voce e raggiungibile dal menu Strumenti (sotto Windows XP, premete Alt sulla tastiera per far comparire la barra dei menu)
Questa volta, cliccate Connetti
Dalla schermata proposta, cliccate direttamente sul collegamento Il dispositivo non è al momento disponibile
Cliccate quindi Opzioni di sincronizzazione in basso a sinistra.
Chi sei? Cosa vuoi?
Vi raccomando nuovamente di specificare un nome che vi consenta di identificare questo computer con facilità nel campo di testo.
Se volete escludere dalla sincronizzazione alcuni elementi, rimuovete la spunta dalla relativa casella di controllo sottostante
Notate anche che, ora, avete la possibilità di scegliere come integrare i dati presenti sul computer corrente con quelli del calcolatore configurato al passo precedente: l'opzione consigliata prevede di "fondere" tutto, mantenendo, di fatto, tutti gli elementi. Si tratta, generalmente, della scelta più indicata. Gli smanettoni vorranno però valutare anche la possibilità di preservare soltanto i dati locali o solamente quelli remoti.
Completate cliccando Fatto in basso a destra.
Eseguire log-in
Ritornati alla schermata precedente, immettete lo stesso indirizzo e-mail e la stessa password scelti in precedenza.
Sinceratevi quindi che dal menu a tendina Server sia selezionato Server di Firefox Sync e rivolgete l'attenzione al campo Chiave Sync. Dovete trascrivere qui la stessa stringa alfanumerica generata sul primo computer: se avete copiato tale informazione su una chiavetta USB come suggerito, il tutto dovrebbe ridursi ad un semplice copia-incolla. In caso contrario... buona digitazione
A questo punto, il gioco è fatto: premete Avanti e quindi Fine per concludere
Se siete fortunati possessori di un dispositivo compatibile con Firefox Mobile (in caso contrario, passate direttamente alla pagina successiva!), aggiungere anch'esso al bacino di quelli sincronizzati è molto semplice.
Al momento, si parla solamente degli apparecchi Android e Maemo, ma su iPhone è possibile impiegare Firefox Home, una versione ridotta che gestisce solo i dati personali consentendovi poi di aprirli con Safari.
Per maggiori informazioni e le coordinate per il download si veda questa pagina sul sito di Mozilla.
Configurare Firefox Sync su Firefox Mobile
Verificate di essere connessi ad Internet, avviate il browser sull'apparecchio e quindi trascinate la schermata verso sinistra per accedere al pannello laterale di destra. Da qui, cliccate sull'icona delle preferenze (ha l'icona di un ingranaggio).
Assicuratevi che l'opzione Enable Sync mostri la dicitura Yes, quindi procedete cliccando Connect. Dalla videata appena apertasi, cliccate sul link I'm not near my computer...
Immettete rapidamente lo stesso indirizzo e-mail e la stessa password scelti in precedenza e rivolgete l'attenzione al terzo campo: dovete trascrivere qui la vostra Chiave Sync, ovvero la stessa stringa alfanumerica generata sul primo computer.
Sinceratevi quindi che l'opzione Use custom server sia disattivata e procedete con Connect.
Ritornati alla schermata relativa alle preferenze, premete Details. Specificate ora un nome che vi consenta di identificare questo computer con facilità nel campo This device
Completate la configurazione toccando Sync Now ed il gioco è fatto.
Il bello di Firefox Sync è che lavora in sottofondo, senza mai disturbare. Basta però accedere ai segnalibri oppure utilizzare la cronologia o le password salvate per notare che tutti i dati sono perfettamente sincronizzati: potete cancellare, modificare o aggiungere su un computer per ritrovare, pochi istanti dopo, le stesse variazioni anche sugli altri PC, Mac o smartphone che avete configurato.
L'unico aspetto che richiede, forse, una piccola delucidazione è quello legato alla sincronizzazione delle schede aperte.
Al contrario di quanto potrebbe sembrare, questa caratteristica non apre realmente le stesse tab su tutti i computer in maniera automatica, ma si limita a generare un elenco dal quale ri-aprire manualmente sul calcolatore corrente le schede dei computer remoti.
Per raggiungere questa videata, cliccate Cronologia -> Schede da altri computer (gli utenti di Windows Vista e successivi possono raggiungere il comando tramite il pulsante arancione Firefox nell'angolo in alto a sinistra mentre sotto Windows XP è necessario premete prima Alt sulla tastiera per visualizzare la barra dei menu)
Le varie pagine sono raggruppate sotto un nodo con il nome del calcolatore sulle quali tali risorse sono aperte, facilitandovi il compito di ritrovarle.
La stessa pagina è raggiungibile anche visitando direttamente l'indirizzo about:sync-tabs.
Sul vostro dispositivo mobile invece, potete raggiungere la funzione equivalente trascinando la schermata verso destra per accedere al pannello laterale di sinistra. Da qui, cliccate sull'icona per aggiungere una nuova scheda, quindi su Desktop
In caso aveste aggiunto più di un computer alla sincronizzazione, le varie tab saranno raggruppate sotto un nodo con il relativo nome.
Se avete fretta..
Notate che Firefox Sync non lavora esattamente in tempo reale: c'è sempre un ritardo di una manciata di secondi dal momento in cui modificate qualcosa a quello in cui la variazione viene caricata sul server ed è pronta per essere recepita.
Generalmente, non è un problema. Se però volete essere sicuri che tutto sia sincronizzato prima spegnere ed uscire di casa o dall'ufficio, potete avviare manualmente la sincronizzazione cliccando Strumenti -> Sincronizza adesso (gli utenti di Windows Vista e successivi possono raggiungere il comando anche tramite il pulsante arancione Firefox nell'angolo in alto a sinistra).
MegaLab.it rispetta la tua privacy. Per esercitare i tuoi diritti scrivi a: privacy@megalab.it .
Copyright 2008 MegaLab.it - Tutti i diritti sono riservati