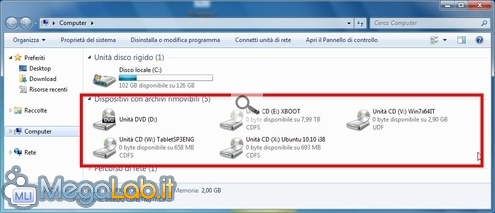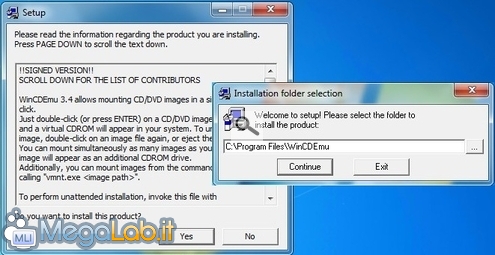Abbiamo già parlato in diverse occasioni dei programmi che consentono di gestire le immagini CD/DVD (ISO, NRG, BIN eccetera) senza costringerci a masterizzare preventivamente il file su supporto fisico: DAEMON Tools è uno dei più noti, ma anche Virtual CloneDrive ha una quota di sostenitori di tutto rispetto
WinCDEmu, oggetto di questa guida, è un'interessante alternativa che, in più, mette sul tavolo una caratteristica aggiuntiva: è rilasciato con licenza GNU/GPL (open source) e, di conseguenza, può essere impiegato gratuitamente anche per scopi professionali.
Il programma è compatibile con Windows XP, Windows Vista e Windows 7, gli ultimi due anche nelle declinazioni a 64 bit.
Sono supportati i formati ISO, CUE, NRG, MDS/MDF, CCD e IMG.
Download e installazione
Una volta aver scaricato ed eseguito il programma di installazione, la fase setup di WinCDEmu si riduce a premere Yes, scegliere il percorso e confermare con Continue
Confermate quindi la volontà di installare il driver utilizzato dal software premendo Installa il software del driver alla minacciosa schermata di sicurezza proposta da Windows
Attendete pochi istanti, riavviate il PC anche se non esplicitamente indicato ed il gioco è fatto.
Configurazione
La configurazione del software è anch'essa banale, ma indispensabile per renderne l'impiego ottimale. Lanciate il relativo pannello cliccando Start -> Tutti i programmi -> WinCDEmu -> WinCDEmu Settings e vi troverete davanti ad una finestrella simile a questa
Per evitare che WinCDEmu intralci in qualche modo le memorie USB esterne, scegliete Usa prima le lettere a partire da:, quindi scegliete P: dal menu a tendina: questo vi consentirà di montare senza interferenze una decina di immagini contemporaneamente.
Rimuovete quindi la spunta dalla casella di controllo Require administrator rights (UAC) to mount an image: questo eviterà che Windows vi mostri la schermata di Controllo account utente ogni qual volta sia necessario aprire ("montare") una nuova immagine.
Confermate e avete concluso.
Utilizzo
A questo punto, tutto è pronto: non dovete fare altro se non un doppio click sull'immagine CD/DVD desiderata per montarla come lettore ottico virtuale all'interno di Windows Explorer (sotto Windows 7, la funzione di masterizzazione integrata nel sistema operativo dei file ISO sarà d'ora in poi raggiungibile scegliendo Masterizza immagine disco dal menu contestuale).
Quando poi l'immagine non vi servirà più, un ulteriore doppio click sul file sarà sufficiente a rimuoverla ("smontarla") dal computer. Il sito ufficiale sostiene che sia possibile ottenere lo stesso risultato anche facendo click con il pulsante destro del mouse sul drive virtuale in questione e selezionando poi Espelli: durante le mie prove però, questo secondo approccio si limitava a restituire un errore File in uso.
Come evidente, il programma è estremamente semplice e, di conseguenza, è particolarmente indicato per gli utenti meno esperti o per coloro che ricercassero una soluzione immediata e senza fronzoli.
Disinstallazione
Il software è facilmente disinstallabile da Pannello di Controllo.
Purtroppo però, la procedura non è perfetta al 100%: sul mio sistema di test, la procedura di rimozione ha dimenticato di ri-associare il formato ISO al programma di masterizzazione integrato in Windows 7 e tralasciato una voce nel relativo menu contestuale.
Niente di grave, ma i perfezionisti vorranno tenerne conto.
Programmi alternativi
Chi non fosse soddisfatto di questa soluzione ma cercasse comunque un gestore di immagini ISO, può rivolgere la propria attenzione a numerosi programmi alternativi: abbiamo segnalato tutti i migliori nell'articolo "Utilizzare le immagini ISO senza masterizzare: ecco i 10 migliori "Virtual CD/DVD" gratuiti".
MegaLab.it rispetta la tua privacy. Per esercitare i tuoi diritti scrivi a: privacy@megalab.it .
Copyright 2008 MegaLab.it - Tutti i diritti sono riservati