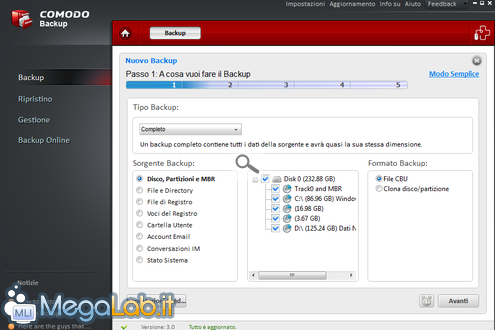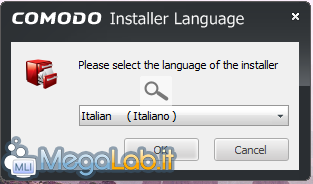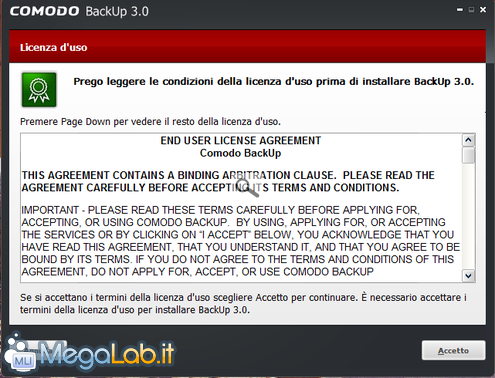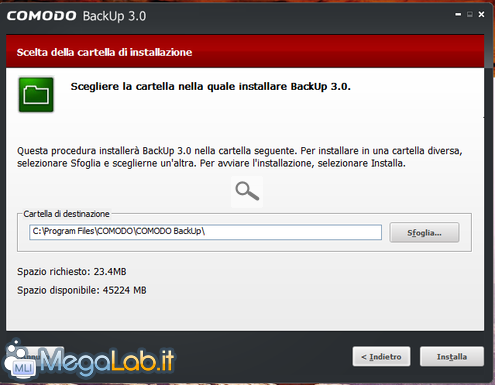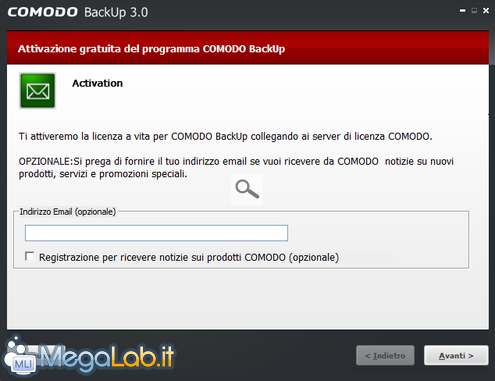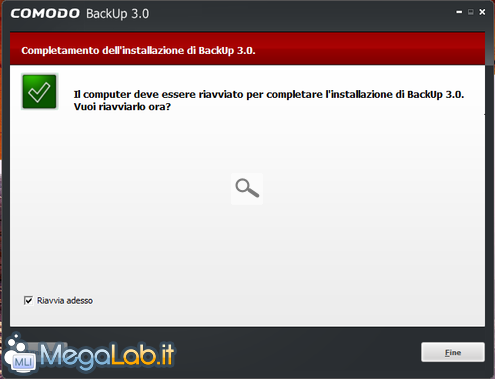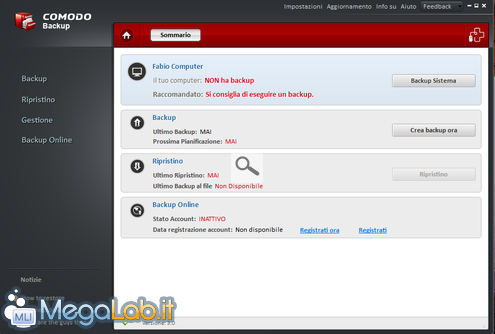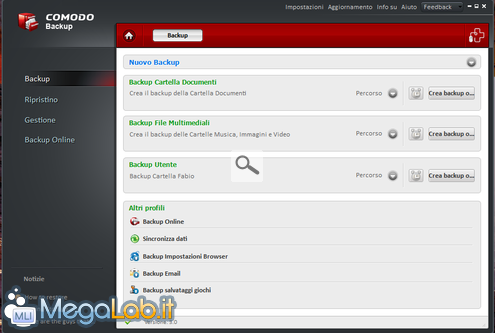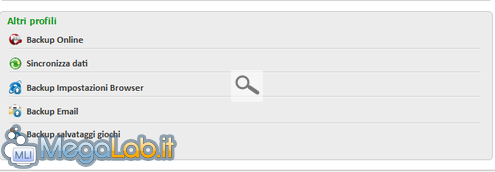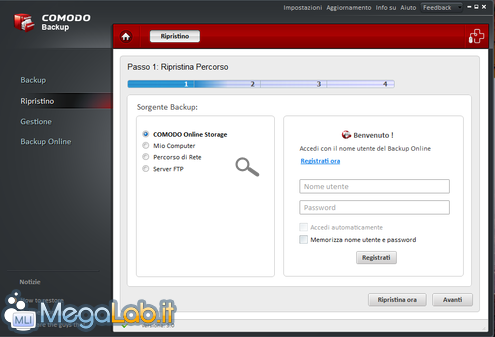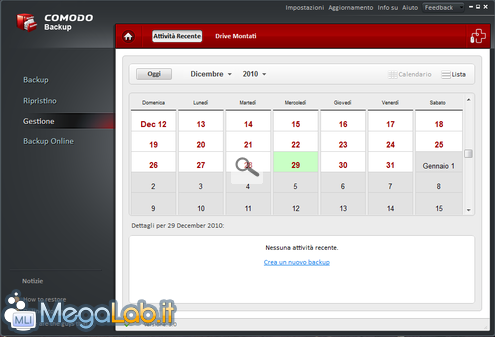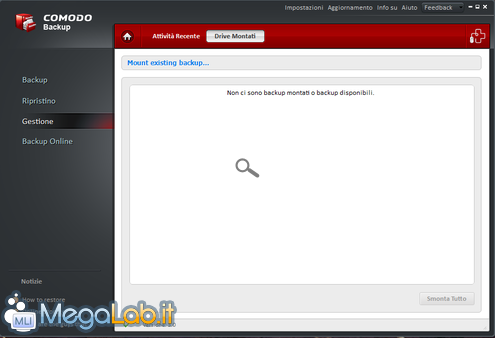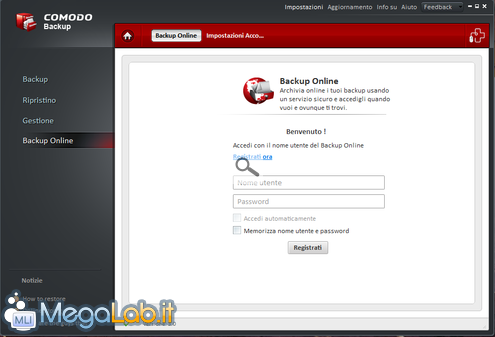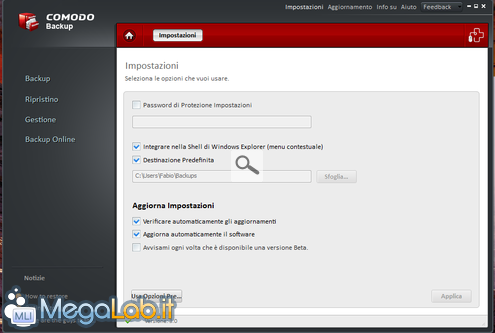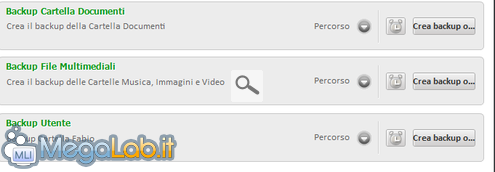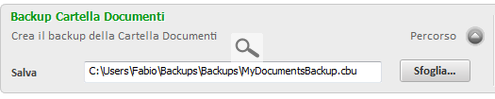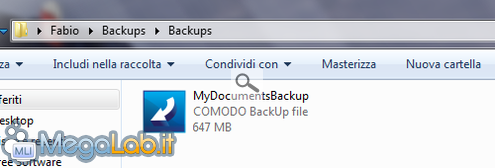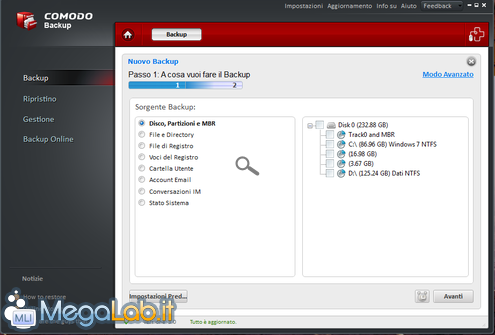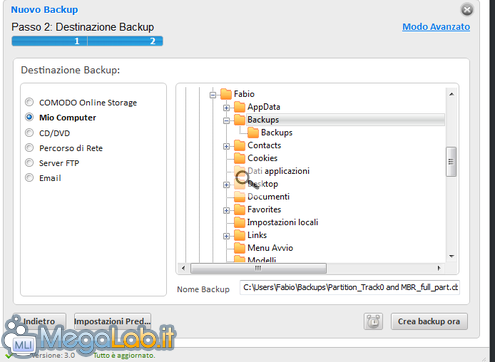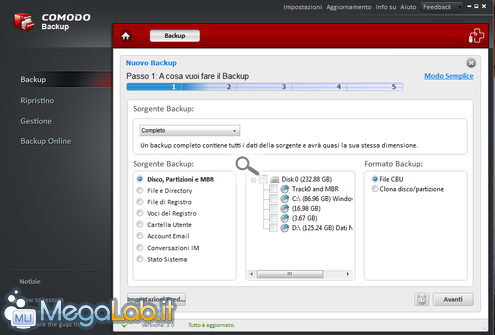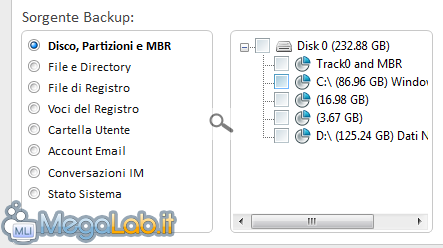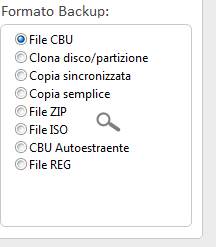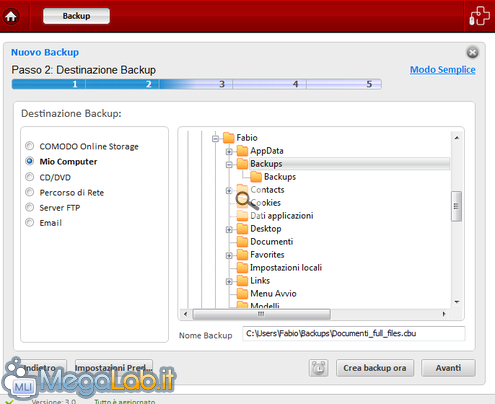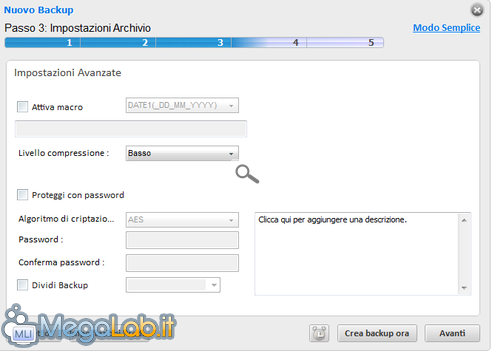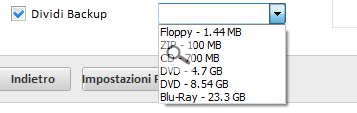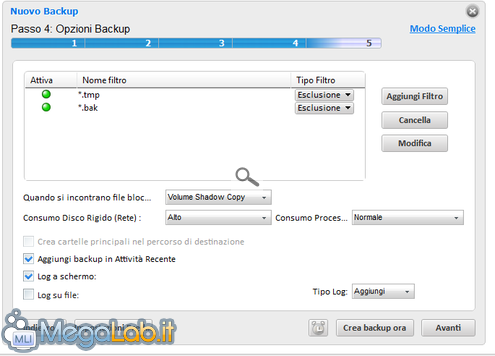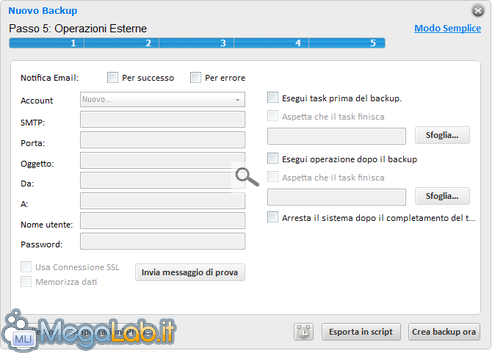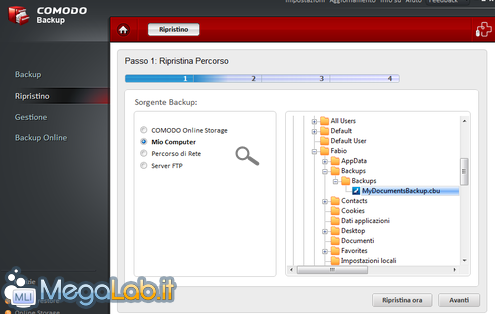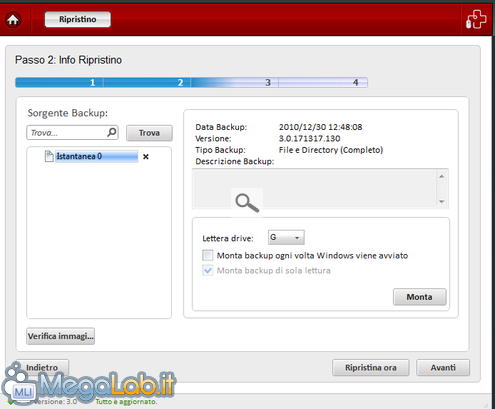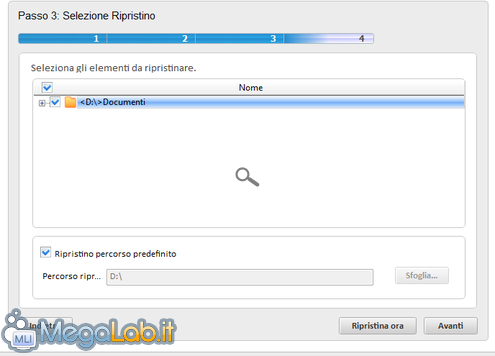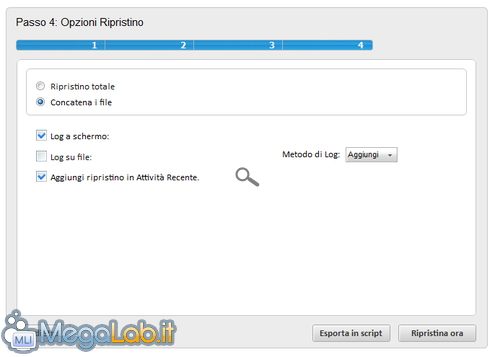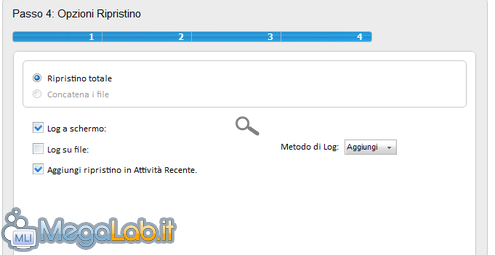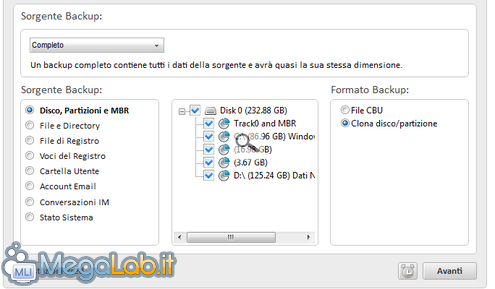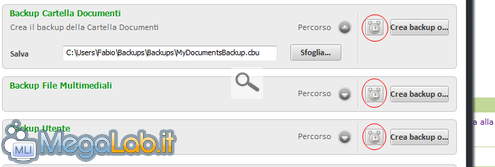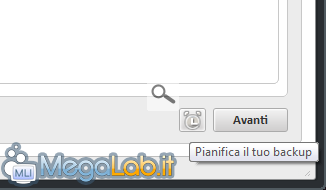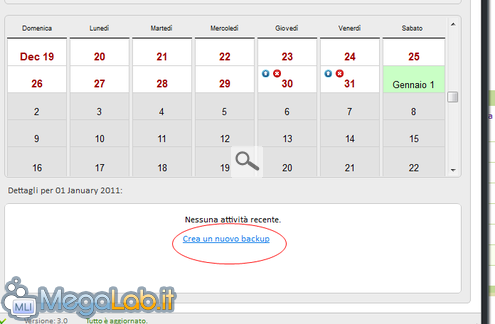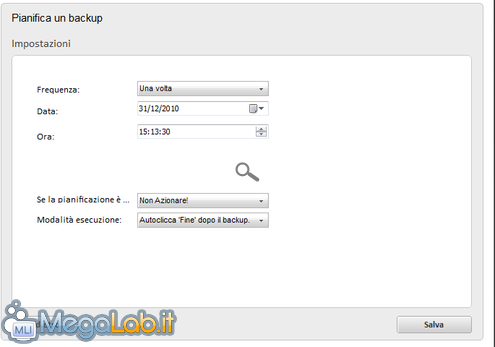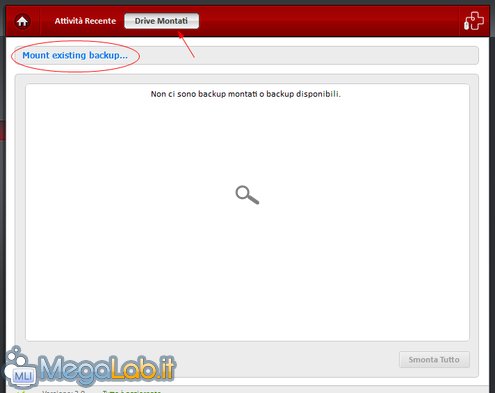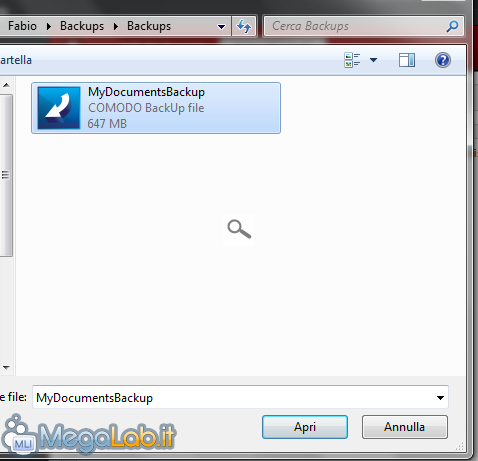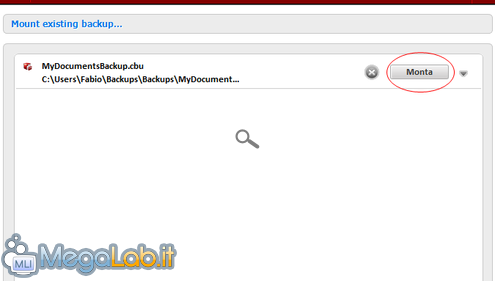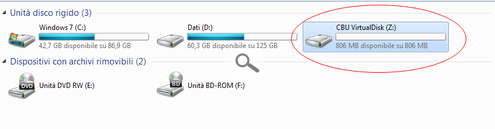COMODO Backup: copie di sicurezza alla portata di tutti, gratuitamente
COMODO è conosciuta in particolare per i software legati al mondo della sicurezza informatica, ma la software house offre un'ampia scelta di software gratuiti: backup, pulizia del PC, Rimozione completa dei programmi, Screenshot del sistema operativo solo per citare i più interessanti.
In questo articolo analizzeremo COMODO Backup, una valida alternativa ai programmi di backup più blasonati e costosi
Tra le caratteristiche del programma troviamo:
- Backup completi, incrementali e differenziati
- Profili di backup predefiniti per le operazioni più comuni
- Backup dell'MBR, delle email, delle impostazioni del browser e delle cartelle di salvataggio dei giochi
- Backup del registro di Windows, delle conversazioni IM e delle configurazioni del sistema operativo
- Clonazione di un intero disco/partizione
- Creazione guidata backup personalizzato
- Creazione backup online, su spazio dedicato (attivando account online a pagamento)
- Possibilità di "montare" i backup creati su una periferica virtuale per poter recuperare solo un file o una cartella specifica.
- Ripristino Semplice ed immediato
Il programma è compatibile con Windows XP, Windows Vista e Windows 7, anche in declinazione a 64 bit.
Grazie alla community di COMODO, è disponibile anche la lingua italiana.
Il programma è scaricabile dalla nostra scheda.
Una volta avviato l'installer, possiamo scegliere la lingua
Accettiamo la licenza d'uso
Scegliamo la cartella di installazione (a meno di necessità specifiche, va benissimo l'impostazione di default)
Ci verrà chiesto di inserire un indirizzo email valido per ricevere informazioni promozionali da COMODO
Clicchiamo tranquillamente su Avanti.
Attendiamo la fine dell'installazione e riavviamo il sistema per rendere effettive le modifiche
Al riavvio, clicchiamo sull'icona del programma per aprire l'interfaccia
Graficamente molto simile ad altre soluzioni COMODO.
Diamo uno sguardo ai vari menu ed opzioni, analizzando gli aspetti meno immediati da comprendere.
Schermata Sommario
Appena avviato, il programma mostra una tabella riassuntiva delle principali funzioni
COMODO Backup ci avviserà se abbiamo effettuato un backup completo del sistema, la data dell'ultimo backup e dell'ultimo ripristino, oltre alle informazioni sulle operazioni pianificate.
Se attivo un account online, è possibile verificare la durata dello stesso e lo spazio cloud occupato.
Se sul PC sono presenti altri prodotti COMODO, l'interfaccia mostrerà finestre di avviso (in inglese) relative ad altri problemi del PC
Una buona soluzione per tenere sotto controllo i programmi COMODO in un'unica interfaccia.
Menu Backup
In questo menu possiamo controllare ogni aspetto del backup
I profili predefiniti permettono di salvare i percorsi più comuni come la cartella dell'utente, quella dei Documenti e le directory per i contenuti multimediali.
Nella sezione Altri profili possiamo utilizzare funzionalità più avanzate
In ordine:
- Backup Online: Permette di salvare tutto su uno spazio online;
- Sincronizza dati: offre la possibilità di sincronizzare due cartelle in dischi/partizioni/percorsi diversi, con la possibilità di programmare il tempo di esecuzione di ogni singola operazione;
- Backup Impostazioni Browser: Ottimo per salvare in un file le configurazioni, i segnalibri e la cronologia di tutti i browser presenti sul PC. Sono supportati IE, Firefox, Chrome e Opera;
- Backup Email: Indispensabile per creare una copia di backup delle proprie email salvate in locale. Supporta Windows Mail, Thunderbird e Outlook;
- Backup Salvataggio giochi: Un vero must per i videogiocatori. Con questa opzione viene effettuato un backup della cartella di salvataggio dei giochi presenti nel PC. Attualmente il programma è poco "sensibile" ai programmi in lingua italiana: nonostante sul mio sistema fossero presenti PES 2011 e Need for Speed 2010, il PC veniva visto senza giochi installati. Una funzione senz'altro da migliorare.
Ripristino Backup
Grazie a questo menu possiamo ripristinare i dati in maniera semplice ed immediata
Basta scegliere la sorgente dov'è custodito il backup e seguire i vari step.
Possiamo ripristinare anche un backup archiviato online su COMODO Online Storage o su un server FTP.
Il funzionamento di questo menu verrà ripreso nel dettaglio più avanti.
Menu Gestione
Da questo menu possiamo pianificare accuratamente i backup e controllare le date delle operazioni già effettuate
Un calendario completo ed efficiente.
Cliccando in alto su Drive Montati accediamo ad una delle funzionalità più interessanti
COMODO Backup è in grado di "montare" i file di backup come fossero dischi esterni virtuali, permettendo di estrapolare solo una specifica cartella o file.
Una funziona molto utile che evita di dover ripristinare tutto il backup per recuperare solo parte del suo contenuto. Mostra il massimo della sua efficacia con le cartelle multimediali e con le cartelle di sistema.
Il suo funzionamento verrà trattato nelle pagine successive.
Backup Online
Nell'ultimo menu sono disponibili le opzioni per controllare il backup effettuato online
Queste funzionalità sono disponibili previa registrazione (a pagamento).
Offre una panoramica dei backup salvati online e la possibilità di scaricarli, ripristinarli o modificarli.
Menu Impostazioni
Questo menu è accessibile cliccando sulla relativa voce in alto
Poche le opzioni disponibili: possiamo impostare una password per proteggere il menu da modifiche indesiderate, attivare o disattivare l'integrazione con Esplora risorse, modificare la cartella di destinazione dei backup o regolare le impostazioni riguardanti l'aggiornamento.
Vediamo come effettuare semplici backup utilizzando i profili predefiniti.
Backup Cartelle Utente
È sufficiente cliccate su una delle tre voci per avviare il backup desiderato
Clicchiamo su Crea Backup per avviare il profilo scelto.
Possiamo pianificare l'operazione cliccando sul simbolo a forma di sveglia
Oppure modificare il percorso del backup
Avviata l'operazione, il programma sceglierà automaticamente le impostazioni migliori ed effettuerà il backup
Backup molto veloce, anche se la velocità è influenzata dalla grandezza dei file contenuti.
Il backup dell'intera cartella Documenti (grande 870 MB) sul mio PC di prova ha richiesto 3 minuti.
Ecco il risultato finale
File leggermente compresso rispetto alla cartella originale.
Per creare un profilo di backup personalizzato è sufficiente cliccare sulla voce indicata, nel menu Backup
Sono disponibili due modalità: Modo Semplice e Modo Avanzato.
Modo Semplice
Ottimo per principianti, poiché espone poche impostazioni da settare. Basta selezionare la sorgente del backup...
... e la destinazione finale
Modo Avanzato
Questa modalità è indicata per utenti esperti o per chi vuole controllare ogni aspetto del proprio backup
Gli step sono più numerosi e si può scegliere il formato, il tipo e la dimensione del backup, il livello di compressione, la sicurezza dell'archivio e numerose opzioni avanzate.
Consiglio di utilizzare sempre quest'ultima modalità perché fornisce maggiore controllo sull'intera operazione, lasciando la modalità semplice solo per backup occasionali.
Step 1: Creazione backup
Per creare il backup giusto in base alle nostre necessità dobbiamo effettuare alcune scelte: Tipo di backup, Sorgente del backup e Formato del backup.
Tipo di Backup
Ci sono 3 tipi diversi tipi di backup: Completo, Differenziale e Incrementale
Vediamo nel dettaglio ognuna delle voci
- Completo: offre un backup di ogni file e cartella selezionati. Questi backup possono essere trattati singolarmente oppure fungere da "base" per i backup differenziali o incrementali.
- Differenziale: Agisce sui Backup completi (è possibile crearlo con questa opzione o selezionare uno già presente). Aggiunge solo i file mancanti o modificati al backup completo, ricreando quest'ultimo con l'aggiunta dei file. Molto utile per aggiornare un backup non molto vecchio, ma lo spazio utilizzato dai backup cresce esponenzialmente al numero di file aggiunti rispetto al backup originale.
- Incrementale: Questi tipo crea dei contenitori separati con i nuovi file. Rispetto ai differenziali, i file non vengono aggiunti nel backup originale, ma vengono mantenuti in numerosi backup più piccoli. Ha bisogno di un altro backup completo o differenziale per essere usato. Il metodo più veloce, perché crea un backup contenete solo le informazioni che mancano nel backup originale.
Sorgente Backup
Scegliamo di quale parte del computer vogliamo effettuare il backup
Possiamo scegliere:
- Disco, partizioni e MBR: per copiare interi dischi o partizioni, oppure per creare un backup del Master Boot Record;
- File e Directory: Per effettuare un backup di una o più cartelle e/o file;
- File di Registro: Per effettuare un backup dei file che gestiscono il Registro di Windows;
- Voci di Registro: Per salvare il contenuto del registro di Windows;
- Cartella Utente: Per salvare l'intera cartella dell'utente
- Account Email: Per effettuare una copia delle impostazioni degli account email;
- Conversazioni IM: Utile per salvare le conversazioni avute su Windows Live Messenger o altri client IM.
- Stato sistema: crea un backup delle principali cartelle del sistema operativo.
Formato Backup
Questa finestra può mutare in base alla sorgente utilizzata per il backup
Ecco alcune informazioni utili sulle singole voci:
- File CBU: il formato predefinito di COMODO Backup, utilizzabile solo con il programma. Disponibile per tutti le sorgenti di backup;
- Clona Disco/partizione: Permette di creare una copia carbone di un disco/partizione, compreso settore 0 e MBR: utilissimo per trasferire un intero sistema operativo funzionante tra un PC e l'altro. Questa voce è disponibile solo con la sorgente Disco, partizioni e MBR;
- Copia sincronizzata: Crea una copia originale dei file e sincronizza la cartella aggiungendo solo file modificati o aggiunti.Disponibile solo nella sorgente File e Directory;
- Copia semplice: un semplice copia incolla dei file e/o cartelle selezionate. Disponibile per le seguenti sorgenti: File e Directory, Account Email e Conversazioni IM;
- File ZIP: permette di creare un semplice archivio compresso dove vengono custoditi i file/cartelle di backup. Utilizzabile solo con la sorgente File e directory;
- File ISO: I file di backup possono essere salvati in un immagine ISO, pronta per essere masterizzata. Utilizzabile solo con la sorgente File e directory;
- CBU Autoestraente: Crea un file in formato .exe, consentendo il ripristino anche su sistemi sprovvisti di COMODO Backup. Utilizzabile con le sorgenti File e Directory e Voci di Registro;
- File REG: salva il backup in formato REG, consentendo il ripristino direttamente dal Registro di Sistema. Disponibile solo per la sorgente Voci di Registro.
Step 2: Destinazione backup
Possiamo scegliere in quale percorso salvare il backup
Ampia possibilità di scelta.
Possiamo salvare su COMODO Online Storage, sul PC locale, su un CD/DVD, su un hard disk di rete, su un server FTP oppure inviare il backup per Email.
Per preservare il backup è consigliabile utilizzare un disco esterno, un supporto ottico o uno spazio cloud, evitando di salvare il backup nel PC di origine.
Step 3: Impostazioni Backup
In questo menu sono disponibili alcune opzioni avanzate
Possiamo utilizzare Attiva macro per aggiungere una descrizione specifica al nome del backup, per riconoscerlo con più efficacia.
Le altre voci disponibili permettono di scegliere il livello di compressione del file o aggiungere una password.
Interessante la funzione per dividere i backup in più parti, per salvare questi ultimi su supporti magnetici o ottici, anche sui più recenti Blu-ray
Step 4: Opzioni aggiuntive backup
In questo step sono disponibili ulteriori opzioni riguardanti in particolare le performance dell'operazione di backup
Possiamo aggiungere filtri per estensioni da escludere/includere nel backup, possiamo impostare il livello di utilizzo del disco rigido e del processore o il comportamento del programma quando trova file bloccati. Le impostazioni di default sono già ottime.
Step 5: Operazioni finali
In questo menu possiamo impostare un indirizzo email dove ricevere le notifiche del backup, oltre ad alcune opzioni minori come lo spegnimento del sistema a backup finito.
Per avviare il nostro backup clicchiamo in basso su Crea Backup Ora.
Possiamo esportare l'intera procedura cliccando su Esporta in script o pianificarla, cliccando sulla sveglia in basso.
Ripristinare è molto semplice: per prima cosa, raggiungere l'apposito menu
Selezioniamo Mio Computer o il percorso scelto in fase di creazione.
Evidenziamo il Backup che ci interessa e clicchiamo su Avanti.
Ci verranno mostrate alcune informazioni relative al backup
Possiamo verificare la sorgente oppure montare il backup come disco esterno.
Clicchiamo sempre su Avanti per accedere al contenuto del backup, con un comodo Esplora risorse
Possiamo lasciare il percorso predefinito o cambiarlo, in base alle nostre esigenze.
Clicchiamo un'ultima volta su Avanti
Abbiamo due possibilità:
- Ripristino totale: ripristinerà l'intero contenuto della cartella, sovrascrivendo l'eventuale cartella presente nello stesso percorso;
- Concatena i file: Ripristinerà solo i file identici, cancellati o danneggiati nella cartella di destinazione, lasciando intatti eventuali file aggiunti postumi nella cartella (opzione da preferire).
Le altre impostazioni permettono di controllare il log generato dal programma.
Ripristiniamo cliccando in basso su Ripristina Ora.
Questo tasto è disponibile fin dal primo step dell'operazione di ripristino: è utilizzabile se non volete perdere tempo a controllare ogni voce e per ripristinare il più velocemente possibile con le impostazioni di default.
Interessante la possibilità di esportate l'operazione in uno script per utilizzarla su più Computer, per esempio in caso di ripristino su una rete aziendale: basterà lanciare lo script su tutti i PC e il ripristino sarà immediato (se le impostazioni e i percorsi coincidono).
Le finestre e/o le opzioni possono mutare in base alla sorgente di backup scelta o ad opzioni attivate in fase di creazione, per esempio nel caso di ripristino del settore 0 e dell'MBR non è possibile (giustamente) concatenare i file
Ecco le risposte a quesiti e problematiche comuni.
Quali sono le operazioni preliminari prima di effettuare un backup?
Per ottenere il massimo dal programma è consigliabile:
- Cambiare la cartella di destinazione: Posizionatela al di fuori del disco (meglio se esterno) che contiene il sistema operativo. Solo così il backup sarà al sicuro da rotture o malfunzionamenti del PC. Un'eventuale rottura del disco su cui è posizionato il backup è scongiurabile creando diverse copie su dischi esterni differenti oppure utilizzando uno spazio cloud.
- Effettuate un backup su un sistema privo di infezioni: Se il PC è infetto ed effettuate un backup completo, vi ritroverete con un virus impossibile da eliminare perché custodito nel file creato dal programma, pronto ad reinfettarvi non appena ripristinate. Controllate accuratamente il sistema alla ricerca di infezioni attive o latenti.
- Cancellate i file temporanei e le cache dei vari programmi: portarsi dietro nel backup questi file è completamente inutile, occupano spazio e sono difficili da comprimere. Fate un'accurata pulizia con CCleaner.
Backup Completo, Differenziale o Incrementale?
Dipende dal tipo di backup, dalla sorgente e dalla frequenza di aggiornamento dello stesso.
L'ideale è utilizzare tutti e tre: per un backup quotidiano è preferibile utilizzare il backup incrementale, per un backup settimanale è ottimo il backup differenziale e per il backup mensile la soluzione migliore è il backup completo.
Posso creare un'immagine del sistema operativo e ripristinarlo in caso di necessità?
Teoricamente è possibile creare un'immagine completa del sistema operativo o del disco fisso, semplicemente selezionando tutte le partizioni
Il più grande limite di COMODO backup è la mancanza di un tool per creare un disco di avvio, da utilizzare quando Windows non parte più o quando bisogna ripristinare un'immagine dopo un'infezione.
Nella guida online è disponibile un'appendice su come creare un Disco "artigianale" utilizzando BartPE o WinPE, ma la procedura è alquanto complessa e fuori dalla portata dell'utente "casalingo".
Un CD Rescue basato su GNU/Linux sarebbe una soluzione semplice da implementare in un software come COMODO.
In ogni caso, siamo ben lontani dai risultati ottenibili con Acronis True Image o, rimanendo in ambito free, con CloneZilla.
Posso spostare il mio sistema operativo, i miei programmi e i miei dati da un PC all'altro, senza formattare?
È possibile, grazie alla funzione di Clonazione inclusa in COMODO.
Possiamo clonare un sistema operativo completo di programmi e dati personali da un hard disk all'altro, completo di MBR e Settore 0
Una funzione molto utile se vogliamo trasferire dati e sistema operativo da un PC vecchio a uno nuovo.
Le uniche attenzioni riguardano il disco di destinazione: deve essere capiente a sufficienza da ospitare la partizione o le partizioni "clonate".
Come pianifico un Backup?
Hai tre possibilità: cliccando sul simbolo a forma di sveglia disponibile nei profili predefiniti
Oppure cliccando sullo stesso simbolo a forma di sveglia disponibile in ogni step del backup personalizzato
Come ultima possibilità possiamo agire direttamente dal calendario disponibile nel menu Gestione
La finestra di pianificazione è piuttosto completa
Possiamo scegliere la frequenza, la data, l'ora, il comportamento di COMODO se il backup non parte e la modalità di esecuzione.
Devo ripristinare solo un file, ma ritengo eccessivo ripristinare tutta la cartella o un backup completo. Che fare?
Una delle funzioni più interessanti di COMODO backup è il mounting dei backup su supporti virtuali, come fossero immagini ISO di un disco; questa funzionalità si rivela utilissima quando dobbiamo ripristinare solo pochi file o cartelle di un backup molto più ampio.
Possiamo "montare" un backup direttamente dal menu Gestione, tab Drive Montati
Clicchiamo sulla voce cerchiata; raggiungiamo il percorso del backup di nostro interesse
Montiamo il backup cliccando sul comando indicato qui sotto
Ora il backup è disponibile come disco fisso virtuale nelle risorse del Computer
Doppio clic per accedere al contenuto del backup.
Avvertenza: Evitiamo di montare backup del settore 0 o del MBR, non vengono gestiti correttamente da Windows e quest'ultimo chiede di formattarli, danneggiando il backup!
COMODO Backup si dimostra un programma completo per ogni tipo di utenza: semplice da utilizzare per gli utenti poco pratici, saprà soddisfare anche l'appassionato più esigente grazie alle ampie possibilità di personalizzazione in fase di creazione del backup.
Le uniche note dolenti sono la mancanza di un tool pratico e semplice per creare un disco di ripristino autoavviante (necessario per ripristinare il sistema operativo in caso blocco del sistema) e la necessità di acquistare un account online per beneficiare dello spazio cloud di COMODO.
Per il resto, COMODO Backup si dimostra un ottimo programma, uno dei più interessanti nel suo genere.
MegaLab.it rispetta la tua privacy. Per esercitare i tuoi diritti scrivi a: privacy@megalab.it .
Copyright 2008 MegaLab.it - Tutti i diritti sono riservati