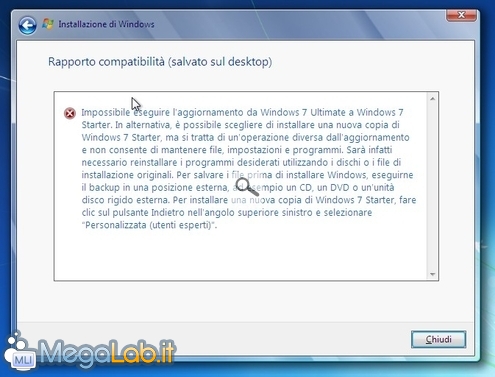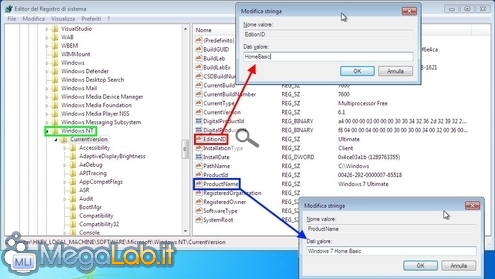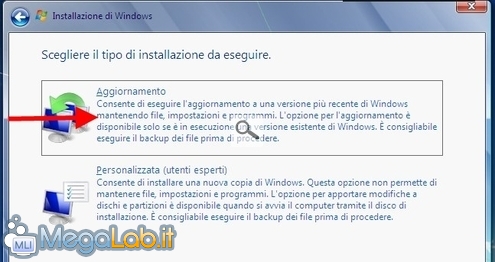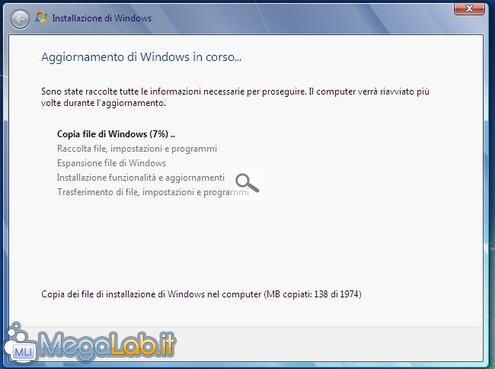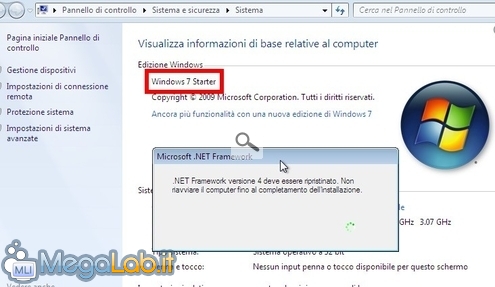Come effettuare un "downgrade" verso edizioni minori di Windows 7 senza formattare
Windows 7 è dotato di una funzionalità chiamata Windows Anytime Upgrade che consente di migrare con pochi click ad una edizione più prestigiosa del sistema operativo, senza richiedere la formattazione (per tutte le informazioni in merito si veda "Guida alle edizioni di Windows 7").
Purtroppo però, non è prevista l'operazione inversa ("downgrade"): un utente che avesse installato Windows 7 Ultimate non può passare, ad esempio, a Windows 7 Home Premium senza formattare e reinstallare l'edizione minore.
Tentando la procedura di aggiornamento tramite il setup.exe del DVD d'installazione di Windows, si ottiene infatti il messaggio d'errore Impossibile eseguire l'aggiornamento da Windows 7 Ultimate a Windows 7 Home Premium. In alternativa, è possibile scegliere di installare una nuova copia di Windows 7 Home Premium, ma si tratta di un'operazione diversa dall'aggiornamento e non consente di mantenere file, impostazioni e programmi.
Perché farlo?
Sono molte le circostanze nelle quali questa opzione farebbe comodo: nel mio caso, ho iniziato ad interessarmene allo scopo di generare un DVD multi-versione con Service Pack integrato partendo da una sola installazione già predisposta e configurata.
Ma lo scenario più comune sarà probabilmente quello dell'utente che, dopo aver installato un Windows 7 Ultimate pirata, vorrà passare alla legalità acquistando una ben più abbordabile licenza dell'edizione Home Premium e non vorrà, per questo, perdere ore ed ore a formattare e riconfigurare l'intera postazione.
Da 32 a 32, da 64 a 64
La tecnica proposta consente solamente di effettuare un downgrade fra due edizioni della stessa architettura: passare da una qualsiasi edizione di Windows 7 a 64 bit ad una a 32 bit (o viceversa) continuerà a richiedere obbligatoriamente la formattazione anche dopo aver applicato questo trucco.
La procedura è stata testata sia su Windows 7 32 bit, sia su architettura a 64 bit.
Preparare il DVD
Prima di cominciare, sinceratevi di possedere un DVD di Windows 7 in grado di installare l'edizione minore che avete scelto.
Nella maggior parte dei casi, il disco acquistato in negozio o presso Microsoft Store dovrebbe essere già sufficiente: se però state utilizzando il supporto di un'edizione differente da quella che state per installare, sarà necessario "sbloccarlo" come dettagliato in "Come installare una qualsiasi edizione di Windows 7".
Se desiderate effettuare il downgrade di un Windows 7 a 64 bit, vi ricordo che non potete usare un disco AIO allo scopo. Per il downgrade delle postazioni dotate di Windows 7 a 32 bit invece, questa limitazione non sussiste e potete impiegare quindi tranquillamente anche un DVD AIO.
Vai di hack!
Scaricate e scompattate l'archivio "Abilita downgrade edizione Windows 7" quindi importate l'impostazione relativa all'edizione verso la quale volete effettuare il downgrade. Passate poi al paragrafo successivo.
Chi preferisse apportare la medesima variazione manualmente, può invece procedere come segue.
Aprite l'Editor del Registro di sistema sul PC in cui volete eseguire il downgrade: selezionate Start -> Esegui (si veda "Ripristinare il comando "Esegui" in Windows Vista e Windows 7" in caso tale voce non fosse visualizzata) e quindi impartite regedit.exe. Da qui, raggiungete la seguente chiave:
HKEY_LOCAL_MACHINE\SOFTWARE\Microsoft\Windows NT\CurrentVersion
Prestate la massima attenzione al fatto che il ramo Microsoft include anche una chiave chiamata solamente Windows: non è quella di nostro interesse! Quella da utilizzare è denominata Windows NT.
Individuate ora i due valori sulla destra chiamati EditionID e ProductName
Dovete modificarli di modo che riflettano l'edizione di Windows verso la quale volete effettuare il downgrade. In particolare:
| -- | EditionID | ProductName |
| Starter | Starter | Windows 7 Starter |
| Home Basic | HomeBasic | Windows 7 Home Basic |
| Home Premium | HomePremium | Windows 7 Home Premium |
| Professional | Professional | Windows 7 Professional |
Ricordate soltanto che l'edizione Starter esiste unicamente nelle versioni a 32 bit.
Una volta apportata questa variazione, chiudete l'Editor.
Inserite ora il DVD d'installazione di Windows (non è necessario riavviare), lanciate setup.exe, cliccate Installa e procedete come di consueto.
Arrivati alla schermata che vi chiede se desiderate procedere con un aggiornamento oppure con un'installazione personalizzata, scegliete la prima opzione, Aggiornamento
A questo punto, l'operazione di downgrade dovrebbe procedere regolarmente
Qualche conferma e cliccata più tardi, dovreste trovarvi davanti al desktop dell'edizione minore scelta: ci sarà probabilmente qualche aggiornamento e piccola impostazione da sistemare, ma l'obbiettivo principale dovrebbe essere stato raggiunto
Riattivare è indispensabile
Si noti che la procedura annulla l'attivazione del sistema operativo, che dovrà quindi essere ripetuta utilizzando una product key valida per la nuova edizione scelta.
Impressioni d'uso
Le mie impressioni, dopo aver effettuato la procedura su alcune macchine di test, sono del tutto analoghe a quelle già viste in seguito all'upgrade non-ufficiale fra compilazione beta e release finale del sistema operativo: Microsoft preclude la libertà di effettuare un downgrade in questo modo poiché, trattandosi di un'operazione alquanto delicata, il rischio che qualcosa possa andare storto è comunque significativo.
Allo stesso tempo però, tutte le prove che ho svolto hanno avuto esito positivo: certo, la realizzazione di un backup completo del PC tramite un software d'immagine è altamente consigliabile, ma non vi sono comunque validi motivi per poi non tentare il downgrade.
MegaLab.it rispetta la tua privacy. Per esercitare i tuoi diritti scrivi a: privacy@megalab.it .
Copyright 2008 MegaLab.it - Tutti i diritti sono riservati