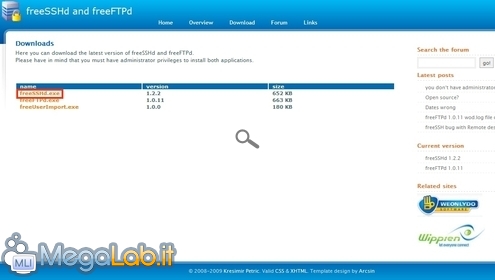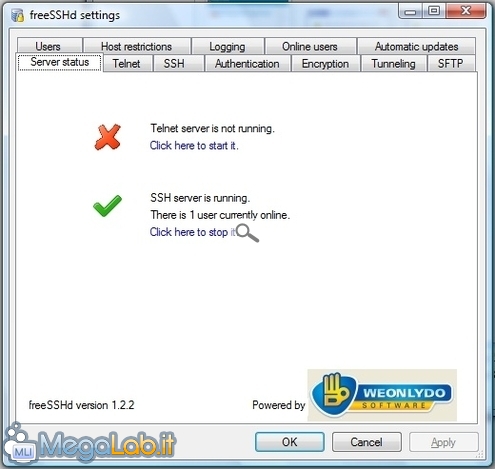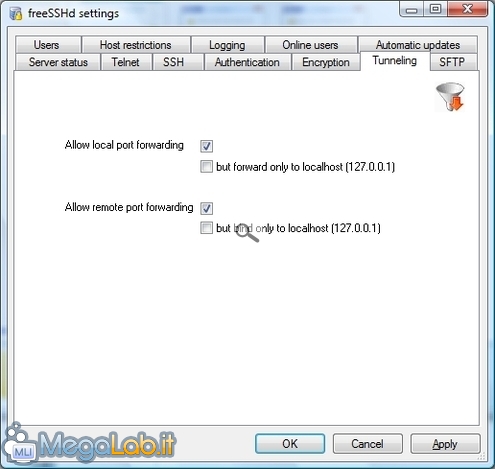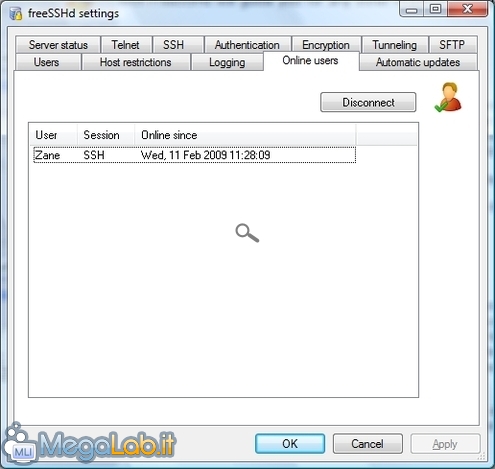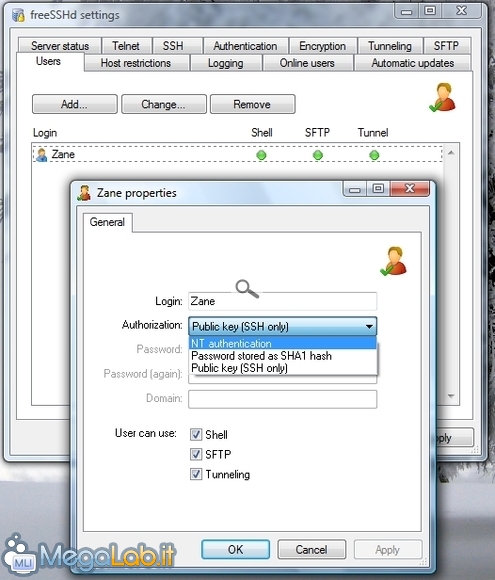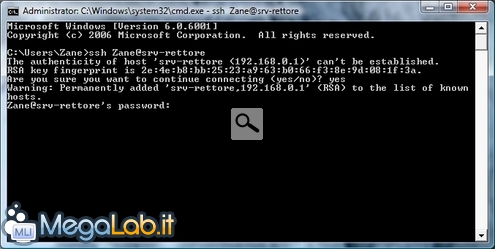Qualche tempo addietro, abbiamo pubblicato una lunga guida dal titolo "Come predisporre un server SSH in Windows".
In quella sede, abbiamo visto i numerosi vantaggi che un server SSH può rendere disponibile: superare i blocchi imposti dal firewall, trasferire file in modo sicuro e anche accedere ai siti bloccati.
L'articolo ha suscitato un certo interesse, ma la complessità data dall'installazione dell'ambiente Cygwin e la configurazione a linea di comando ha forzato molti a desistere.
Ho quindi cercato una soluzione alternativa: un programma in grado di offrire un server SSH a tutti gli effetti, ma configurabile tramite una più amichevole interfaccia grafica.
Ho così scoperto freeSSHd, un eccellente applicativo open source che consente appunto di ottenere il risultato cercato: vediamo come configurarlo.
Download ed installazione
La prima cosa da fare è scaricare il programma di installazione dalla pagina di riferimento: il file di nostro interesse si chiama freeSSHd.exe
L'installazione è elementare: all'utente è richiesto di cliccare sempre su Next fino alla fine.
A setup completato, viene presentata una finestra di dialogo che richiede la conferma prima di creare le chiavi private: rispondente positivamente.
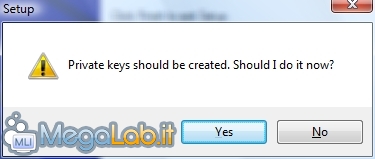
Il programma chiede quindi se si desidera eseguire FreeSSHd come un servizio di sistema: durante la mie prove, la versione 1.2.2 su cui sto ho basato questo articolo ha evidenziato qualche problema di troppo a gestire il programma in esecuzione come servizio.
Consiglio quindi caldamente di rispondere No a questa seconda domanda
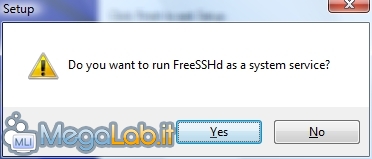
Arrivati a questo punto, il nostro server SSH è già operativo e funzionante (notate la sua icona nell'area delle notifiche).
Non è però ancora possibile accedervi da un client: prima infatti è necessario configurare gli utenti.
Configurazione
Ora che il server è operativo, passiamo a configurarlo.
Per richiamare la schermata delle opzioni, è sufficiente fare doppio click sulla relativa icona presente nell'area delle notifiche (è presente anche un collegamento nel menu avvio)
Notate che, come si diceva, il server SSH è già attivo.
In questa schermata apprendiamo anche che con freeSSHd è possibile predisporre anche un server Telnet. Non affronteremo questa caratteristica nel seguente articolo, poiché Telnet è un protocollo altamente insicuro ed ormai obsoleto.
Potete esplorare le varie linguette, ma, in larga misura, è già tutto pronto all'uso.
Notate la scheda Tunneling, nella quale è necessario abilitare le due caselle Allow port forwaring per poter poi sfruttare al meglio alcune caratteristiche di SSH
Notate anche Online users, grazie al quale potrete tenere d'occhio i vari utenti connessi
Ma è la sezione Users quella su cui rivolgere l'attenzione: per poter accedere infatti, è necessario specificare quali sono gli account abilitati.
Dopo aver digitato il nome nel riquadro Login, è necessario scegliere una delle voci dal menu Authorization.
Al momento in cui scrivo, sono previsti tre diversi metodi:
NT authentication: il nome utente indicato nel campo precedente è lo stesso di un utente di Windows. La password per accedere al server SSH sarà quindi la stessa utilizzata per accedere al sistema operativo.
Password stored as SHA1 hash: l'utente remoto dovrà fornire esattamente il nome utente e la password specificata nel campo sottostante.
Public key (SSH only): l'utente che desiderasse accedere con il nome utente indicato dovrà presentare obbligatoriamente una chiave di accesso RSA riconosciuta.
Per motivi di semplicità, suggerisco di scegliere il primo oppure il secondo metodo.
Se invece volete usare la chiave asimmetrica, potete seguire le stesse indicazioni riportate in precedenza per generarla, quindi copiate la componente "pubblica" nella stessa cartella indicata nella scheda Authentication di freeSSHd.
Una volta ultimata anche la configurazione degli utenti, sarà sufficiente sbloccare la porta sul firewall e configurare il port forwarding sul router per potersi finalmente connettere.
Esecuzione automatica
Poiché non abbiamo installato il programma come servizio, è necessario infine fare in modo che venga avviato automaticamente in seguito al log-in.
Se decidete di procedere in tale direzione (personalmente, preferisco lanciare il sever manualmente alla bisogna), copiate semplicemente il collegamento relativo al programma presente nel menu avvio nella cartella Esecuzione automatica.
MegaLab.it rispetta la tua privacy. Per esercitare i tuoi diritti scrivi a: privacy@megalab.it .
Copyright 2008 MegaLab.it - Tutti i diritti sono riservati