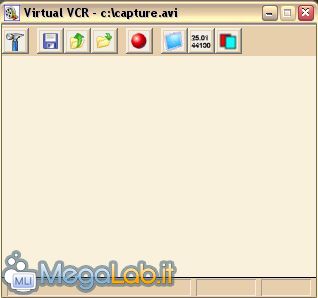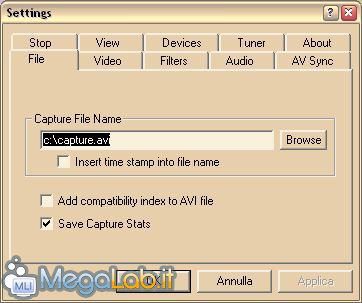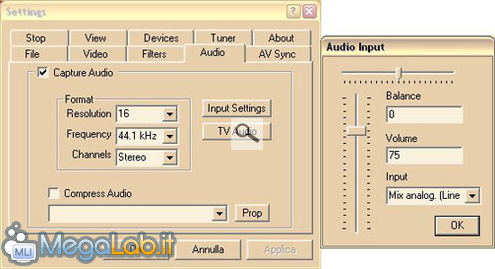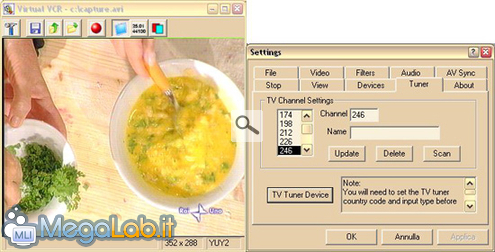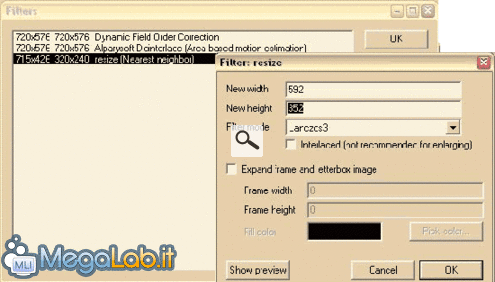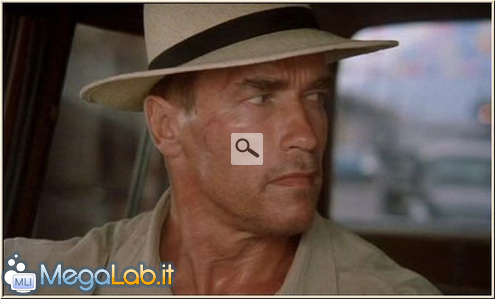Grazie alle nuove tecniche di compressione ormai sempre più raffinate e a computer sempre più performanti, possiamo dire addio al vecchio VCR analogico e dedicarci alla video cattura digitale!
Tutto quello che occorre è un buon processore che stia al passo con la cattura video, un bold]hard disk molto capiente, una scheda di acqusizione video, una scheda audio, una sorgente da cui acquisire, software in abbondanza, masterizzatore, cavi e adattatori a seconda delle esigenze.
Per la prova useremo un computer con le seguenti caratteristiche:

- Processore: Intel P4 2.4GHz
- RAM: 1Gb DDR PC2700
- Motherboard: ASUS P4PE
- Hard Disk: Maxtor DiamondMax Plus 9 60Gb (NTFS)
- Scheda Audio: Creative AUDIGY Player
- Scheda Acquisizione: Pinnacle PCTV Rave
- Scheda Video: Non importa…Comunque una Creative GeForce FX5200
- Masterizzatore: LG 52x24x52x
Come ho detto prima, la velocità di calcolo del processore è fondamentale se vogliamo acquisire ad alte risoluzioni. RAM non è strettamente necessario averne tanta. Molto importante è la capacità dell'hard disk, che deve essere abbondante siccome si tratterà di gestire
File di diversi Giga. La scheda audio, sarà sufficiente che abbia il Line-In... Per quanto riguarda invece la scheda di acquisizione vi potete sbizzarrire, l'importante è che non sia proprio un betolino da 2 soldi. Con un piccolo investimento di 70/80€ (e anche meno) possiamo permetterci una buona scheda di acquisizione video, che oltre ad essere indispensabile per effettuare le registrazioni sul nostro PC, ci consentirà anche di vedere TV sul computer (se è predisposta) e non solo...
Esistono anche soluzioni all-in-one, tipo la all-in-wonder ATI, che combinano sulla stessa scheda sia la scheda video che quella di acquisizione, ma è una soluzione che può andar bene per chi non cambia spesso la scheda video. Personalmente consiglio quella utilizzata nella prova che, oltre ad essere economica, funziona ottimamente.
La risoluzione
La risoluzione da utilizzare nella cattura video, come ho detto prima, dipende oltre che dalla velocità di calcolo del processore, anche da quello che vogliamo acquisire. Ovvero, se decidiamo di acquisire la vecchia videocassetta che i nostri genitori fecero per immortalarci mentre un dinosauro (ovviamente finto) ci mordeva la mano allo zoo safari, non è necessario acquisire a risoluzioni da DVD (720x576). Il mio consiglio è di utilizzare una risoluzione di 352x288 pixel@25fps per qualsiasi fonte analogica (videocassette, vecchi video-amatoriali, ecc...) e di 720x576 pixel@25fps per tutte le fonti digitali (decoder satellitare, DigitalBox, ecc...). Queste risoluzioni sono conformi allo standard di visualizzazione video in Italia, ovvero il PAL (Phase Alternate Line).
Nella prova che faremo cattureremo un film dal ricevitore satellitare (GoldBox) alla risoluzione di 720x576 pixel@25fps.
Il software
Di programmi ne useremo parecchi, e anche se alcuni si potrebbero eliminare, preferisco citarli perché li giudico molto validi.
- Partiamo con il codec, che ovviamente non poteva altro che essere il
DivX Pro 5.1. Nessuno vi vieta di utilizzare un altro software per l'encoding, se vi garba di più XviD utilizzate pure quello.
- Virtual VCR servirà per la prima acquisizione a minima compressione.
- L'immancabile VirtualDub verrà utilizzato per la seconda fase di encoding e per il video editing (ma guarda un po' ...). Assieme a VirtualDub useremo un paio di filtri creati apposta per deinterlacciare, se necessario, in maniera ottimale il filmato.
- Nandub è uno di quei software che si potrebbero lasciare nel cassetto, ma visto che l'audio lo gestiremo separatamente, ci tornerà utile per unire la traccia audio a quella video (e anche per editing se necessario).
- Per l'audio appunto useremo BeSweet (altro software aggiuntivo). Non spaventatevi per la miriade di opzioni che troverete, ne useremo pochissime... BeSweet è un programma DOS, ma noi utilizzeremo l'interfaccia grafica creata apposta per facilitarne l'utilizzo.
Dove prendere tutto il software necessario
Prima di proseguire con la lettura e i collegamenti, assicuratevi di scaricare ed installare correttamente tutto il software necessario: come detto poco fa, ve ne servirà un bel po' , ma fortunatamente è tutto materiale free, alcuno addirittura open source.
- DivX Pro 5.1 AdSupported (potete rimuovere il sistema di advertising con questa procedura)
- Virtual VCR 2.6.9
- VirtualDub 1.5.7
- Nandub 1.0rc2
- BeSweet 1.5 (dopo averlo installato, copiate nella stessa cartella anche BeSweet GUI 0.6)
Colleghiamoci!
Presumendo che tutto l'hardware sia installato correttamente (scheda audio, di acquisizione, ecc...), passiamo ad analizzare come collegare la nostra sorgente alla scheda di acquisizione.

Abbiamo due scelte per collegare il segnale video, o con un cavo S-Video o con cavo RCA composito. Questa scelta dipende molto dall'uscita che offre la nostra sorgente. Nel nostro caso, avendo un adattatore scart (da settare su "OUT" quando si acquisisce...) che dispone sia di uscita S-Video che RCA composito, e un decoder satellitare che può mandare in output sia S-Video che composito, utilizzeremo il segnale S-Video.


Raccomando di utilizzare questo tipo di segnale video solo ed esclusivamente se si è certi che la propria fonte supporti segnale S-Video in uscita. In caso contrario utilizzate il collegamento RCA composito che è uno standard più "vecchio" e maggiormente supportato.

La metratura del cavo ovviamente dipende da quanto ve ne occorre, comunque per aumentare la lunghezza del cavo esistono delle prolunghe RCA maschio->femmina e S-Video maschio->femmina, oppure fatevelo fare su misura in qualche negozio di elettronica.
Per collegare l'audio basta un cavo che, da una parte abbia RCA stereo maschio e dall'altra Jack da 3,5mm stereo maschio. La parte con terminale Jack3,5mm va inserita nel foro Line-In della scheda audio, mentre gli altri due terminali vanno inseriti nell'adattatore scart. Nella nostra prova però utilizzeremo questi cavi...

Non avendo trovato quelli descritti sopra (ovvero con RCA maschio), mi sono arrangiato...
Se invece volete registrare un programma televisivo trasmesso via etere, vi basterà collegare l'ingresso dell'antenna situato sulla scheda di acquisizione con il classico cavo da TV.
Per l'audio dovrete utilizzare il cavo in dotazione (se non c'è compratevelo...) e collegarlo da una parte nel Line-Out della scheda di acquisizione, e dall'altra nel Line-In della scheda audio.

Una volta effettuati tutti i collegamenti si può procedere!
Vai che si imposta...
La prima fase consiste nel registrare il flusso audio e video con minima compressione, in modo da non sforzare il processore e di conseguenza non perdere frame durante la cattura.
Installiamo i codec DivX e Virtual VCR se non l'abbiamo già fatto, e passiamo ad analizzare le funzioni di quest'ultimo.
Virtual VCR
Appena aperto presenta una finestra di piccole dimensioni con 8 pulsanti.
![]() Apriamo subito la finestra delle impostazioni tramite il pulsante . Da questa finestra imposteremo tutti i parametri necessari alla cattura video.
Apriamo subito la finestra delle impostazioni tramite il pulsante . Da questa finestra imposteremo tutti i parametri necessari alla cattura video.
La prima cartelletta che compare appena aperta la finestra è "File" nella quale è possibile specificare il percorso dove salvare il file video che andremo a creare. Mi raccomando salvatelo dove avete molto spazio disponibile! L'altra impostazione che ci interessa, ma che volendo non è necessario selezionare, è la casella "Save Capture Stats". Se selezionata, al termine della cattura, verrà creato un semplice file .txt dove sarà possibile leggere informazioni riguardo alla registrazione effettuata. Può tornare utile assieme alla funzione di "Time Limit" (che vedremo fra poco) in quei casi in cui lanciamo una cattura prima di uscire di casa. In questo modo sapremo se durante la nostra assenza si sono verificati dei problemi nella registrazione, il più comune è la perdita di frame durante la cattura video.
Nella cartelletta "Video" imposteremo la risoluzione di acquisizione, la compressione colore, il numero di frame per secondo da acquisire e i codec da utilizzare per la compressione
Video.
L'ultimo pulsante in fondo chiamato "Device Setting" serve per configurare le impostazioni di luminosità, contrasto, nitidezza, ecc... Di solito non c'è bisogno di interagire con questa finestra, i parametri di default sono già ottimali, forse l'unico parametro da sistemare è lo standard video, che deve essere PAL_B.
Tornando alla sezione "Video", nel campo "Frame Size" impostate la risoluzione di cattura in base a quello che dovete registrare, ricordandovi quello che ho scritto prima.
 Il "Colour Format" ci permette di scegliere quale compressione colore utilizzare. Ebbene sì, anche il colore viene compresso, ovviamente sono delle tecniche complicate che se volete approfondire, potete farlo andando su www.fourcc.org: questo campo dipende dal tipo di scheda di acquisizione che avete e dai codec che utilizzate, nel nostro caso utilizzeremo il formato YV12, che permette di assegnare 12 bit per pixel (la metà del formato RGB24). Ovviamente si perde un po' in termini di qualità più si scende col numero di bit per pixel. Quello che adotteremo è un buon compromesso, ma se preferite potete anche utilizzare il formato YUY2 o UYVY, entrambi a 16bpp.
Il "Colour Format" ci permette di scegliere quale compressione colore utilizzare. Ebbene sì, anche il colore viene compresso, ovviamente sono delle tecniche complicate che se volete approfondire, potete farlo andando su www.fourcc.org: questo campo dipende dal tipo di scheda di acquisizione che avete e dai codec che utilizzate, nel nostro caso utilizzeremo il formato YV12, che permette di assegnare 12 bit per pixel (la metà del formato RGB24). Ovviamente si perde un po' in termini di qualità più si scende col numero di bit per pixel. Quello che adotteremo è un buon compromesso, ma se preferite potete anche utilizzare il formato YUY2 o UYVY, entrambi a 16bpp.
In "Frame Rate" impostate 25.000 che è il numero di frame al secondo che registreremo.
Nel campo più sotto invece sceglierete i codec da utilizzare per comprimere il filmato. Noi abbiamo detto che useremo il DivX 5.1 (so che c'è scritto 5.0.5, ma non va via anche dopo aver installato i 5.1 [eheh, stesso problema anche da me, N.d.Zane]), che vedremo come impostare più tardi.
Andando avanti, nella cartelletta "Filters" non selezionate niente, serve solo per applicare dei pre-filtri e a noi in questo caso non interessano.
In "Audio" invece imposteremo i parametri per quanto riguarda l'acquisizione dell'audio appunto.
Se volete una qualità da CD, utilizzerete una frequenza di campionamento di 44.1KHz a 16bit di in modalità stereo (per chi acquisisce da TV o da una sorgente non stereo, può adoperare mono), ma come al solito "questo è un mondo libero" e nessuno vi vieta di utilizzare un campionamento a qualità più bassa come per esempio 32KHz a 16bit, o 22.050KHz a 16bit (più in basso non oso spingermi). Premendo il pulsante "Input Setting" è possibile impostare la fonte di input, ovvero la Line-In della vostra scheda audio. Noi avremo “Mix Analogico" di cui fa parte, oltre Line-In, tutte le altre sorgenti analogiche quali CD audio, microfono, ecc... Quest'ultime prontamente disabilitate per evitare interferenze. Oltre a questo troverete la barra del volume e del bilanciamento, che imposterete secondo le vostre esigenze (bilanciamento è meglio che lo teniate a 0).
Proseguendo, troviamo "AV Sync" dove è possibile gestire la sincronizzazione della traccia audio con quella video. Siccome quando la registrazione inizia, la vostra scheda audio non parte perfettamente sincronizzata con quella di cattura video, è possibile che si verifichino dei ritardi nell'audio. Ecco che ci viene in soccorso questa finestra, che cerca grosso modo di risincronizzare l'audio con il video in base a dati da lui segnati. Abilitate pure le prime 2 opzioni disponibili, in modo che l'audio venga passato da un filtro capace di aggiustare il rate audio in base a quello video ("Resample Audio Dynamically") ed effettui un offset delle tracce (ovvero anticipare o posticipare lo stream audio) in base ai dati registrati ("Sync Using Streams Offset"). L'ultima opzione non è indispensabile, ma ci può tornare utile se anche dopo il resample fatto da Virtual VCR l'audio e il video non coincidono ancora. Selezionando l'ultima opzione viene creato un file .txt (nella cartella d'installazione del programma) dove sono presenti varie informazioni, tra cui l'offset audio e/o video.

Nella cartelletta "Stop" troviamo le impostazioni che determinano l'interruzione della nostra registrazione. Più semplicemente possiamo decidere se interrompere la registrazione dopo un determinato tempo o in base allo spazio libero rimasto sull'hard disk. Come dicevo prima, la funzione di interruzione "Time Limit", che trovate qui, può venir molto utile se dobbiamo uscire di casa lasciando comunque il computer al lavoro. Metti caso che debba registrare il Titanic, mica posso rivedermi più di 3 ore di film per l'ennesima volta... setto, lancio e parto... quando torno la registrazione sarà conclusa (almeno si spera) e saprò se ci sono state perdite di frame.
In "View" non c'è bisogno di selezionare niente, almeno per noi che non dobbiamo acquisire da antenna televisiva, in questo modo eviteremo problemi inutili di preview e simili.

Passiamo all'importante cartella "Devices". Qui impostate, se non l'ha già fatto in automatico, le periferiche che userete, ovvero la scheda di acquisizione e la scheda audio. Il dispositivo di acquisizione video come abbiamo detto è una Pinnacle, mentre per l'audio una Audigy (non chiedetemi perché c'è scritto FFE0, è così e basta...). In "Video Source" avete la possibilità di scegliere da che ingresso video registrare. "Video SVideo" se usate il collegamento S-Video come nella prova, "Video Composite" se usate quello RCA e "Video Tuner" se utilizzate l'antenna televisiva tradizionale. L'ultima impostazione ("Device Setting") non ha bisogno di essere analizzata, comunque serve per modificare alcuni parametri per l'acquisizione video e audio. A questo punto chi non deve registrare da TV, può saltare alla sezione "Salviamo". In caso contrario ora vi illustrerò come regolare i canali se la vostra scheda vi permette di acquisire dalla classica antenna televisiva.
(opzionale) Impostazione dell'antenna TV
Impostare i canali televisivi consiste di due semplici operazioni, che richiedono però una decina di minuti in totale. Per prima cosa torniamo nella cartelletta "Video", qui sarebbe opportuno settare la risoluzione di cattura a 352x288, non che la nostra scheda non riesca ad acquisire a 720x576 anche da TV, ma per il semplice fatto che acquisire da TV comporta molto più lavoro per CPU in quanto il segnale è molto più disturbato rispetto ad un collegamento con S-Video o RCA. Potete comunque fare delle prove di cattura per vedere se la vostra macchina regge risoluzioni più alte. Oltre a modificare la risoluzione ci sarà bisogno di cambiare anche la compressione colore, che come valore minimo può avere YUY2 (16bpp), sempre a seconda dei codec e della vostra scheda di acquisizione. Il "Frame Rate" lasciate pure 25.000fps e idem i codec potete tenere quelli che avete già selezionato. Ora andiamo in "View" e abilitiamo la prima opzione ("Use Smart Tee Filter For Preview"). In "Video Source", che ricordo è nella cartella "Devices", controllate che sia selezionato "Video Tuner". Fatto questo chiudiamo un attimo la finestra delle impostazioni facendo click su OK.
![]() Ora abilitiamo il "Preview" che serve per identificare i canali che ci interessano. Se avete fatto tutto come si deve dovreste vedere nella finestra principale uno schermo disturbato con il classico effetto neve. Riapriamo la finestra delle impostazioni e andiamo alla cartelletta "Tuner". Cliccate sul pulsante "TV Tuner Device" e si aprirà un'ulteriore finestra.
Ora abilitiamo il "Preview" che serve per identificare i canali che ci interessano. Se avete fatto tutto come si deve dovreste vedere nella finestra principale uno schermo disturbato con il classico effetto neve. Riapriamo la finestra delle impostazioni e andiamo alla cartelletta "Tuner". Cliccate sul pulsante "TV Tuner Device" e si aprirà un'ulteriore finestra.

Controllate che i parametri siano uguali a quelli riportati nella figura sopra e cliccate su "Regolazione Automatica". In questo modo verrà effettuata una ricerca di tutte le frequenze ricevibili dalla vostra antenna (se tenete la finestra un po' spostata, vedrete scorrere i canali nella finestra principale). Una volta finita la ricerca date pure l'OK nella finestra di prima, in modo che torni alla finestra "Tuner". Ora basta effettuare l'ultima ricerca tramite il pulsante "Scan" e automaticamente vi
Cercherà i canali che si vedono bene (spesso include anche canali non perfettamente visibili). Finito l'ultima scansione vi ritroverete con una lista di canali sulla sinistra e tenendo sempre un po' scostata la finestra "Tuner" potrete vedere quali canali vi interessa tenere salvati e quali no.
Basta selezionarli e vedrete comparire il canale corrispondente nella finestra principale (che fame...). Quelli che non si vedono bene o che non vi interessano basta selezionarli e cliccare su "Delete" per eliminarli dall'elenco. Potete inoltre dare un nome ai canali inserendolo nel campo "Name" e ciccando su "Update" di seguito. Ecco, la sintonizzazione è finita. Ora non vi basta che scegliere il canale che vi interessa registrare e dare l'OK...
Salviamo
Prima di continuare è opportuno salvare le impostazioni appena applicate, in modo da non doverle "risettare" tutte le volte che apriamo il programma.
![]() Salva le impostazioni attuali come quelle di default
Salva le impostazioni attuali come quelle di default
![]() Salva esternamente le impostazioni
Salva esternamente le impostazioni
![]() Carica le impostazioni salvate esternamente
Carica le impostazioni salvate esternamente
Oramai siamo quasi pronti per registrare, ma prima di farlo vi spiego velocemente a cosa servono gli altri pulsanti della finestra principale.
![]() Abilita/Disabilita la registrazione
Abilita/Disabilita la registrazione
![]() Abilita/Disabilita il preview del filmato (durante la registrazione è meglio disabilitarlo)
Abilita/Disabilita il preview del filmato (durante la registrazione è meglio disabilitarlo)
![]() Abilita/Disabilita i dati sulla registrazione (importantissimo il "Dropped Frame" che ci avvisa se ci sono perdite di frame)
Abilita/Disabilita i dati sulla registrazione (importantissimo il "Dropped Frame" che ci avvisa se ci sono perdite di frame)
![]() Lista degli eventuali frame persi
Lista degli eventuali frame persi
Impostazione dei Codec
Siccome non è necessario utilizzare per forza i codec DivX, vi do il consiglio generale per la prima cattura, ovvero catturate senza sforzare il processore! Questo significa impostare al minimo la compressione, disattivare bidirectional encoding e funzioni del genere.
Detto questo passiamo velocemente a impostare i codec DivX. Per fare ciò aprite la finestra delle impostazioni di Virtual VCR e andate nella cartelletta "Video", nell'elenco in basso selezionate i codec DivX e poi cliccate sul pulsante "Prop". A questo punto avrete la finestra di configurazione dei codec davanti ai vostri occhi. Per prima cosa disabilitiamo i profili ciccando su "Select Profile Wizard" e selezionando "Disabile Profiles". Andiamo "Avanti", disabilitiamo anche "Use Bidirectional Encoding" e poi click su "Fine". Per il parametro "Performance/Quality" in genere va bene standard, ma se notate che durante la cattura avete perdite di frame o il processore viene utilizzato quasi sempre al 90/100%, potete abbassarlo su "Fastest". Il bitrate io di solito imposto "1-pass" con valore a 16000kbps, ma anche qui potete selezionare "Quality Based", l'importante è che acquisiate a bitrate alto. Una funzione che vi consiglio di disabilitare, che è un po' fastidiosa è "Feedback Window", che trovate ciccando sul pulsante "Settings" in basso a sinistra. Nella cartelletta "Video" le prime tre voci tenetele disabilitate per il momento. Idem per quanto riguarda il "Pre Processing Source" che a mio avviso non serve a un gran ché.
Arriviamo al parametro "Source Interlace" che comporta tre scelte: "Encode as Progressive", "Encode as Interlaced" e "Deinterlace All Frame": selezionando la prima si acquisisce in progressivo, ovvero nel metodo più moderno in cui ormai sono trasmessi i film più recenti e a cui si spera presto si adeguerà anche TV (come no...). La seconda in interlacciato. E la terza deinterlaccia al volo i frame acquisiti dando un video progressivo, utilizzando una piccola, ma a volte significativa, percentuale di processore. Qui la scelta è personale, io sinceramente non sono riuscito a trovarne una che vada meglio dell'altra, mi sono usciti sempre filmati di buona qualità. Considerate che il risultato finale sarà comunque un file progressivo in qualsiasi modo registriate. Se avete la certezza che quello che state per acquisire sia interlacciato, quindi con l'effetto a veneziana, potete optare per il deinterlacciamento al volo.
Bene, date OK a tutte le finestre e tornate a quella principale di Virtual VCR.
Ciak!
![]() Adesso siamo pronti per registrare. Cliccate sul pulsante di registrazione ed essa partirà. Per fermarla manualmente troverete il pulsante di Stop in alto a sinistra. Vi consiglio di far partire la registrazione almeno 1 minuto prima di quello che effettivamente volete acquisire, questo per dare tempo al programma di stabilizzarsi.
Adesso siamo pronti per registrare. Cliccate sul pulsante di registrazione ed essa partirà. Per fermarla manualmente troverete il pulsante di Stop in alto a sinistra. Vi consiglio di far partire la registrazione almeno 1 minuto prima di quello che effettivamente volete acquisire, questo per dare tempo al programma di stabilizzarsi.
Se tutto è andato bene, alla fine della registrazione ci troveremo un grosso file di diversi Giga che ora andremo ad editare con VirtualDub.
VirtualDub
Dopo averlo installato aggiungete subito i 3 filtri che troverete qui, nella cartella plugins di VirtualDub. Questi 3 filtri ci saranno utili se il filmato registrato si presenta con gli effetti dell'interlacciamento, ovvero il fastidioso effetto veneziana. Avviamo dunque il programma e apriamo il nostro gigafile.
Cutting
![]() Passiamo subito alla fase del cutting, che consiste nel tagliare quei minuti in più che abbiamo all'inizio e alla fine del file, in modo da avere solo quello che ci interessa nel file finale. Per fare ciò spostiamoci all'inizio del video (se il puntatore non è già lì) e marchiamo l'inizio della selezione che taglieremo.
Passiamo subito alla fase del cutting, che consiste nel tagliare quei minuti in più che abbiamo all'inizio e alla fine del file, in modo da avere solo quello che ci interessa nel file finale. Per fare ciò spostiamoci all'inizio del video (se il puntatore non è già lì) e marchiamo l'inizio della selezione che taglieremo.
![]() Muoviamoci piano piano verso l'inizio del film e quando lo riteniamo opportuno (magari prima dei titoli di testa) marchiamo la fine della selezione. A questo punto non ci resta che tagliare la parte iniziale del file che non ci interessa andando nel menu "Edit" e selezionando "Delete Selection". Stessa cosa facciamo alla fine del file, lasciando però a voi decidere se tagliare prima o dopo i titoli di coda.
Muoviamoci piano piano verso l'inizio del film e quando lo riteniamo opportuno (magari prima dei titoli di testa) marchiamo la fine della selezione. A questo punto non ci resta che tagliare la parte iniziale del file che non ci interessa andando nel menu "Edit" e selezionando "Delete Selection". Stessa cosa facciamo alla fine del file, lasciando però a voi decidere se tagliare prima o dopo i titoli di coda.
Una volta tagliate le parti non utili, salviamo a parte in un file wave il flusso audio. Come avevo detto l'audio lo gestiremo singolarmente, ma se preferite potete anche gestirlo attraverso VirtualDub, selezionando successivamente i codec audio che desiderate utilizzare per mezzo del menu "Audio/Compression". Altrimenti aprite il menu "File" e cliccate su "Save Wav", date il percorso dove volete salvarlo e poi OK. A questo punto avrete anche un file .wav che contiene solo la traccia audio del video. Disabilitiamo allora l'audio in VirtualDub (visto che l'abbiamo già salvato e lo comprimeremo più tardi) selezionando nel menu "Audio" la voce "No Audio". Ora non preoccupiamoci più dell'audio e concentriamoci sul video, cominciando ad applicare qualche filtro per ridimensionarlo e migliorarne l'aspetto. Si possono presentare due tipi di casi di video, il primo è un video con effetto veneziana (che richiede deinterlacciamento) e il secondo se il video si presenta senza effetto veneziana. Questo lo potete stabilire voi semplicemente guardando quello che avete registrato, se il video si presenta con questo strano effetto

Allora sarà da deinterlacciare, altrimenti non ce ne sarà bisogno. Vediamo prima però come aggiungere filtri per il nostro rendering. Dal menu "Video" basta scegliere la voce "Filters" e a questo punto avrete la console di gestione filtri aperta. Tramite questa finestra possiamo aggiungere, eliminare, spostare in ordine di esecuzione i filtri che andremo a selezionare. Per aggiungere un filtro cliccate su "Add", vi mostrerà la lista di filtri disponibili per VirtualDub. Ora per chi non necessita di deinterlacciamento, può saltare direttamente alla sezione "o non deinterlacciare".
Deinterlacciare
Per fare questa operazione, basta semplicemente aggiungere 2 filtri al rendering del filmato. I filtri in questione sono: Deinterlace MAP o Alparysoft Deinterlace e Dynamic Field Order Correction. Questi hanno la stessa funzione, ovvero quello di rimuovere l'effetto a veneziana dal nostro filmato. Il primo filtro da aggiungere è Dynamic Field Order Correction, selezionatelo e fate OK, a questo punto vi aprirà una piccola finestrella che vi chiederà i parametri per questo filtro. Quelli di default sono già ottimi, ma per avere il meglio settate i valori tutti a 0 (in modo che l'algoritmo processi tutte le linee dei singoli frame), e poi date l'OK. Vedrete la console dei filtri aggiornata con in testa il DFOC che abbiamo appena inserito. Ora, sta a voi scegliere quale filtro aggiungere fra il MAP o l'Alparysoft, io considero quest'ultimo il migliore fra i 2, ma decidete voi. Dopo il DFOC aggiungiamo l'Alparysoft Deinterlace, che a sua volta chiederà i parametri per la qualità finale che, come minimo, vi consiglio di impostare su "Area Based Interpolation". Per chi sceglie invece il Deinterlace MAP, anche in questo caso chiederà i parametri per la qualità, assicuratevi che siano abilitate le opzioni di "Motion Detection" e ponete tutti i valori numerici a 0 per un deinterlacciamento più preciso ma più lento, oppure lasciate quelli di default per un effetto più veloce ma meno preciso. Ora passiamo ad aggiungere gli ultimi filtri...
... o non deinterlacciare
Ora si tratta di ridimensionare il filmato in termini di definizione. Siccome stiamo cercando di comprimere un filmato in modo da poterlo archiviare su un CD-ROM, si tratta di trovare un compromesso fra definizione e compressione. Questo vale solo per chi ha acquisito con una risoluzione maggiore o uguale a 720x576, per chi ha registrato a 352x288 non necessita di resize (è già abbastanza ridotto così com'è...), ma solo di cropping che vedremo fra poco (ma dovete aggiungerlo lo stesso visto che bisogna avere almeno un filtro attivo per fare il cropping...). Apro ancora un'altra parentesi, se il vostro obbiettivo finale è la creazione di un VCD, SVCD, DVD o formati simili, vi consiglio di non modificare le dimensioni dei frame in modo da non perdere qualità nella successiva conversione del file nel formato Mpeg1/2.
Aggiungete quindi il filtro "resize" alla lista dei filtri e come al solito vi chiederà i parametri di configurazione, che in questo caso sono l'altezza e la lunghezza in pixel dei frame in uscita e il metodo di calcolo di ridimensionamento. Per il momento però non immettete niente, perché vanno configurati dopo il cropping, quindi date solo l'OK. Un giro strano lo so, ma non l'ho programmato io VirtualDub... Ora dovreste avere ancora davanti la console dei filtri, selezionate il filtro "resize" se non lo è già, e vedrete che il tasto "Cropping" in basso a destra sarà abilitato. Perfetto clicchiamoci su e si aprirà un finestra che ci chiederà 4 parametri numerici che sono il numero di pixel dai 4 lati dei frame che andremo a tagliare. Siccome molte volte i film vengono trasmessi in 16: 9 si vengono a creare quelle bande nere sopra e sotto che effettivamente non servono a nessuno e che occupano solo preziosi byte. Quindi spostatevi con il solito cursore che trovate in basso, verso una scena abbastanza luminosa in modo da poter identificare meglio il limite delle bande nere. Ora aumentate i valori di offset dei quattro lati in modo che venga ritagliato solo la parte di frame che ci interessa.

AVVERTENZA! Se quello che avete registrato contiene dei sottotitoli, fate prima molta attenzione a dove effettivamente finiscono, in quanto molto spesso i sottotitoli si trovano anche nella parte delle bande nere.

Per chi invece non ha di queste bande nere (telefilm, programmi televisivi, ecc...) deve comunque effettuare un cropping minimo, in modo da avere le proporzioni a 4: 3 (per chi ha acquisito a 352x288 deve rimuovere 12 pixel sopra e sotto, 18 per 720x576).
Una volta che ritenete il risultato soddisfacente, date pure l'OK. Ora possiamo procedere con il resize. Selezionate il filtro "resize" dalla console filtri e in basso a destra troverete il pulsante "Configure", un bel click sopra e si riaprirà la finestra a cui abbiamo dato OK senza impostare i valori poco fa. "New Width" indica la lunghezza (in pixel) finale che volete avere, "New Height" l'altezza e "Filter mode" il tipo di qualità di interpolazione che desiderate avere nel calcolo del resize. Per sapere quali valori mettere nell'altezza e larghezza, basta fare una proporzione (ve le hanno insegnate alle medie vero??) delle dimensioni attuali con quello che desiderate ottenere. Piccolo esempio: dopo il cropping, come potete vedere l'altezza e larghezza dei frame prima di essere processati dal filtro "resize" è segnata sulla sinistra ed è 715x426.
Mettiamo che desideri avere il mio video finale con larghezza di 592 pixel (misura che consiglio), ora mi serve sapere quanto devo mettere per l'altezza, allora basta fare (592x426) /715. Se è decimale, cosa molto probabile, approssimate in eccesso o per difetto, ma cercando sempre di mantenere una misura pari (es 352,716 lo si approssima a 352). Per quel che riguarda il "filter mode" potete scegliere voi la qualità che preferite (sono in ordine crescente), tenete presente che come al solito miglior qualità ("Lanczos3") corrisponde maggior tempo di rendering e peggior qualità ("Nearest neighbor") minor tempo di rendering. Se volete avere un'anteprima di come verrà il vostro filmato cliccate sul pulsante "Show preview", altrimenti date l'OK. Per chi non deve modificare la dimensione dei frame, metta pure la misura che ne esce dopo il cropping. Ultimo suggerimento: se vi sembra che il vostro filmato sia un po' sfuocato, potete utilizzare il filtro "Sharpen"...
Questo è il dilemma
Visto che abbiamo concluso la fase dei filtri, non ci resta che impostare ancora una volta i codec di compressione. Tornate nel menu "Video" e selezionate la voce "Compression", vi aprirà una finestra contenente la lista dei codec installati sul vostro PC, scegliete quello che preferite, noi sceglieremo i codec DivX usati in precedenza. Da notare che molto spesso i codec hanno delle restrizioni in termini di dimensioni dei frame, nel caso del DivX l'altezza deve essere multipla di 2 e la larghezza multipla di 4. Per configurare i codec basta cliccare su "Configure" e vi si riproporrà ancora una volta la finestra di configurazione. Stavolta abilitiamo i "profili", il "Bidirectional Encoding" e se volete pure il "Psychovisual Enhancements" (io lo metto su slow...). Il bitrate, ancora su 1-pass, decidetelo voi, tenete presente che in genere per un film da 1 ora e 30 minuti un bitrate a 1000/1100 è sufficiente, poi dipende da film e film. Per chi invece ha intenzione di fare un VCD, SVCD, ecc... è bene che tenga il bitrate possibilmente medio/alto in modo da non perdere di qualità video. Controllate che "Source Interlace" stavolta sia tassativamente su "Encode as Progressive".
Finito di impostare i codec date l'OK a tutte le finestre aperte in precedenza e controllate che nel menu "Video" sia selezionata la voce "Full processing mode". Fatto questo si può salvare il video andando in "File" e "Save as AVI", date percorso e nome al file e salvate! Per vedere approssimativamente la grandezza del file potete dare un'occhiata, dopo almeno una decina di minuti che è stata avviata, alla finestra di "Status" che compare quando avviate il salvataggio (ricordatevi che a questo file và ancora aggiunto l'audio!). Se ne esce un file troppo grande, interrompete il rendering e reimpostate i parametri dei codec o di resize, in modo da risparmiare spazio. Al termine vi ritroverete con un altro file AVI, ma contenente solo la traccia video. Ora si passa all'audio!
BeSweet
Questo è un programma con innumerevoli funzioni, trasforma qualsiasi fonte audio in tutto quello che volete (anche AAC ma con AACMachine), codifica AC3 (per chi vuole un DVD con audio Dolby Digital), OGG a 6 canali, DTS, ecc...
Di tutte queste funzioni però noi utilizzeremo quella più "elementare", che comprime un file .wav in .mp3. Potete anche utilizzare un altro programma per comprimere, come preferite. BeSweet non ha un programma di installazione, tutti i file necessari risiedono nella cartella che avete scompattato, e per poterlo adoperare bisogna caricare l'interfaccia grafica che utilizza il programma vero e proprio che funziona con linee di comando DOS.

Apriamo dunque l'interfaccia grafica (file'BeSweet GUI v0.6 b79'), in alto a sinistra ("Locations") andremo subito a specificare dove andare a prendere l'eseguibile fondamentale per poter codificare l'audio, ovvero "BeSweet.exe". Fate click sul pulsante e vi si aprirà una finestra simile ad esplora risorse di Windows, dove a sinistra scegliamo il percorso fra le cartelle e a destra il file che ci interessa.
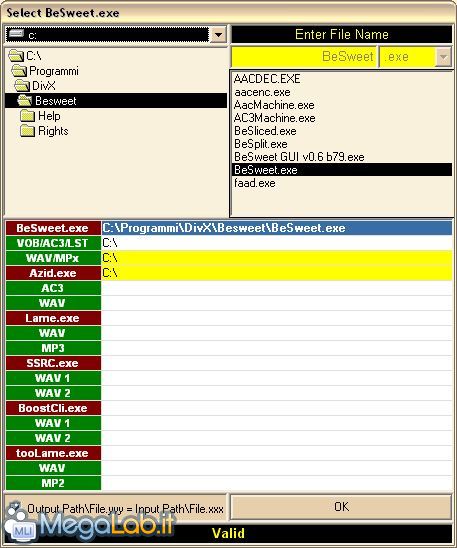
Sfogliate pertanto fino ad arrivare dove avete salvato il file BeSweet.exe e fate doppio click sul file e vedrete che in basso verrà scritto "Valid", ora potete date l'OK. Adesso, dove c'è input clicchiamo sul pulsante, in alto a destra scegliete come estensione .wav e sfogliando le cartelle andate dove avete salvato in precedenza il file audio wav, doppio click sul file e ancora OK. Il file di output lo crea automaticamente usando il nome del file di input. Non ci rimane che selezionare il profilo creato da chi ha fatto questo programma denominato "DSPguru_MP3_for_AVI" e i parametri si imposteranno tutti da soli. Questo profilo prevede un compressione abr ("Average BitRate") a 128 kbit, ma che è possibile modificare ciccando sul pulsante "Lame 1" e cambiando il valore in "Alt Preset". A volte può tornar utile se vogliamo un file audio di minor dimensione. Per avviare la compressione click sul pulsante "WAV to MP3" e si aprirà una finestra DOS, che ci mostrerà quanto succede nella codifica. Una volta terminata, chiudete pure il tutto e vi ritroverete con il vostro file .mp3 che ora uniremo alla traccia video. Per chi vuole approfondire le capacità di BeSweet, può farlo andando sulla relativa home page.
Nandub
Nandub è praticamente identico a VirtualDub, con in più la possibilità di unire al video tracce audio in formato MP3, ac3 e ogg. Carichiamo il file video esente d'audio, poi il file audio aprendo il menu "Audio" e selezionando su "(VBR) MP3 audio", diamogli il percorso dove è salvato il file che abbiamo appena finito di codificare in MP3 e OK. Assicuriamoci che in "Video" sia selezionata la voce "Direct Stream Copy" e poi salviamo il file AVI come abbiamo fatto in precedenza con VirtualDub.
A questo punto avrete un altro AVI che sarà il vostro file finale, ma prima di cancellare tutti gli altri, assicuratevi che la dimensione sia quella che volevate e che l'audio sia sincronizzato. Se così non fosse potete ricomprimere audio o video nel caso di dimensioni esagerate, mentre per aggiustare l'offset dell'audio potete ricorrere alla funzione "Delay audio track by" situata nel menu "Audio/Interleaving..." di Nandub. Per chi ha deciso di creare un file video da mettere su 2 o più CD, una volta aggiunta la traccia audio al video, può editare il file usando le funzioni di cutting viste prima con VirtualDub, dato che le ritroviamo anche qui in Nandub.
Conclusioni
Il nostro filmato finale, che per chi non l'avesse capito è "Danni Collaterali" con Governator Schwarzenegger, ha una traccia video di risoluzione 592x352 pixel, una audio con bit rate abr a 112kb e la sua dimensione totale è di 831MB (che metterò su un CD da 100 minuti...). E direi che è anche venuto bene...
Glossario
Cropping - Significa ritagliare un'immagine. Spesso è riferito allo scorporamento di una porzione d'immagine precedentemente selezionata per conservare solo la parte di interesse.
Deinterlacciamento - Processo di scissione di un fotogramma video da due "mezzi fotogrammi", uno contiene le linee pari e l'altro le dispari.
Editing - Rappresenta la fase di montaggio dei nostri video catturati. In tale fase si decide la sequenza dei filmati, audio più o meno differenziato, ecc... La fase successiva è quella del rendering che viene effettuata dal computer, che elaborerà tutte queste informazioni e le comprenderà in un unico file.
Frame - Termine in inglese che individua un fotogramma.
Frame Rate (o fps) - Numero di fotogrammi visualizzati in un secondo. Nello standard televisivo PAL tale valore è pari a 25 f/sec, mentre per l'NTSC corrisponde a 29.97 f/sec, approssimato molte volte a 30.
Interlacciato - Si dice di un video non formato da frames ma da semiquadri (campi, fields) formati dalle sole linee orizzontali pari (o dispari) del frame e che si susseguono a velocità doppia (1/50 di sec.) rispetto ai fotogrammi.
Interpolazione - (in ambito video) Processo attraverso il quale un'immagine o un filmato viene allargato ad una risoluzione più alta, senza creare vistosi effetti di sgranatura o di pixellization.
NTSC - È un acronimo che sta per National Television Standards Committee. Rappresenta lo standard di trasmissione video utilizzato in Nord, Centro America e Giappone (525 linee, 29.97 fotogrammi/sec.).
PAL - Sta per Phase Alternate Line. È lo standard di trasmissione video analogico diffuso in buona parte dell'Europa Occidentale (625 linee, 25 fotogrammi /sec. interlacciati).
Progressivo - Si dice di un segnale video che ricostruisce il quadro linea dopo linea, in maniera intera. Il segnale VGA è progressivo. Differisce dal segnale interlacciato in cui ogni immagine è creata alternando due semiquadri.
RCA - Tipologia di ingressi/uscite audio/video di cui sono spesso dotati dispositivi come vcr, videocamere, schede video, ecc...
Rendering (o renderizzazione) - Il rendering è il processo di trattamento dei singoli fotogrammi effettuato dal computer, dopo che siamo intervenuti sul nostro video a livello di editing, per inglobare eventuali transizioni, effetti e/o titoli. Il risultato dell'elaborazione digitale compilato in un unico file.
S-Video - Segnale video nel quale la luminanza ed il colore (Chrominance e Luminance) vengono trasmessi separatamente attraverso singoli cavi. Rispetto al Video composito questo presenta un vantaggio notevole in quanto a qualità. È anche chiamato Y/C Video.
Video Composito - Segnale video che ingloba sia il colore che la luminanza (Chrominance e Luminance) in un unico segnale. La maggioranza delle apparecchiature audio/video non professionali hanno ingressi/uscite per tale tipo di segnale.
MegaLab.it rispetta la tua privacy. Per esercitare i tuoi diritti scrivi a: privacy@megalab.it .
Copyright 2008 MegaLab.it - Tutti i diritti sono riservati