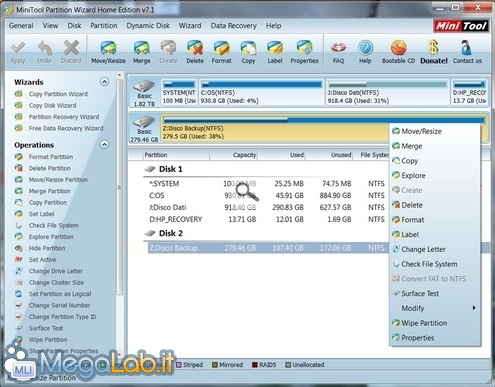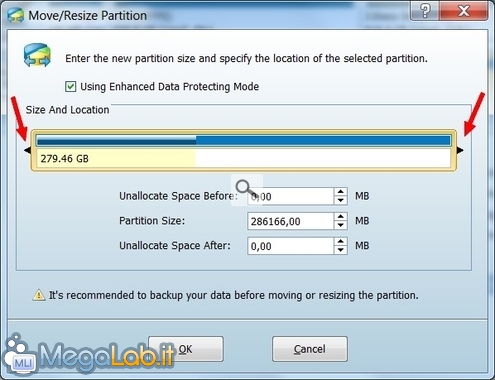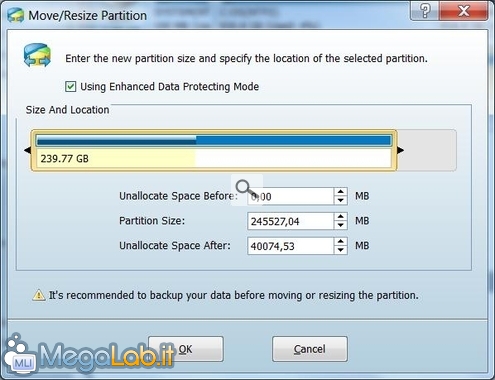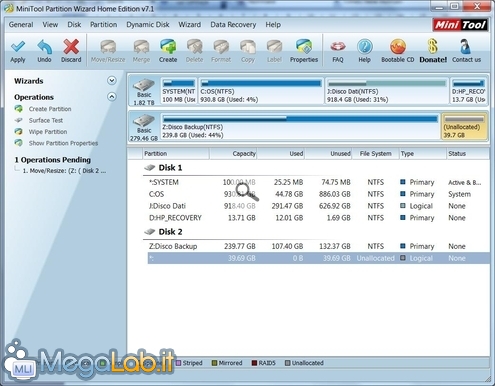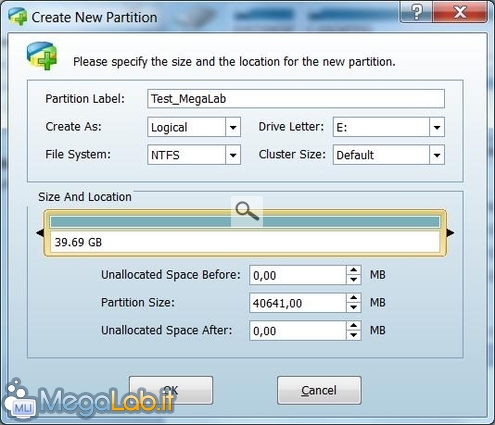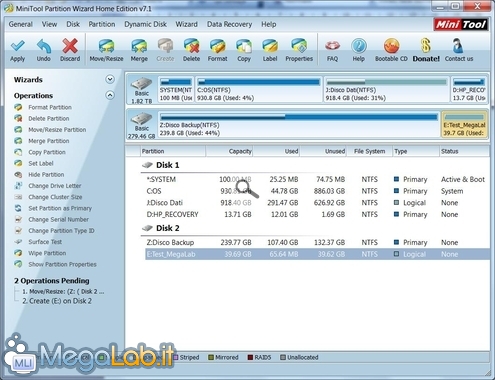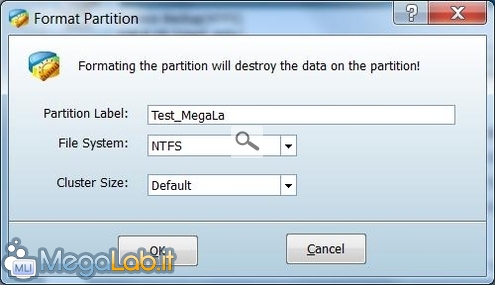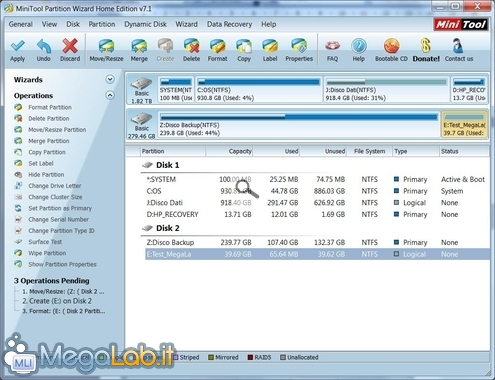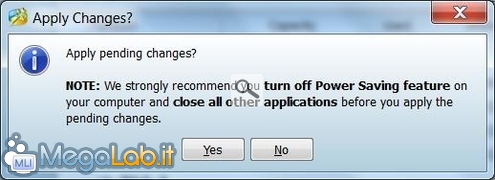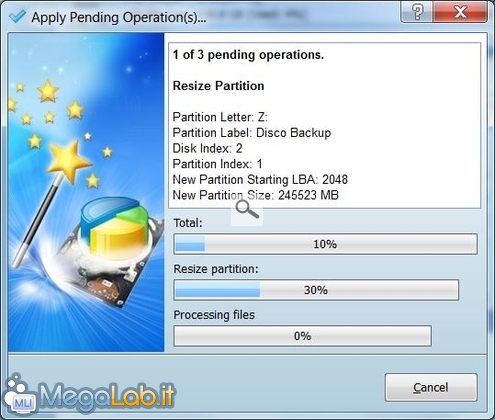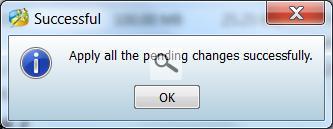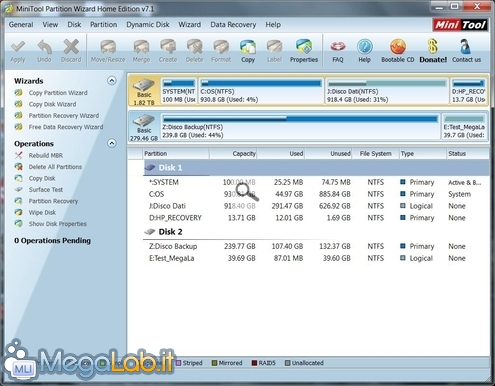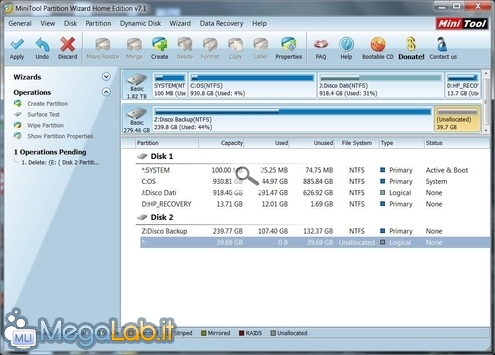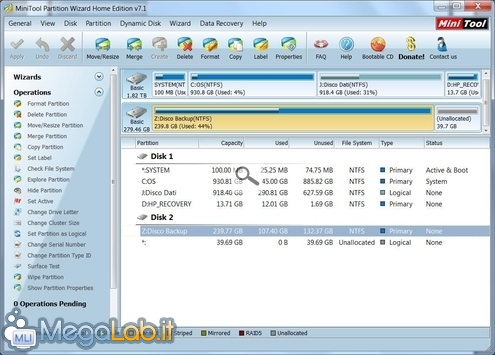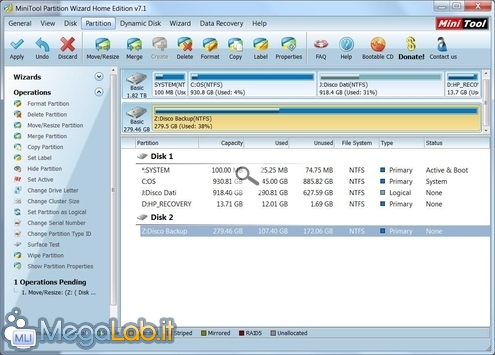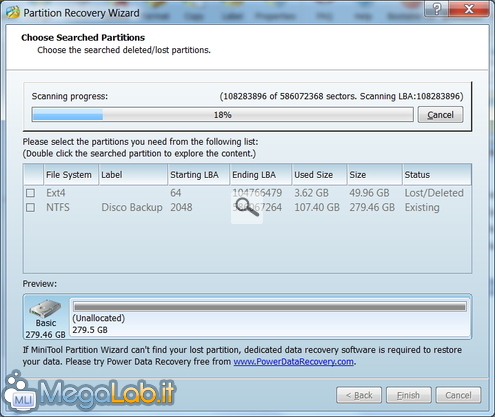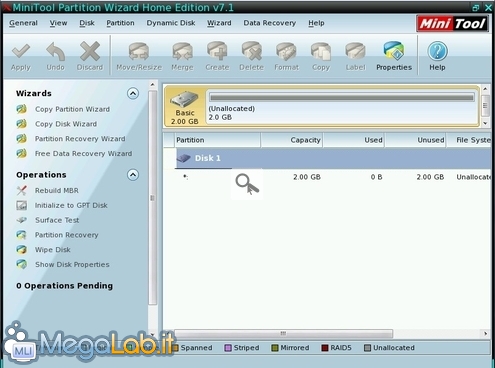Ridimensiona le partizioni con MiniTool Partition Wizard Home Edition
A volte c'è la necessità di modificare le dimensioni delle partizioni create nel nostro disco fisso, potremmo doverne creare una nuova per contenere i dati personali, oppure quella di sistema non ha più spazio e dobbiamo andare a recuperarlo dalle altre. Le esigenze possono essere tante e nonostante Windows abbia migliorato molto lo strumento integrato nei sistemi operativi più recenti, può succedere che questo non risponda alle nostre esigenze fino in fondo e abbiamo bisogno di qualche programma esterno.
C'eravamo già occupati in passato di programmi in grado di ridimensionare le partizioni, iniziando da Gparted, che è il mio preferito in quanto è in grado di agire da un supporto di boot indipendente dal sistema operativo installato nel computer, poi abbiamo conosciuto Easeus Partition Master Home Edition e Paragon Partition Magic ora c'è MiniTool Partition Wizard Home Edition.
Il programma è scaricabile da questo indirizzo ed è di libero utilizzo per tutti gli utenti privati, oltre al programma installabile c'è anche un supporto di boot in formato ISO che permette di fare le operazioni di modifica partizioni a sistema operativo "spento".
Creazione partizione
Anche se il programma è in inglese, il funzionamento è molto intuitivo e aiutati da comodi pulsanti, e da una grafica chiara, non è poi così difficile eseguire le varie operazioni necessarie.
Pur essendo un'operazione, il ridimensionamento delle partizioni, ormai "abbastanza" sicura, la possibilità di un blackout, o di un qualsiasi imprevisto, esiste sempre e quindi non giocate con le partizioni se non strettamente necessario ed eseguite un backup dei dati personali più importanti prima di iniziare.
Andiamo ora a creare una nuova partizione nel disco Z che vedete nella foto.
Per creare dello spazio vuoto, basta che vi posizioniate con il mouse sui bordi indicati dalle frecce e spostate la barra sino a liberare lo spazio, che vedete indicato più in basso, che vi serve.
Ora è stato liberato spazio, che non è ancora utilizzabile, per circa 40 Giga Byte.
Se clicchiamo sullo spazio vuoto, vediamo che sono possibili quattro operazioni, noi dobbiamo creare la partizione (Create Partition) per poterla usare.
Nelle Operazioni in attesa (Operations Pending) troviamo quelle attività che abbiamo scelto di fare ma non ancora realmente eseguito. Possiamo decidere di farle tutte in una volta, oppure separatamente premendo Apply ad ogni selezione fatta.
Creiamo effettivamente la nuova partizione, qui possiamo scegliere la lettera da assegnargli e dare un nome alla partizione.
Ora che la partizione è stata creata ci sono altre operazioni possibili.
Prima di poterla usare, dobbiamo formattare la partizione appena creata.
Le operazioni in attesa (Operations Pending) diventano tre e dobbiamo premere Apply per attivarle e rendere definitive le azioni che abbiamo impostato.
Consigliano di chiudere tutte le altre applicazioni in uso e disattivare le opzioni di risparmio energetico. In genere non sono operazioni lunghissime, se proprio non volete, o non sapete, disattivare il risparmio energetico basta muovere il mouse ogni tanto, o cliccare su qualcosa senza aprire nessun programma.
Si avviano le modifiche
Attendete la conferma del termine di tutte le operazioni.
La durata delle modifiche può variare anche a seconda di quante operazioni avete scelto di fare e dal fatto se ci sono dati da spostare in quelle partizioni.
Ora la partizione E che abbiamo appena creato è pienamente operativa.
Rimozione partizione
Scegliamo la partizione appena creata e la cancelliamo. Lo spazio risulterà nuovamente libero (Unallocated).
Una volta eliminata la partizione E, ci spostiamo sulla Z e la possiamo ridimensionare per riprenderci lo spazio usato in precedenza.
Facciamo il Move/Resize trascinando la barra come abbiamo visto in precedenza.
Ed è stata ristabilita la situazione iniziale.
Conclusioni
Per esperienze personali, anche con altri programmi, quando devo creare una nuova partizione, di solito, eseguo tutte le operazioni in una volta sola. Se invece devo spostare dello spazio tra due partizioni preferisco farne una alla volta, in modo che se ci sono dei problemi posso usare la funzione di Undo del programma, che dovrebbe annullare le modifiche fatte. E se proprio qualcosa dovesse andare male rischio di danneggiare una sola partizione alla volta.
Durante le prove, MiniTool Partition Wizard, mi è sembrato un programma molto semplice da usare, graficamente anche piacevole come aspetto, ricco di funzioni come il recupero di partizioni cancellate per errore.
Non tutte le funzioni aggiuntive sono completamente gratuite, come il Free Data Recovery, alcune possono recuperare solo parte dei dati o dei problemi, se si vuole una sistemazione completa, bisogna acquistare delle licenze a pagamento.
Non ho avuto modo di verificare la copia dei dischi fissi o delle partizioni.
Molto interessante anche il CD di boot, scaricabile in maniera separata dal programma, che contiene le stesse funzioni del programma che s'installa nel computer. Qui vedete una foto presa da ambiente virtuale.
Comunque, anche solo per la modifica delle partizioni, che si può fare in maniera totalmente gratuita, MiniTool Partition Wizard Home Edition si rivela essere un ottimo programma.
MegaLab.it rispetta la tua privacy. Per esercitare i tuoi diritti scrivi a: privacy@megalab.it .
Copyright 2008 MegaLab.it - Tutti i diritti sono riservati