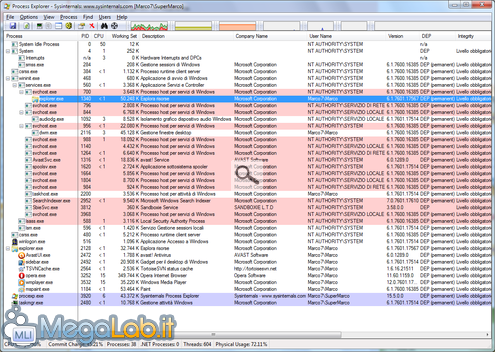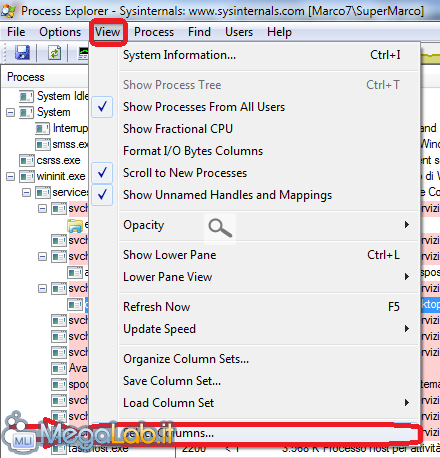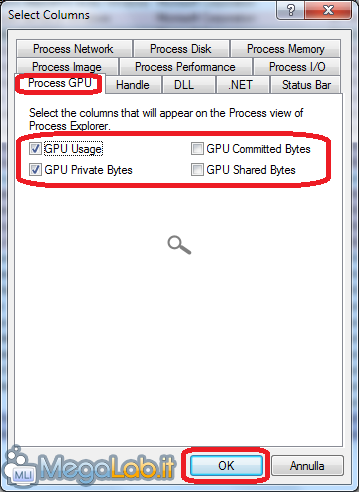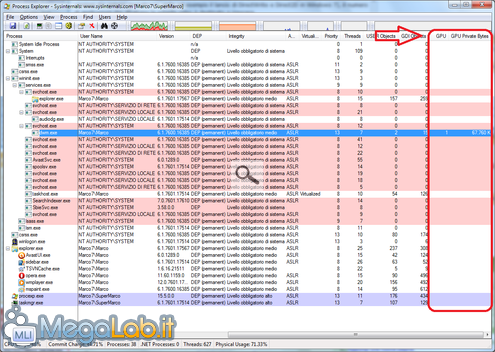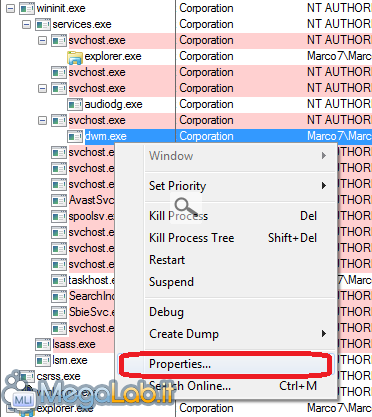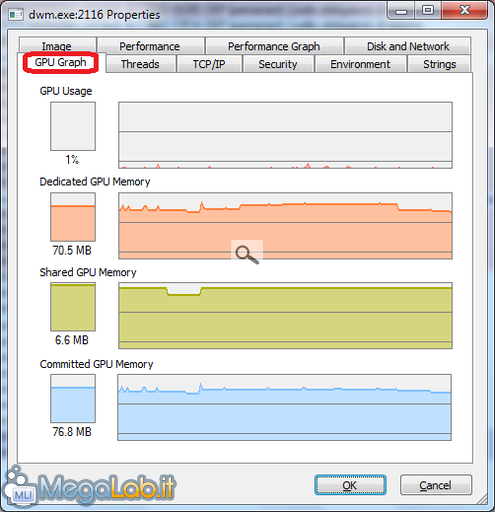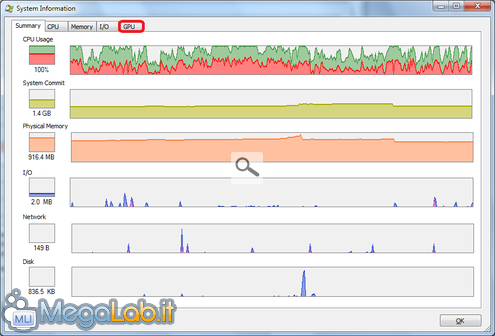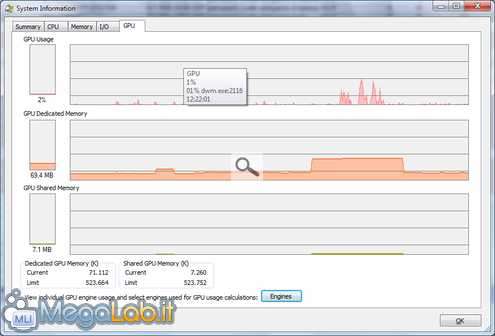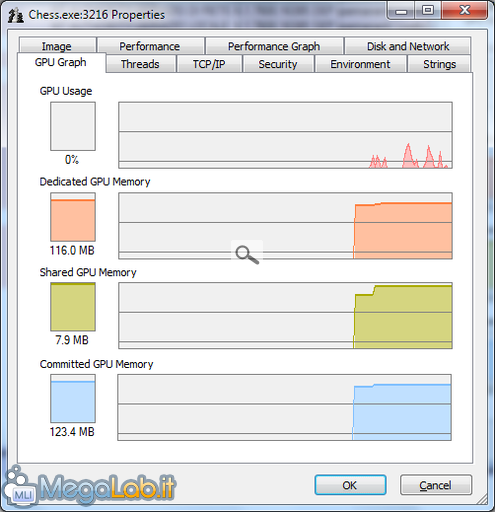Scopriamo quali programmi utilizzano processore e memoria grafica
AGGIORNAMENTO: La tecnica descritta in questo articolo richiede la presenza di Windows 7 sul computer per funzionare (Ulteriori informazioni). Grazie a Hyper e Silver Black per aver evidenziato la cosa.
Negli ultimi tempi, si è spesso parlato di "accelerazione grafica via GPU", "accelerazione hardware", "rendering via software" o "rendering via hardware" e altre locuzioni simili, applicate a svariate applicazioni, come interfacce grafiche, browser ecc...
Un po' di teoria
Tralasciando i dettagli tecnici, un programma che supporta una delle funzionalità menzionate sopra è in grado di utilizzare la potenza di calcolo del processore grafico (GPU) della scheda video presente sul computer per migliorare la fluidità della grafica del software e ridurre il carico di lavoro sul processore di sistema (CPU), che risulta così libero per altre applicazioni.
I vantaggi di questo approccio sono molteplici, in quanto il processore della scheda video è lo stesso che si occupa, per esempio, della creazione dei complessi scenari 3D utilizzati da molti videogiochi, ed è quindi particolarmente adatto alla gestione di interfacce ricche di dettagli ed effetti grafici.
Al momento, il principale e più vistoso esempio di utilizzo dell'accelerazione via GPU è sicuramente l'interfaccia grafica Aero di Windows Vista e 7. Altri esempi sono, come già detto, i videogiochi, e alcuni altri programmi che hanno la necessità di gestire numerosi elementi grafici, come alcuni browser e programmi di editing di foto e/o video.
Grazie anche alla maggiore facilità di accesso alla potenza della GPU che è stata fornita agli sviluppatori software dalle ultime versioni dei sistemi operativi (si veda ad esempio il lancio di DirectWrite e Direct2D in Windows 7), il numero di applicazioni che sfruttano la scheda video è destinato a crescere.
Monitorare l'uso della scheda video per ogni processo
AGGIORNAMENTO: La tecnica descritta nel seguito richiede la presenza di Windows 7 sul computer per funzionare (Ulteriori informazioni). Grazie a Hyper e Silver Black per aver evidenziato la cosa.
Per questo motivo, può risultare interessante conoscere quali programmi utilizzano maggiormente le due principali risorse della scheda video, il processore grafico (GPU) e la memoria video (Video RAM).
A differenza dei valori relativi a processore e memoria tradizionali, disponibili all'interno del Task Manager/Gestione Attività integrato in Windows, per monitorare l'uso di queste risorse è necessario fare uso di un programma separato.
In questo articolo utilizzeremo Process Explorer, un software che gli utenti più smaliziati conosceranno già, e che nelle ultime versioni ha aggiunto la possibilità di monitorare l'utilizzo di GPU e Video RAM.
Per cominciare dobbiamo scaricare il programma, che è gratuito e non richiede installazione, dalla scheda relativa. A chi ha già il software presente sul computer, raccomando di assicurarsi di disporre dell'ultima release disponibile (la 15.05, al momento in cui scrivo), in quanto versioni particolarmente obsolete potrebbero non avere le funzionalità richieste.
Dopo averlo avviato, ci troviamo di fronte l'elenco di tutti i processi in esecuzione sul sistema, insieme con numerosi dati relativi all'utilizzo delle risorse del computer.
Per visualizzare l'uso della GPU e della memoria grafica da parte di ogni processo bisogna aggiungere la colonna relativa aprendo il menu View, scegliendo la voce Select Colums....
Nella finestra che appare, apriamo la scheda Process GPU e spuntiamo le voci presenti (per focalizzare meglio l'attenzione sui dati desiderati, possono andare bene anche solo GPU Usage e GPU Private Bytes) e cliccare su OK.
Ora, in fondo all'elenco delle colonne, sono state aggiunte quelle relative all'utilizzo della scheda video; è possibile spostarle trascinando il titoletto presente in alto.
Per ogni processo è inoltre possibile visualizzare delle statistiche dettagliate cliccando sul nome con il tasto destro e scegliendo la voce Properties.
In questo modo si apre una finestra che mostra numerose informazioni di runtime sul processo in questione, tra le quali troviamo, nella scheda GPU Graph, quelle relative alla scheda video.
Un grafico generale dell'uso della scheda video
Oltre a sapere quali processi utilizzano singolarmente la scheda video, può tornare utile anche avere un quadro d'inseme dell'uso di GPU e memoria: è possibile farlo utilizzando la funzionalità System Information.
Per aprire la finestra relativa, utilizziamo la scorciatoia da tastiera CTRL+I e, nella finestra visualizzata, scegliamo la scheda GPU.
Qui troviamo tre grafici, che ci indicano l'utilizzo complessivo di GPU e memoria grafica dedicata e condivisa.
Come i più attenti avranno notato nelle varie immagini, tra i processi che normalmente utilizzano spesso la scheda video, su Windows Vista/7 è normale trovare dwm.exe, che è il Gestore delle finestre del sistema operativo, cioè il processo che gestisce l'interfaccia Windows Aero.
A conclusione un'immagine, che visualizza l'uso della scheda video da parte del gioco Chess Titans, incluso in Windows Vista e 7, e che consente di farsi un'idea di quanto un applicativo relativamente semplice impieghi le risorse della scheda video (con 120 MB di Memoria Video impiegata e un utilizzo del processore grafico che varia tra lo 0 e il 25 %).
MegaLab.it rispetta la tua privacy. Per esercitare i tuoi diritti scrivi a: privacy@megalab.it .
Copyright 2008 MegaLab.it - Tutti i diritti sono riservati