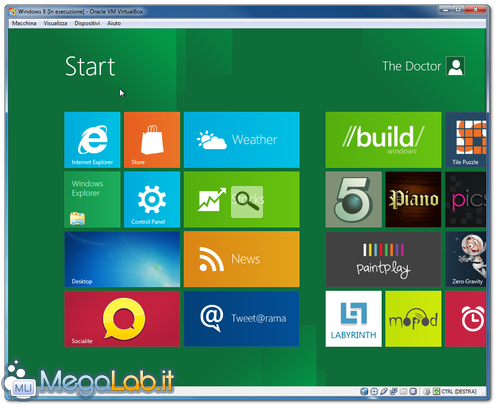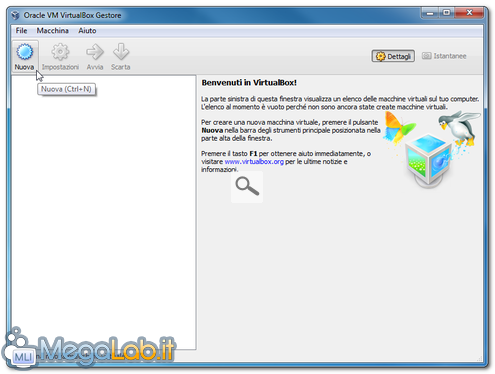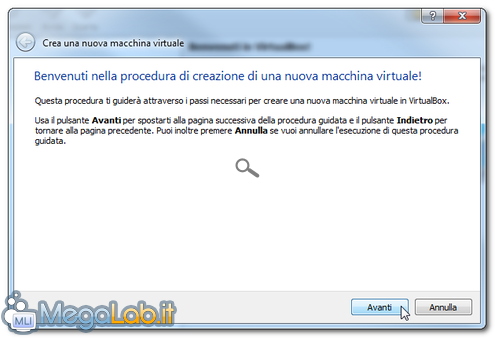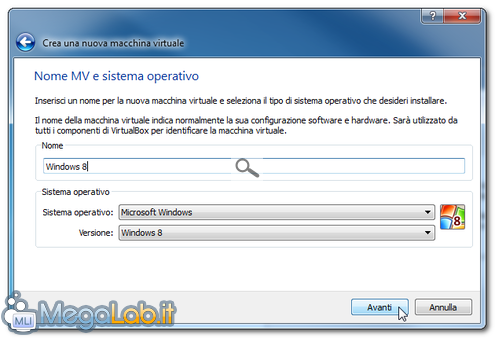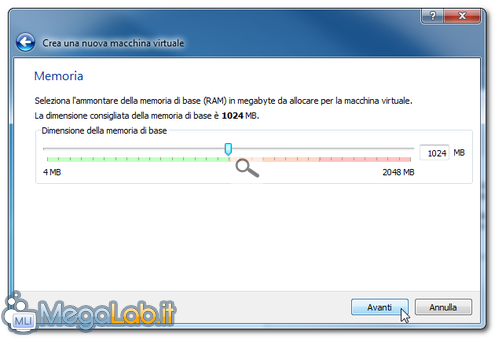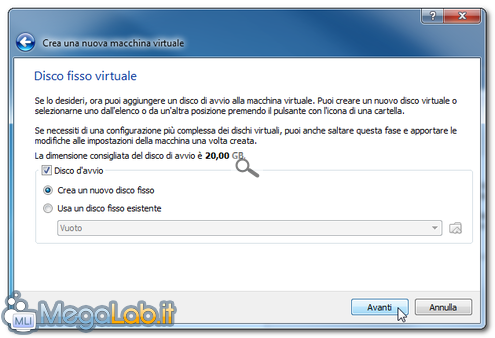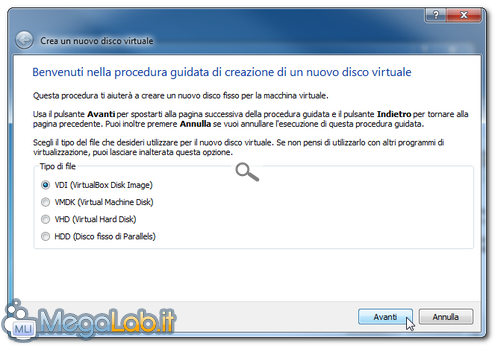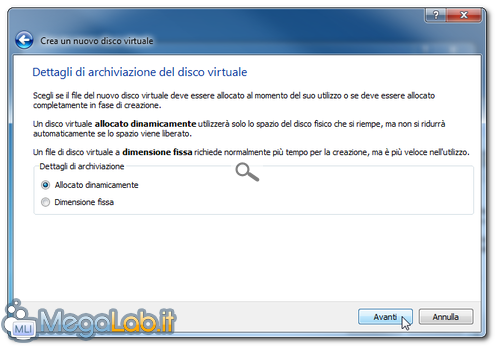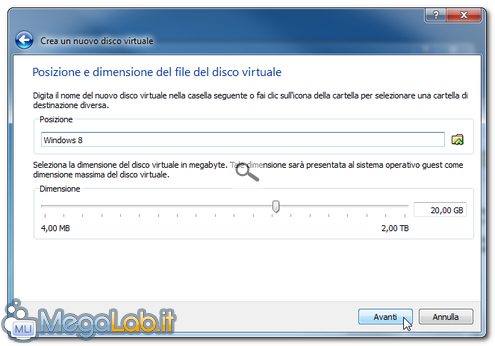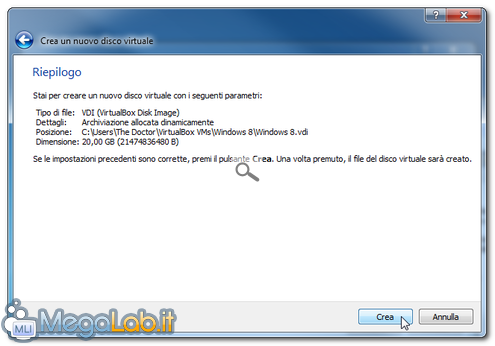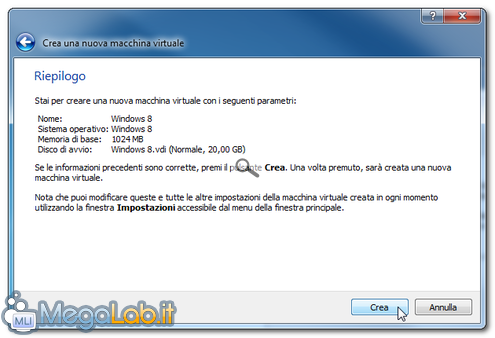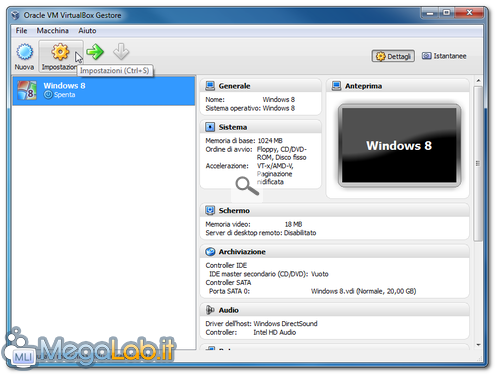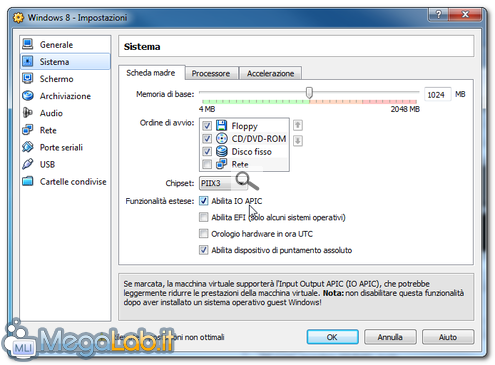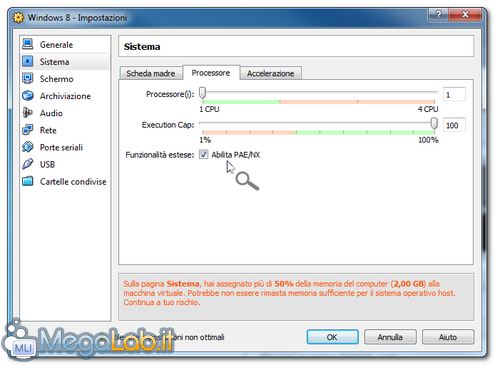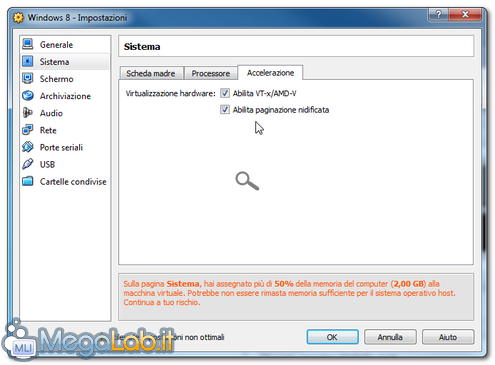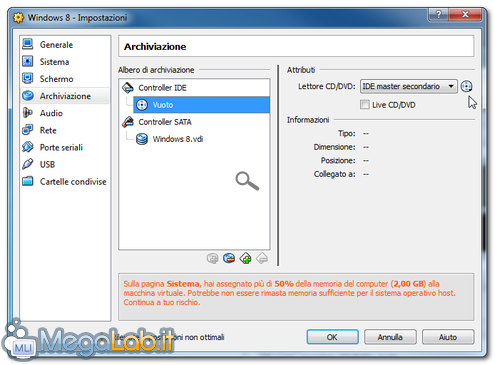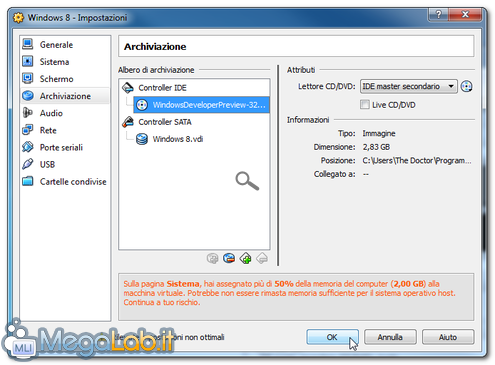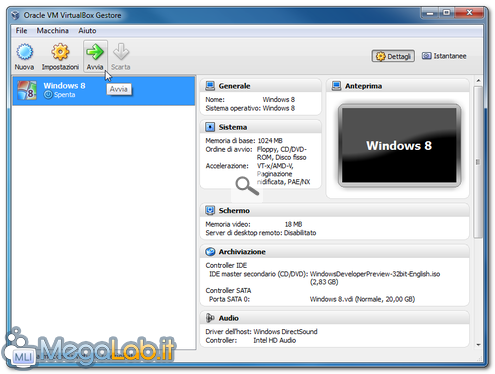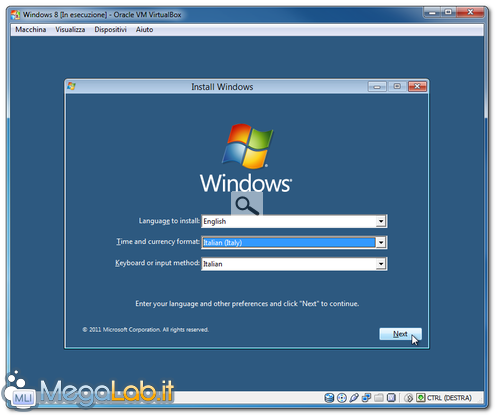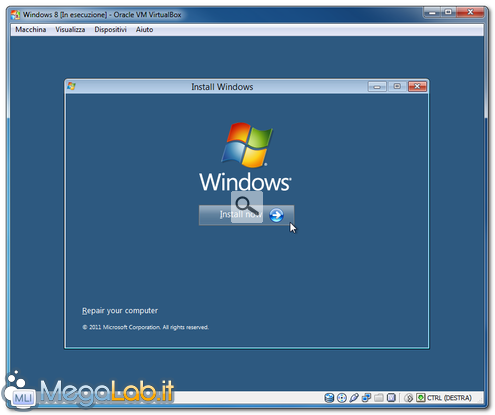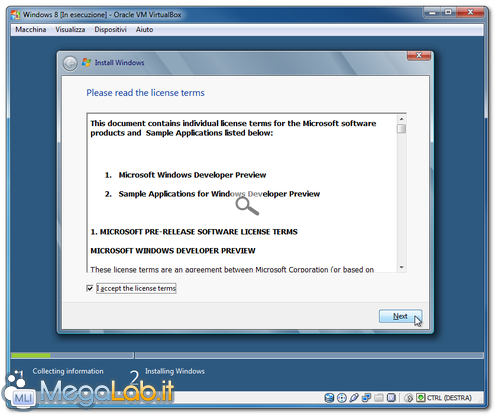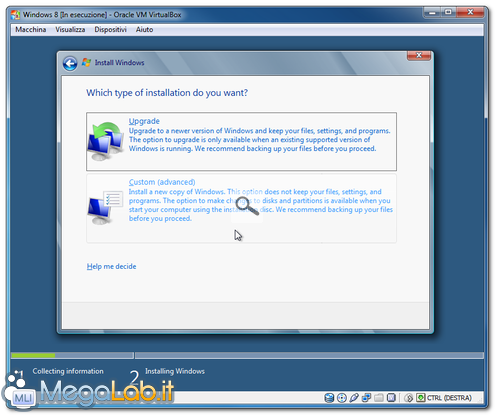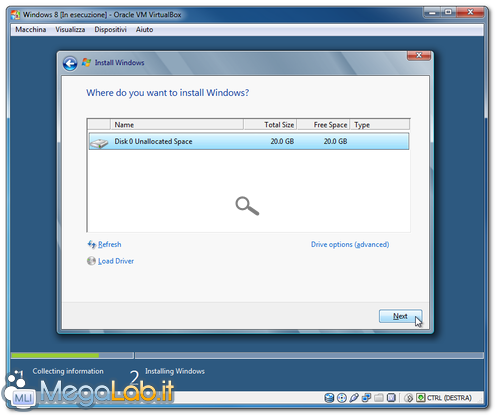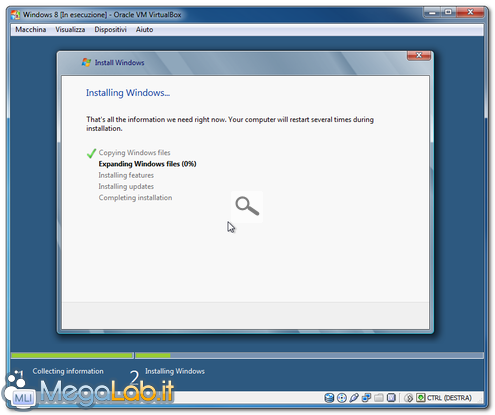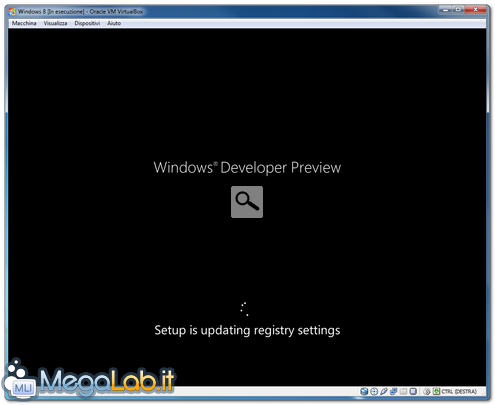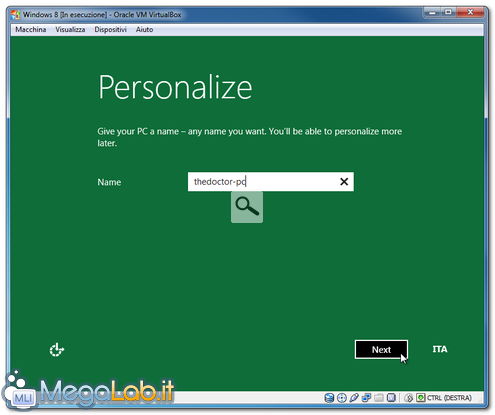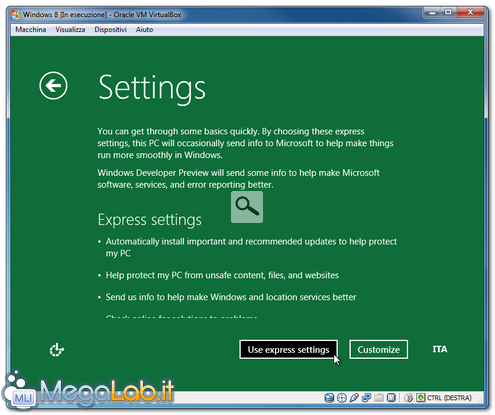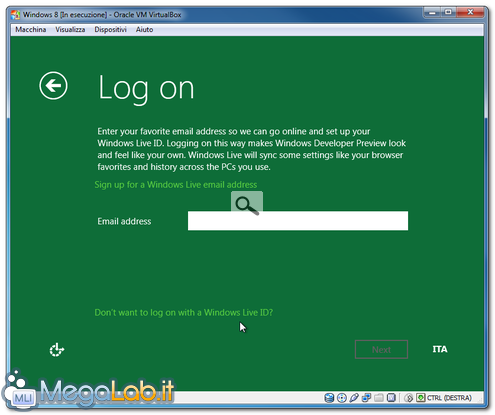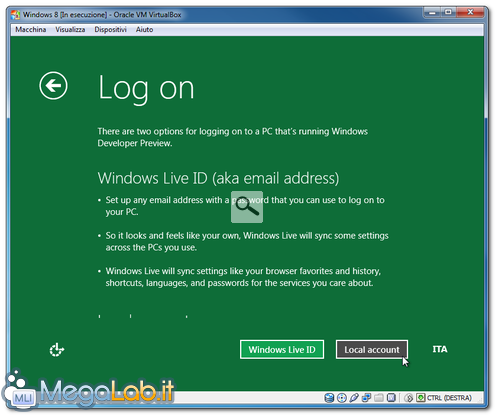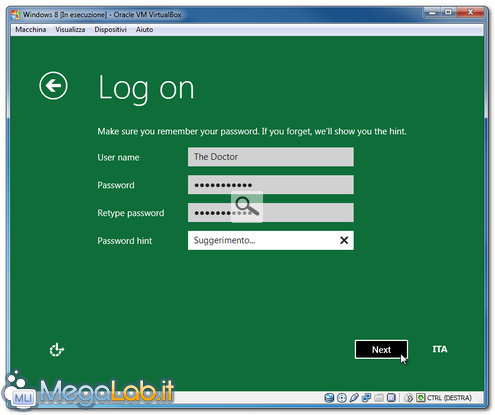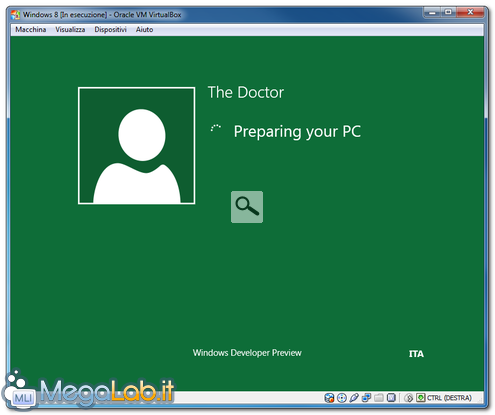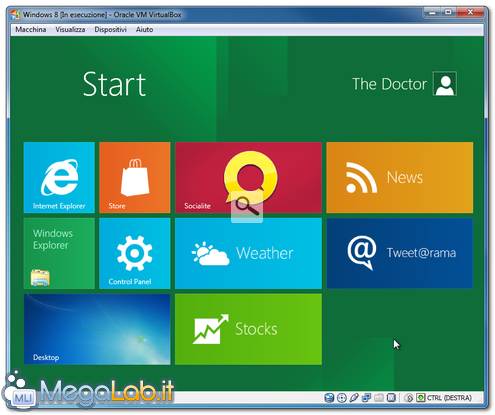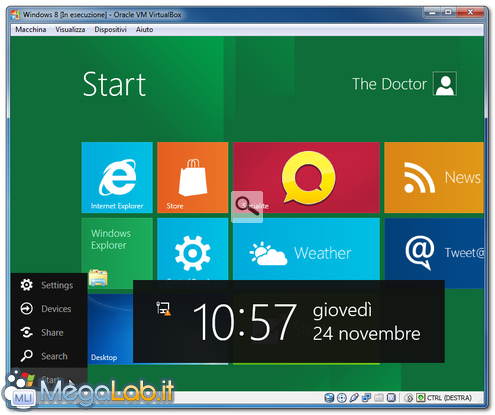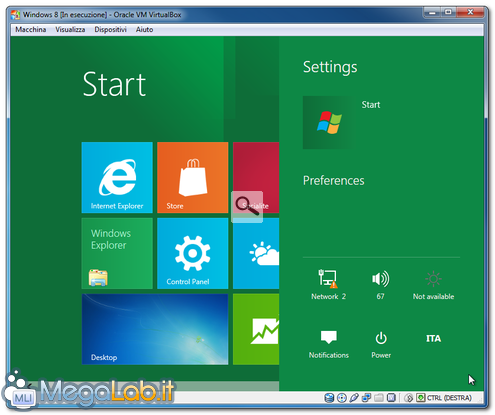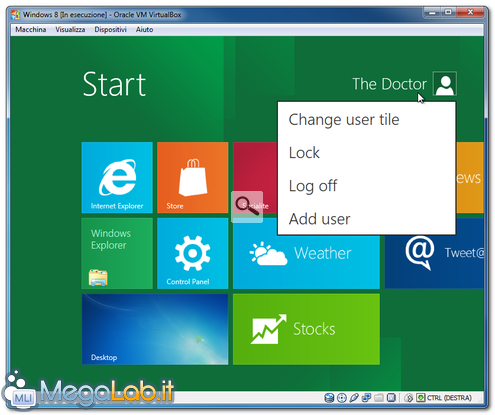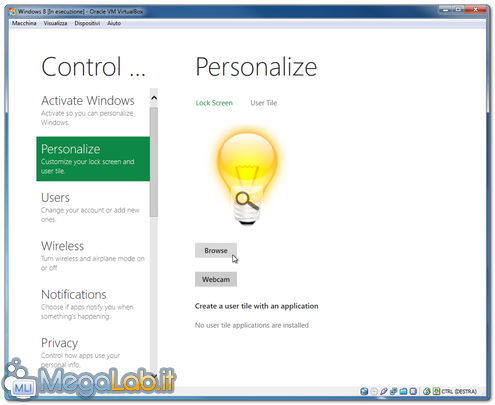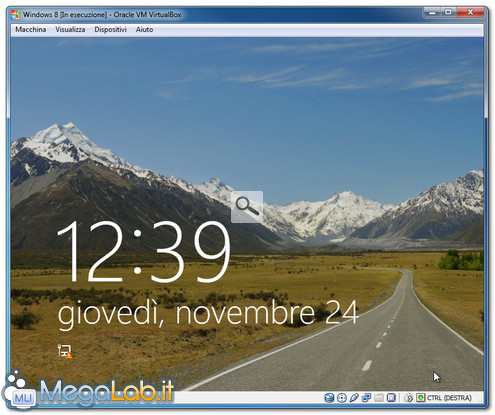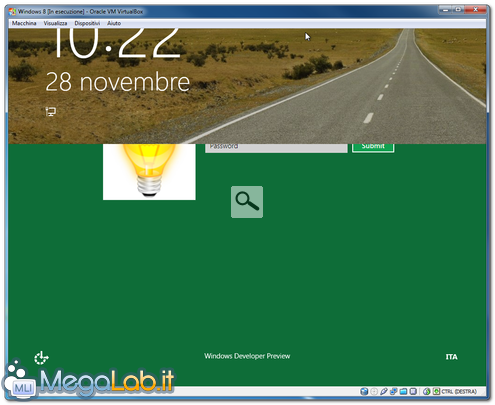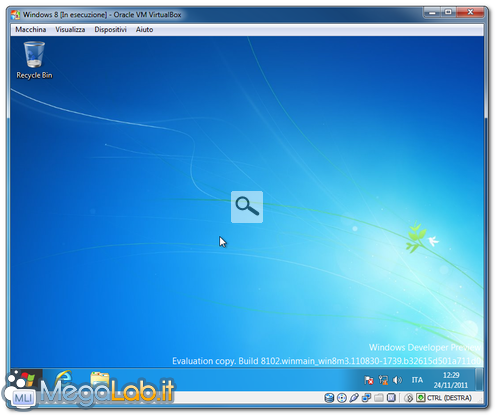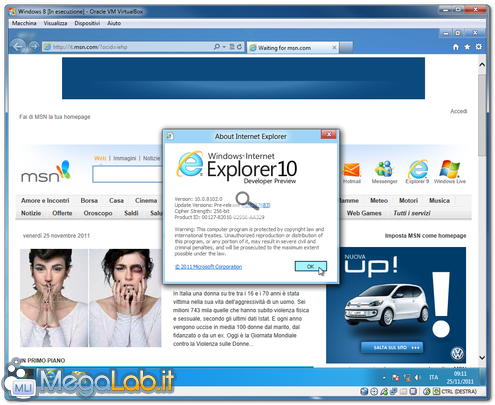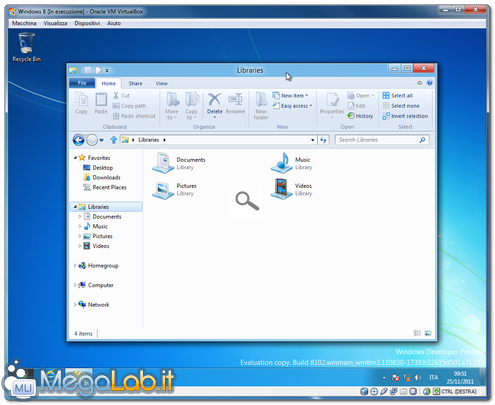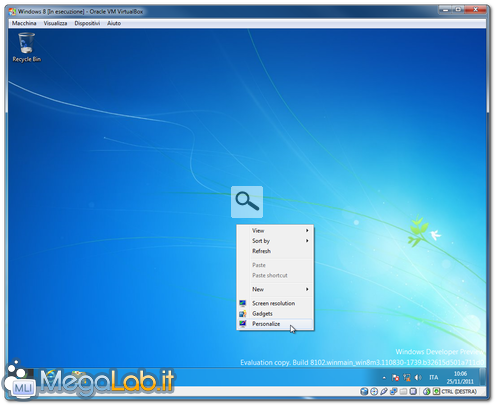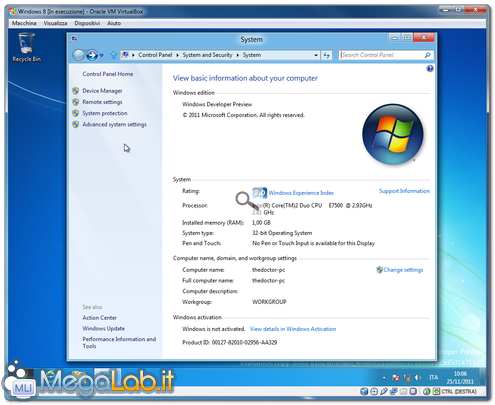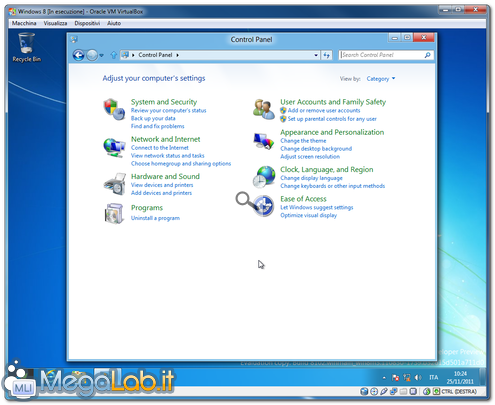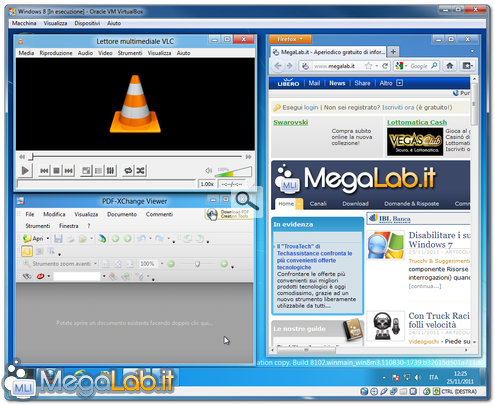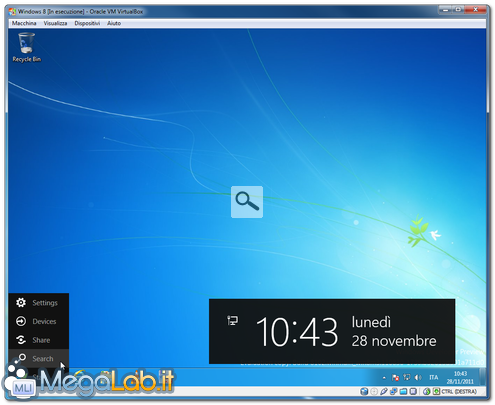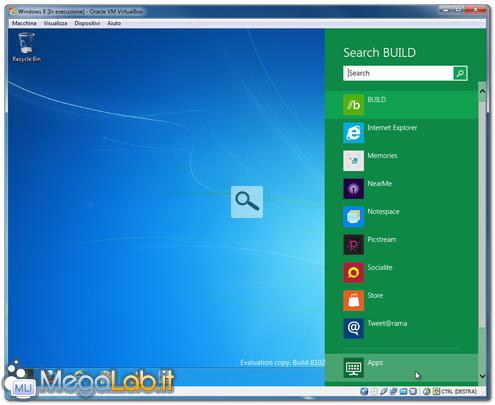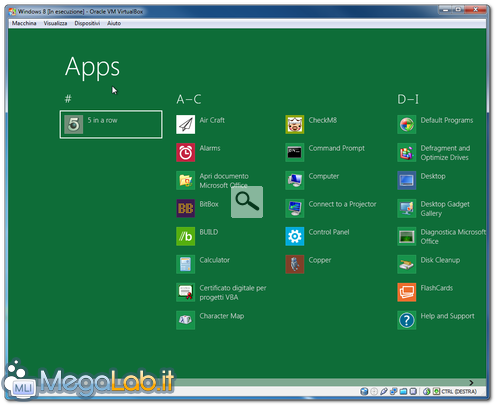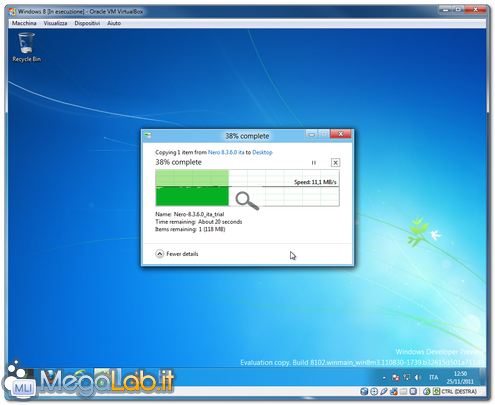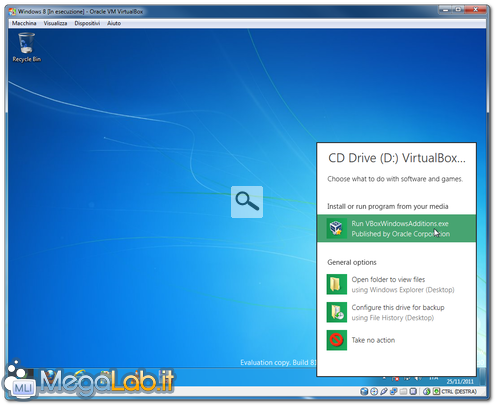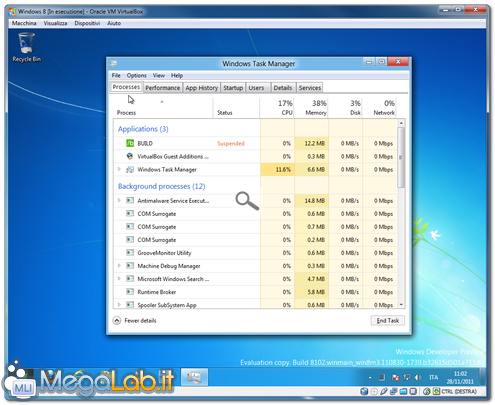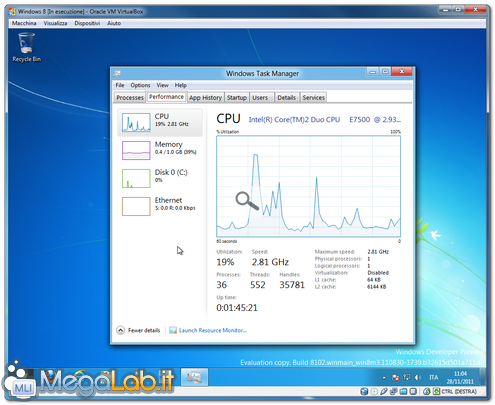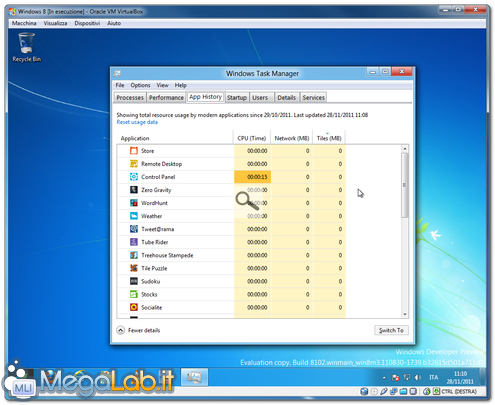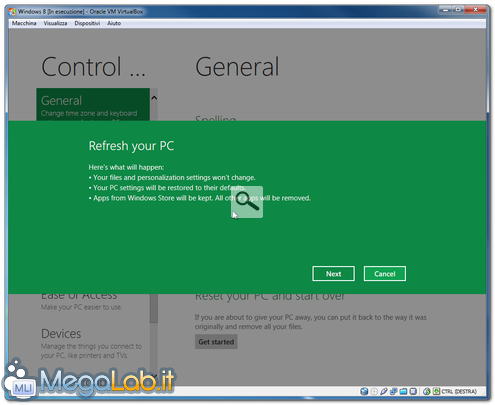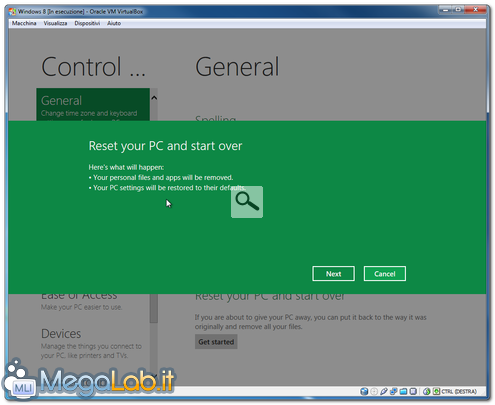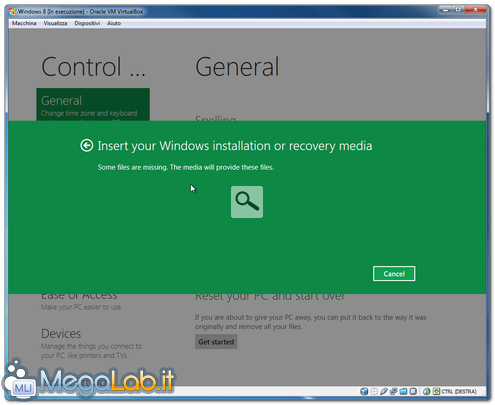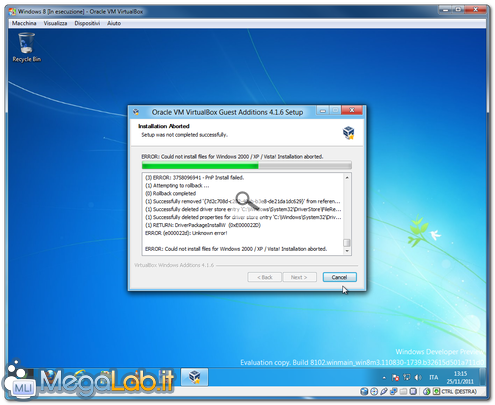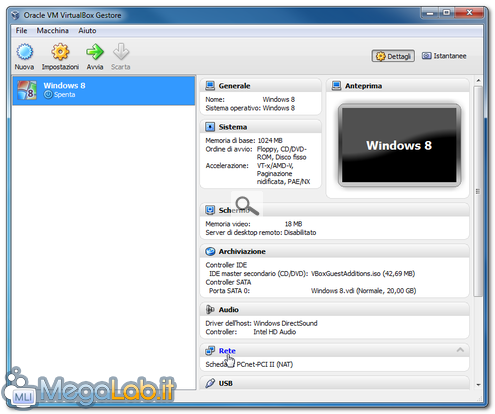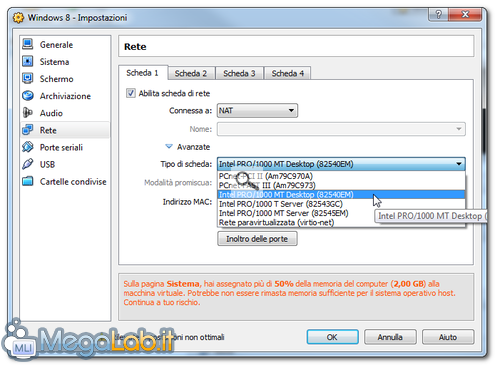La futura release di Windows, attualmente denominata Windows 8, promette di essere davvero rivoluzionaria, in quanto pensata e sviluppata proprio per adattarsi alle nuove tecnologie sempre più orientate verso il touch.
La vecchia concezione delle "finestre" aperte sul desktop è, dunque, destinata a scomparire? Mouse e tastiere finiranno per sempre in soffitta o in qualche negozio di antiquariato? Scopriamolo insieme.
Cosa occorre
Secondo Microsoft la versione preliminare di Windows 8, denominata Windows Developer Preview (download), funziona egregiamente su tutti quei PC dove è possibile installare Windows Vista e Windows 7, ovvero che soddisfano almeno i seguenti requisiti:
- Processore 1 GHz o più veloce;
- 1 GB RAM (per la 32-bit) o 2 GB RAM (per la 64 bit);
- 16 GB di spazio su hard disk (per la 32-bit) o 20 GB (per la 64 bit);
- DirectX 9 con driver WDDM 1.0 o superiore;
- Risoluzione dello schermo di 1024 X 768 o superiore.
Il mio consiglio, inoltre, è di provare il Sistema Operativo utilizzando l'ultima release del noto programma di virtualizzazione VirtualBox (download), che ci consente di non toccare minimamente il nostro computer e, quindi, di non avere spiacevoli sorprese nel caso ci fosse qualunque tipo di problema in fase di installazione.
Dopo aver scaricato ed installato VirtualBox apriamo il programma e clicchiamo su Nuova per creare una nuova macchina virtuale...
... e clicchiamo su Avanti.
Nel campo nome digitiamo Windows 8. Se utilizziamo l'ultima release di VirtualBox, nei menu a tendina sottostanti troveremo già la corretta versione del Sistema Operativo, altrimenti su Sistema Operativo: lasciamo Microsoft Windows mentre su quello Versione: selezioniamo Other Windows. Clicchiamo ancora su Avanti.
Se disponiamo di RAM sufficiente, ovvero almeno 2 GB, lasciamo la dimensione consigliata di 1024 MB, altrimenti è possibile scendere a 512 MB spostando l'indicatore verso sinistra. Il mio consiglio è di non andare sotto tale valore. Clicchiamo su Avanti.
Lasciamo spuntata l'opzione Disco d'avvio e Crea un nuovo disco fisso e clicchiamo su Avanti...
Lasciamo selezionato VDI (VirtualBox Disk Image) e clicchiamo su Avanti.
Non cambiamo l'impostazione Allocato dinamicamente e clicchiamo su Avanti.
La dimensione consigliata di 20 GB per il disco virtuale è più che sufficiente per cui proseguiamo tranquillamente premendo Avanti...
... poi su Crea...
... ed infine nuovamente su Crea per terminare la procedura.
Prima di procedere all'installazione vera e propria di Windows 8 occorre effettuare alcune importanti impostazioni. Selezioniamo la macchina virtuale appena creata e clicchiamo sul pulsante Impostazioni.
Nella sezione Sistema > Scheda madre controlliamo che sia spuntata l'opzione Abilita IO APIC.
Nella scheda Processore spuntiamo Abilita PAE/NX.
Nella scheda Accelerazione controlliamo che siano spuntate le voci Abilita VT-x/AMD-V e Abilita paginazione nidificata.
Nella sezione Archiviazione selezioniamo Vuoto e clicchiamo sull'icona del lettore CD/DVD sulla destra.
Nel menu che compare selezioniamo Scegli un file di disco CD/DVD virtuale... ed apriamo il file ISO del nostro Windows 8 che abbiamo scaricato in precedenza. Poi clicchiamo su OK per terminare.
Infine clicchiamo sul pulsante Avvia per dare inizio all'installazione.
Dopo alcuni secondi dall'avvio della procedura di installazione comparirà la prima finestra. La versione che andremo a provare esiste solo in inglese, pertanto il campo Language to install: non sarà modificabile. Su Time and currency format: selezioniamo invece Italian (Italy) e verifichiamo che il campo sottostante Keyboard or input method: venga impostato su Italian, altrimenti facciamolo manualmente. Infine clicchiamo su Next.
Clicchiamo sul pulsante Install now...
... accettiamo le condizioni di licenza spuntando I accept the license terms e clicchiamo su Next.
Scegliamo la modalità di installazione Custom (advanced)...
... selezioniamo il nostro disco virtuale e clicchiamo su Next.
Ora non dobbiamo fare altro che attendere la fine dell'installazione.
Durante le fasi dell'installazione verranno effettuati automaticamente alcuni riavvii, necessari alla configurazione del registro e dell'hardware.
Al termine ci accoglierà una schermata dal discutibile colore verde e potremo configurare il nostro sistema. Digitiamo un nome per la nostra postazione (ad es. thedoctor-pc) e clicchiamo su Next.
Se non vogliamo perdere tempo clicchiamo su Use express settings.
Se possediamo un Windows Live ID, possiamo utilizzarlo per sincronizzare i dati dell'account con Windows 8. In alternativa ne viene creato uno ex novo associandolo alla nostra email preferita. Se non ci interessa farlo, lasciamo il campo Email address vuoto e clicchiamo su Don't want to log on with a Windows Live ID? più in basso.
A testimonianza dell'orientamento sempre più cloud, ci vengono mostrate le modalità di accesso al sistema: tramite Windows Live ID o tramite un account locale. Se in precedenza non abbiamo scelto la prima delle due opzioni, clicchiamo su Local account.
Digitiamo negli appositi campi i dati di accesso che desideriamo e clicchiamo su Next.
Le nostre impostazioni verranno, dunque, finalizzate...
... e, a differenza di tutte le precedenti versioni di Casa Microsoft, non troveremo ad accoglierci il consueto desktop, bensì una nuova home screen con tante mattonelle colorate denominate, appunto, "tiles".
Primi passi
Avvicinando il cursore in basso si attiva una barra orizzontale che ci consente di scorrere le altre tiles presenti di default. Le stesse, inoltre, possono essere spostate a nostro piacimento semplicemente trascinandole con il mouse nella posizione che più desideriamo.
Posizionando il cursore in basso a sinistra si apre uno scarno menu start, una finestra con la data e l'ora e lo stato della connessione di rete.
Cliccando su Settings compare sul lato destro dello schermo una finestra che ci consente di controllare lo stato della rete, di effettuare alcune impostazioni relative all'audio, alla luminosità, attivare/disattivare le notifiche, nonché di spegnere/riavviare il PC.
Se clicchiamo sul nostro nome in alto si apre un ulteriore menu rapido.
Con Change user tile possiamo personalizzare il nostro utente. Cliccando su Browse, ad esempio, possiamo scegliere il nostro avatar. A sinistra, invece, troviamo il pannello di controllo. Da qui è possibile modificare e configurare praticamente tutte le impostazioni del Sistema Operativo.
Se clicchiamo sulla scritta Lock, si attiva lo screen saver ed il PC viene bloccato.
Per sbloccare dobbiamo cliccare su un punto qualunque dello schermo, tenere premuto il tasto sinistro del mouse e trascinare verso l'alto lo sfondo come fosse una tendina.
Accediamo al desktop classico cliccando sull'apposita tile che si trova nella home screen. Come possiamo vedere, la schermata è praticamente identica a quella di Windows 7.
Nota: per passare rapidamente tra desktop e home screen (e viceversa) è possibile usare il tasto [WIN].
In basso troviamo la familiare icona di Internet Explorer, aggiornato alla versione 10.0 Developer Preview...
... e accanto quella di Windows Explorer. Cliccandoci sopra si apre la cartella Libraries. Una novità interessante è rappresentata dalla parte superiore della finestra, dove si trova una toolbar intelligente molto simile a quella delle recenti versioni di Office.
Se clicchiamo con il tasto destro del mouse su un punto vuoto dello schermo si apre il noto menu contestuale. Il mio consiglio, se non lo abbiamo già fatto, è di cliccare su Screen resolution e di impostare la risoluzione dello schermo almeno a 1024x768.
Anche in modalità desktop classica è possibile accedere al vecchio pannello di controllo grafico. Il modo più rapido è con la combinazione di tasti [WIN+Pausa]...
... e poi cliccando sul link Control Panel Home in alto a sinistra.
L'installazione di alcuni programmi di utilizzo più comune (come VLC, PDF-XChange Viewer, Firefox 8 + Flash, Office 2007), non ha presentato particolari problemi, segno che, almeno per il momento, è stata mantenuta la compatibilità con ciò che girava su Windows 7.
Dove sono i miei programmi?
Il percorso Start > Tutti i programmi, come abbiamo visto in precedenza, non esiste più. In realtà gli stessi sono accessibili attraverso Start > Search...
... e poi cliccando su Apps.
Qui troveremo tutti i programmi installati sul PC, adesso denominati appunto Apps, ordinati in ordine alfabetico.
Altra novità è rappresentata dal grafico relativo alla velocità di trasferimento, ad esempio quando si effettua lo spostamento o la copia un file.
Anche il sistema delle notifiche è stato totalmente rivisto.
Un Task Manager tutto nuovo
Con la combinazione dei tasti [CTRL+ALT+CANC] clicchiamo su Task Manager e poi su More details. Come possiamo vedere è stato notevolmente modificato e perfezionato.
La scheda Performance mostra graficamente l'uso della CPU, la Memoria RAM utilizzata, le richieste di lettura/scrittura del disco rigido e l'attività della scheda di rete.
Interessante anche la scheda App History dove troviamo le risorse utilizzate dalle applicazioni.
Novità assolute molto interessanti, che promettono di venire incontro anche all'utenza meno esperta, sono le funzionalità di Refresh e di Reset.
La prima consente di ripristinare il sistema in caso di un suo malfunzionamento, senza toccare i file dell'utente: il PC viene riportato allo stato iniziale tramite la rimozione di tutti i programmi installati ad eccezione di quelli di default del Windows Store.
La seconda, invece, esegue automaticamente la formattazione dell'hard disk e la reinstallazione del Sistema Operativo senza mai richiedere l'intervento dell'utente.
L'unica azione richiesta, affinché la procedura possa iniziare, è l'inserimento del DVD di Windows 8 nel lettore.
Trattandosi solamente di una Preview, appare ovvio che il sistema non sia proprio stabile e soggetto, talvolta, a dei blocchi che mi hanno costretto a riavviare la macchina virtuale, ad esempio provando ad utilizzare Windows Update. Inoltre l'installazione delle Guest Additions incluse nella release di VirtualBox (la 4.1.6 r74713) non è stata possibile.
La giusta scheda di rete
Altro piccolo problema, comunque risolvibile, è rappresentato dalla scheda di rete utilizzata di default da VirtualBox, che non viene riconosciuta correttamente da Windows 8. In tal caso, con la macchina virtuale spenta clicchiamo sulla scritta Rete in basso a destra.
Clicchiamo su Avanzate e nel menu Tipo di scheda: selezioniamo Intel PRO/1000 MT Desktop (82540EM). Al termine clicchiamo su OK.
Con tale accorgimento quando avvieremo Windows 8, la scheda di rete verrà automaticamente installata e potremo utilizzare la connessione per navigare in Internet senza problemi.
MegaLab.it rispetta la tua privacy. Per esercitare i tuoi diritti scrivi a: privacy@megalab.it .
Copyright 2008 MegaLab.it - Tutti i diritti sono riservati