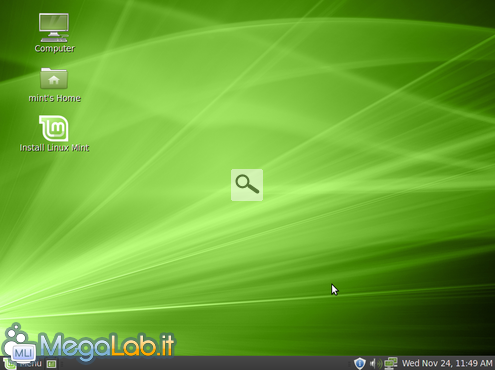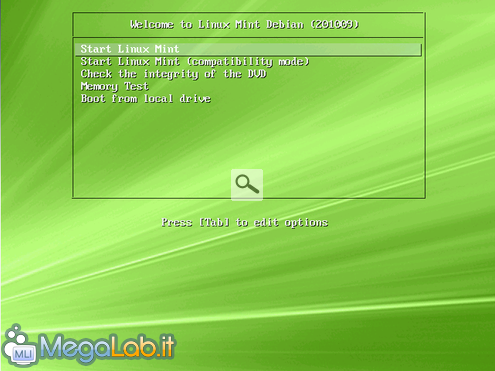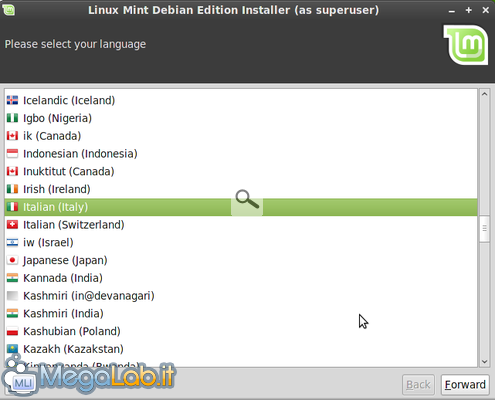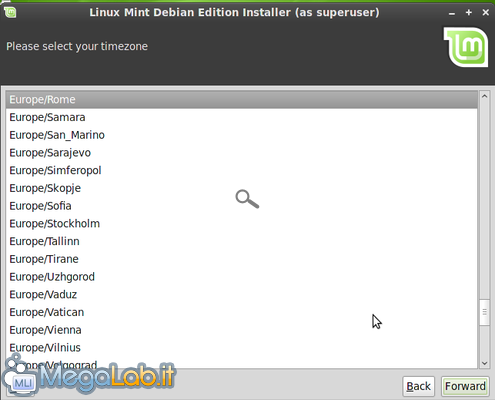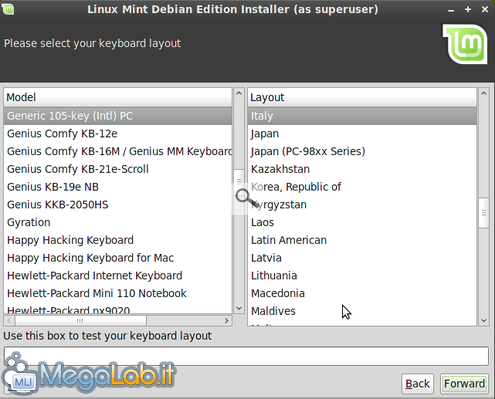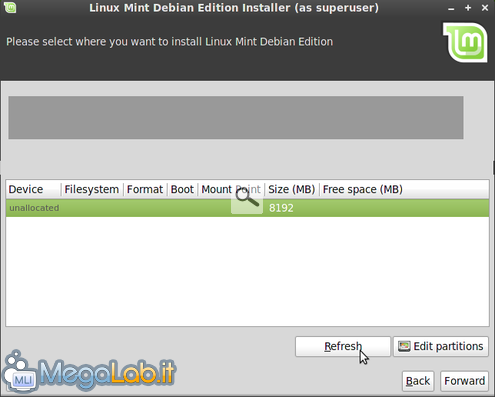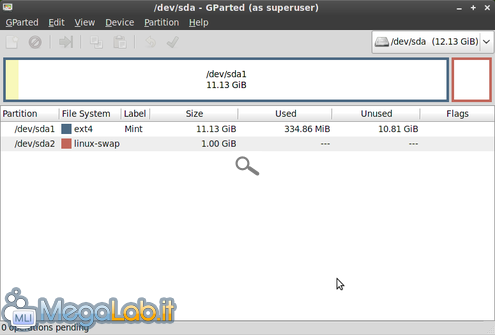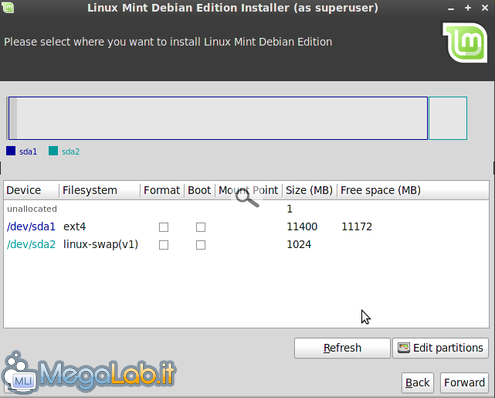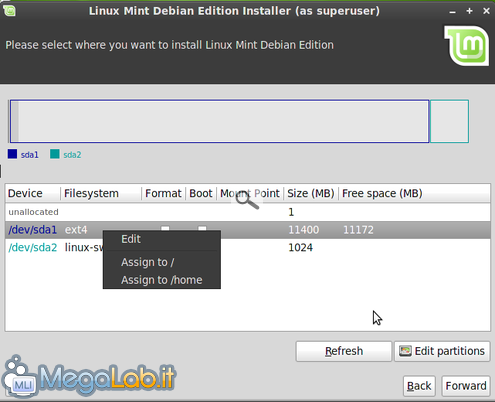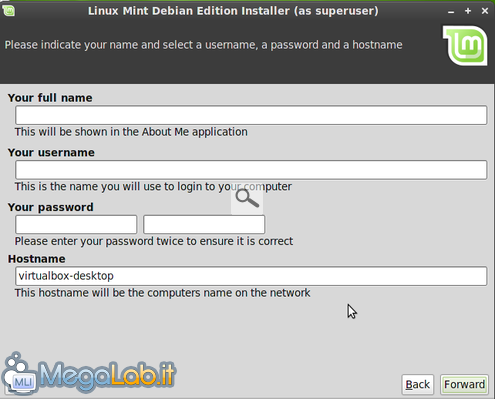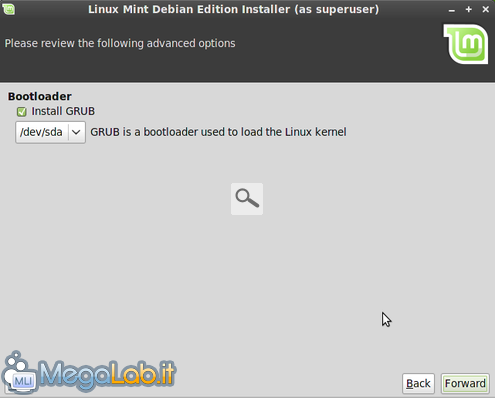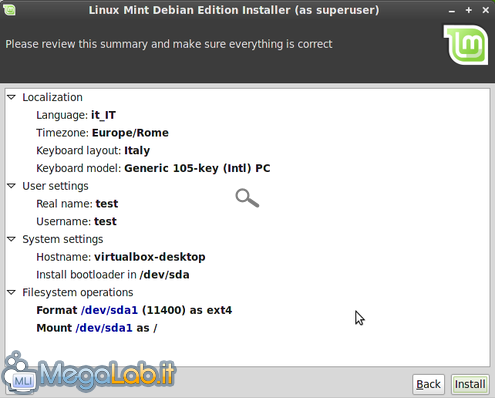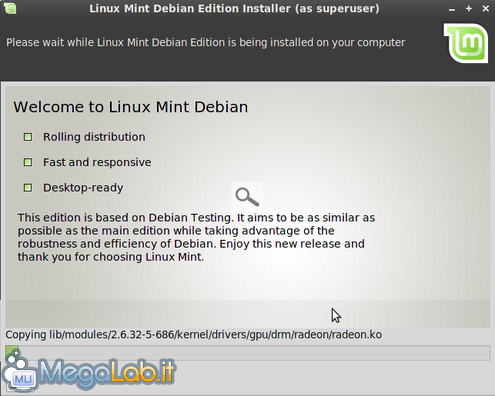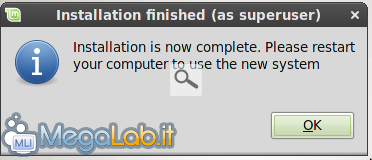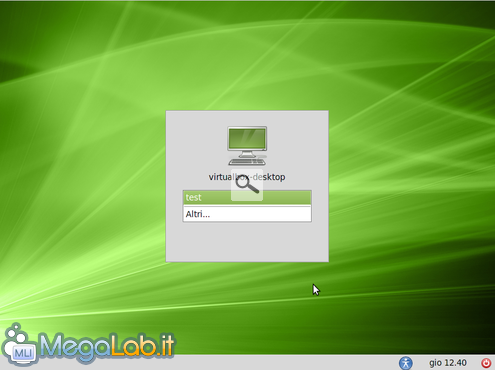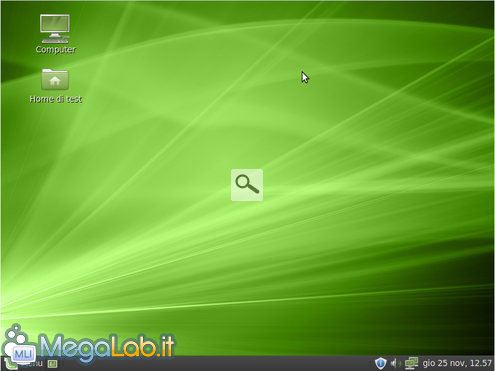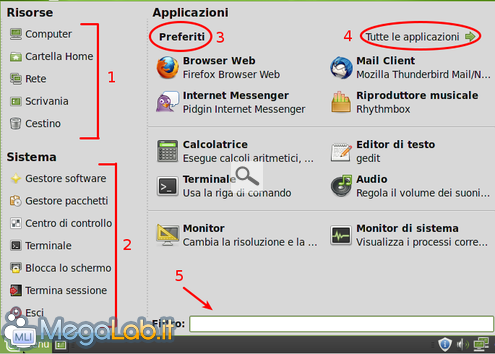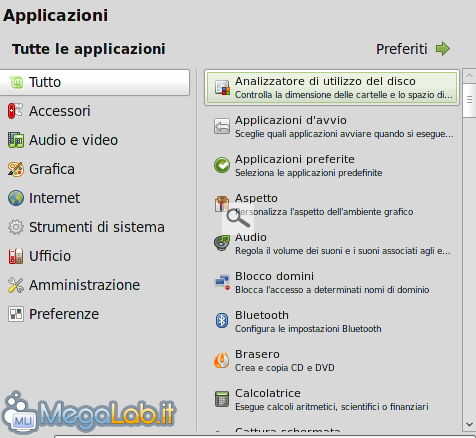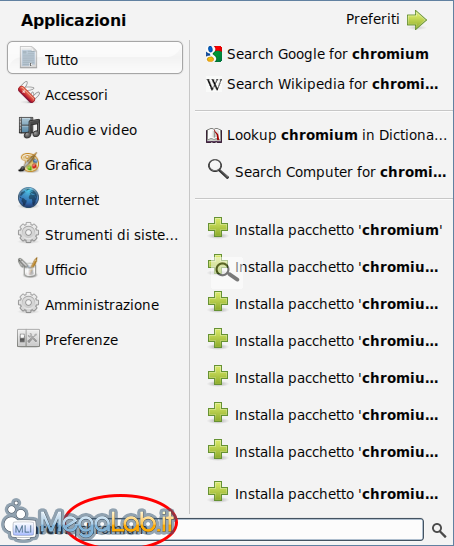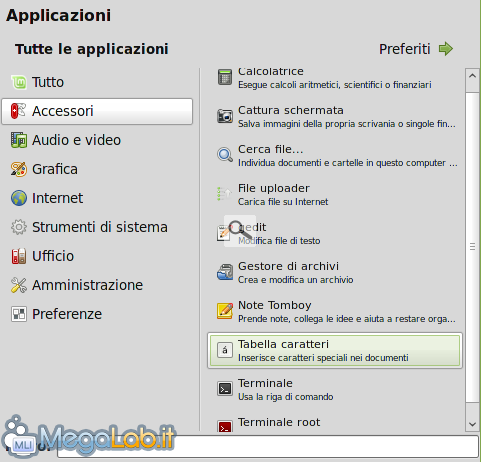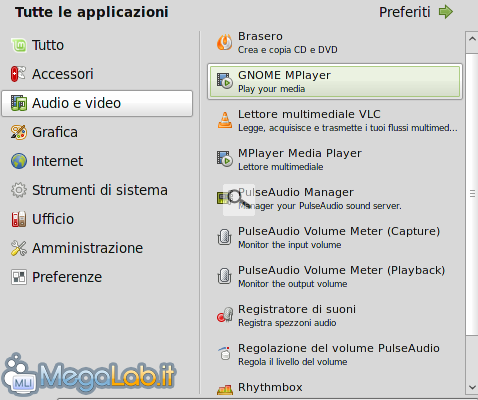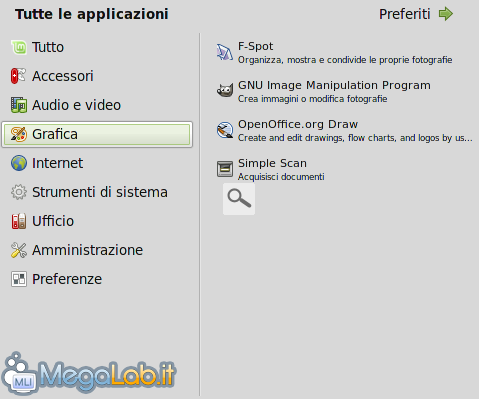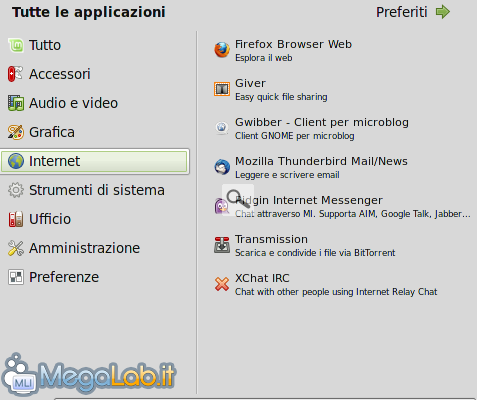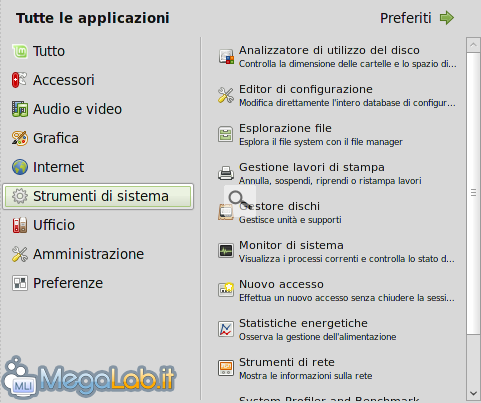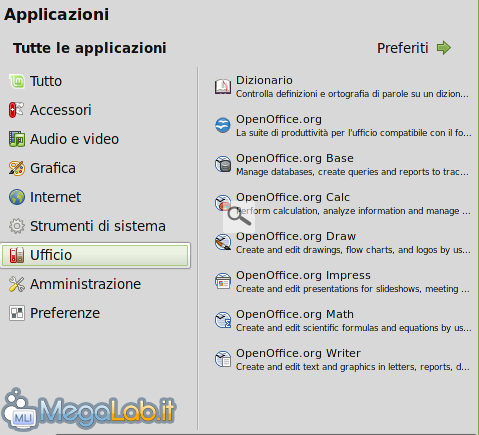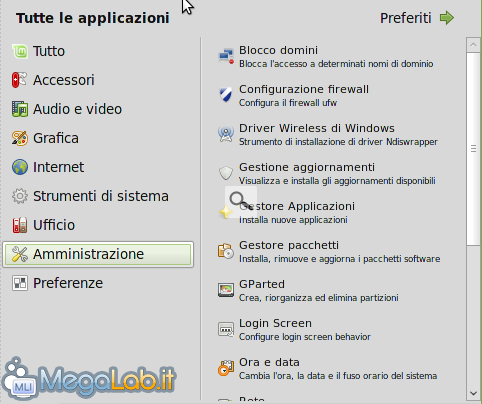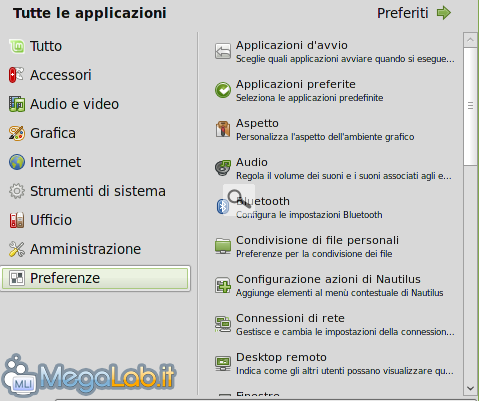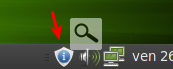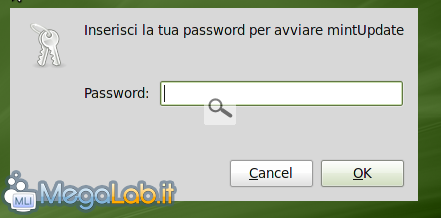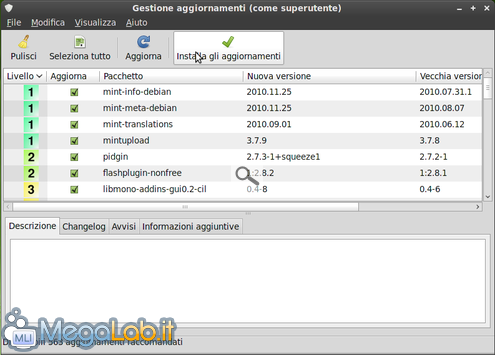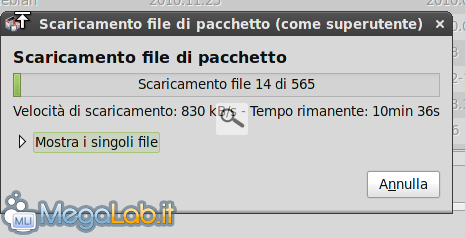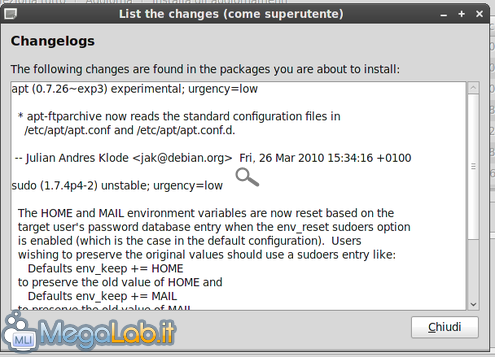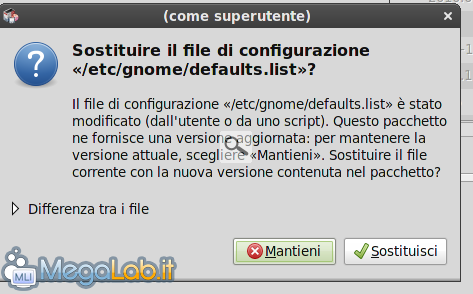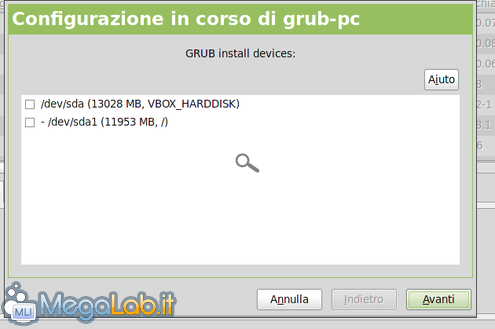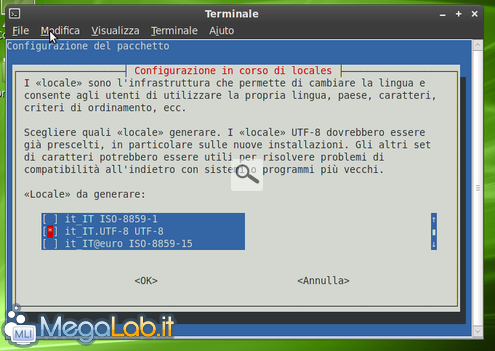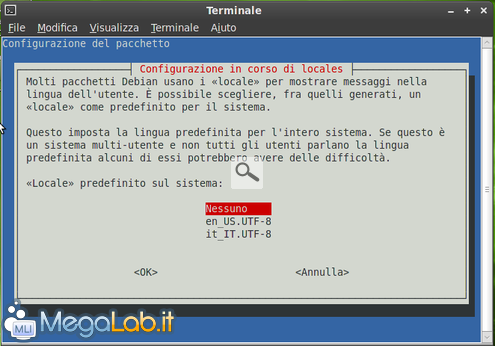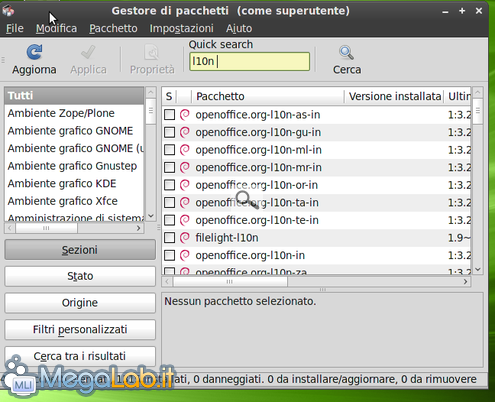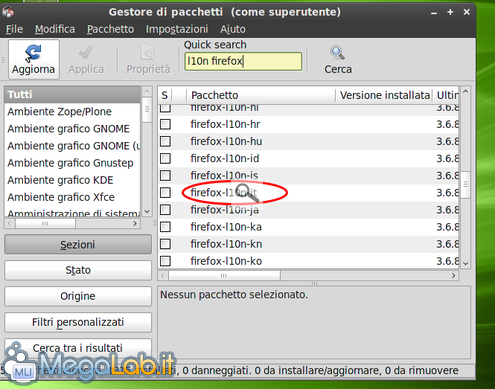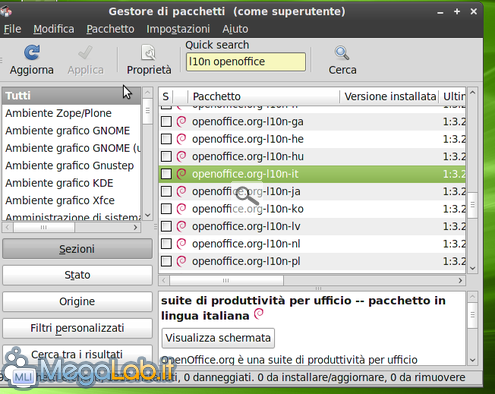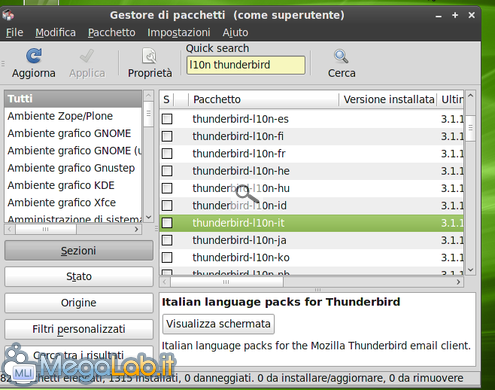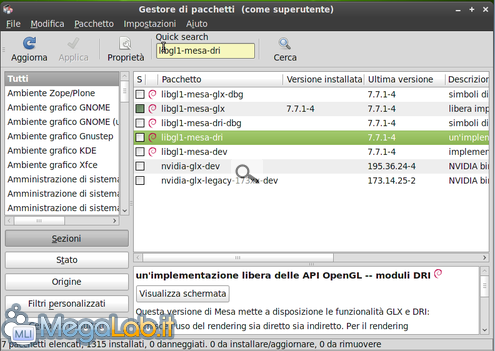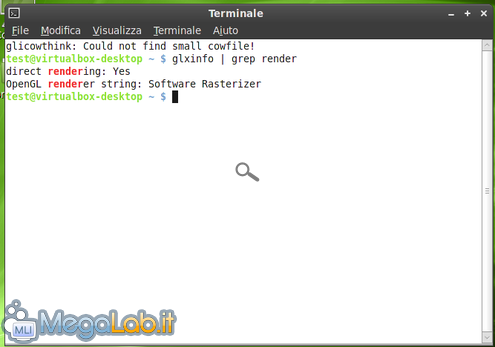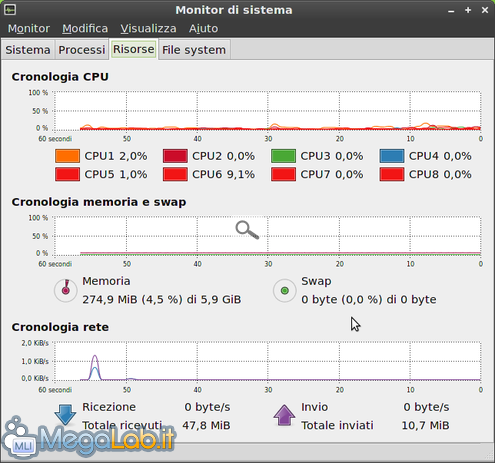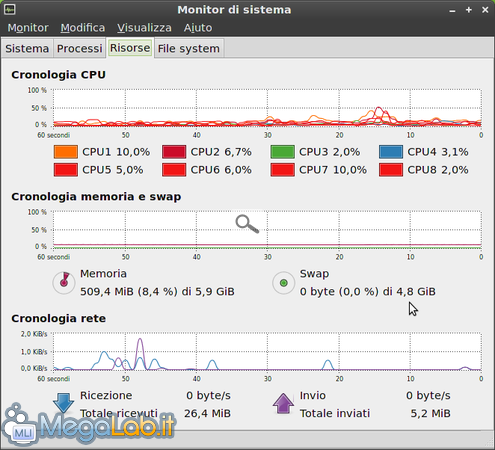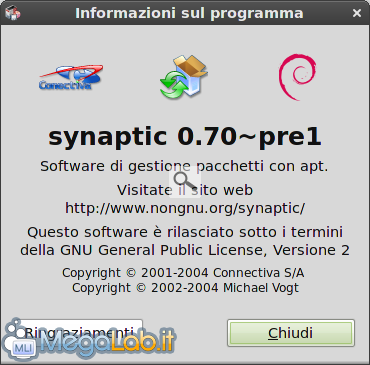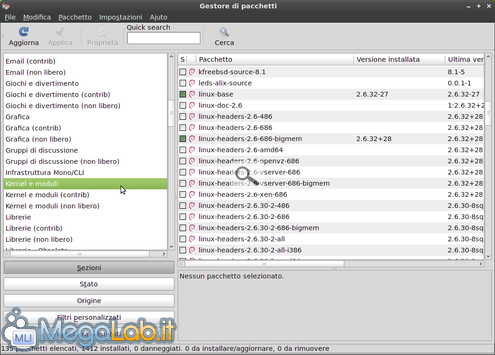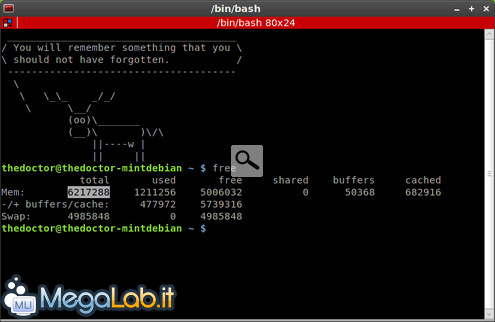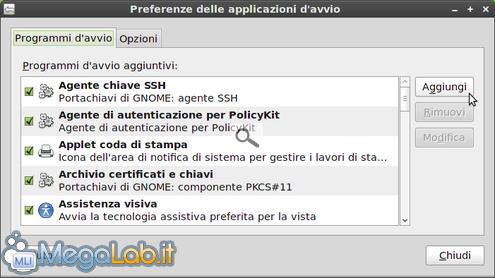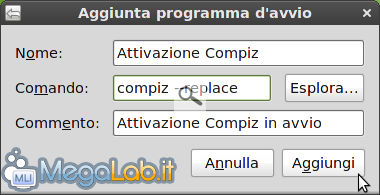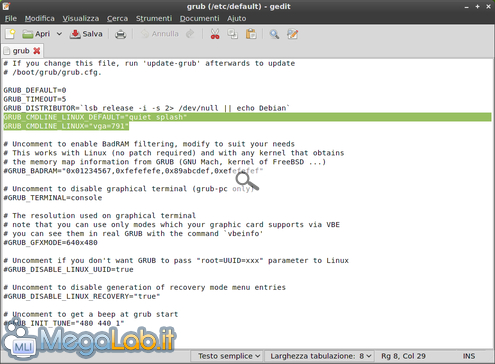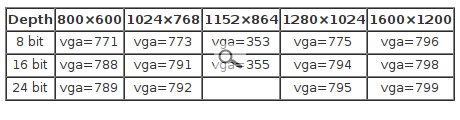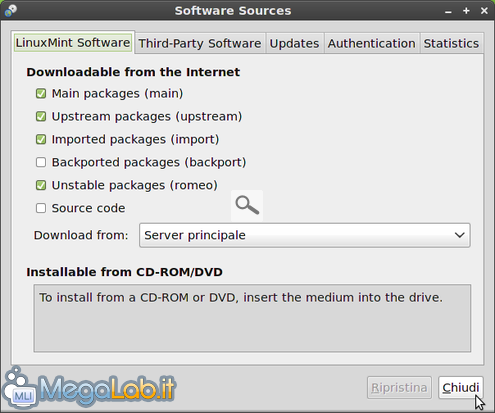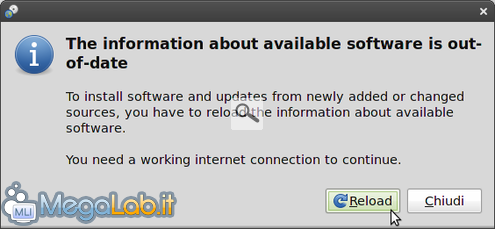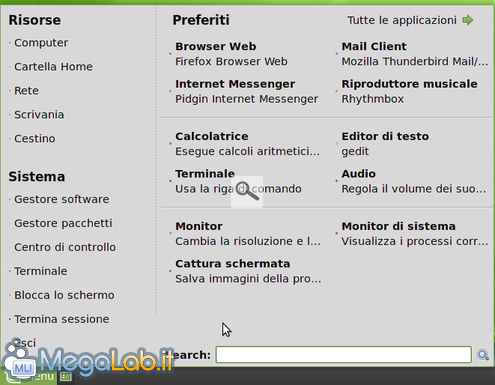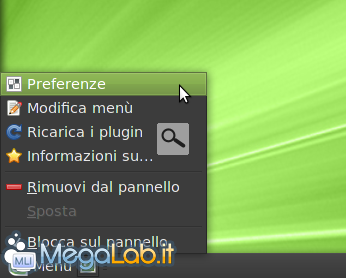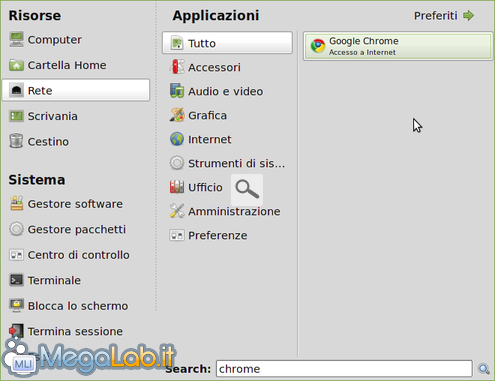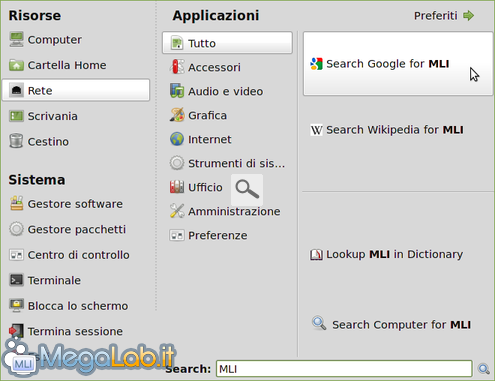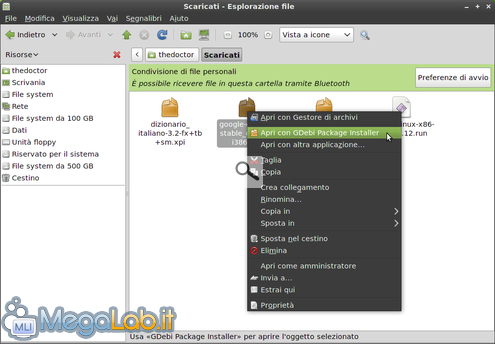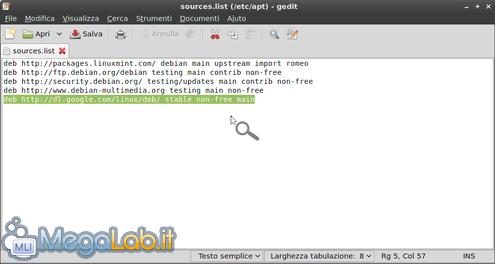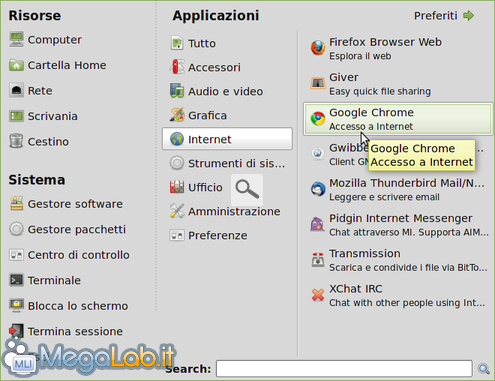L'ultima edizione di Ubuntu, la 10.10 "Maverick Meerkat", ha suscitato molte perplessità tra gli utenti di vecchia data e gli appassionati della distribuzione Canonical.
Le critiche espresse sono numerose: interfaccia molto esosa di risorse rispetto al passato, molti software inutili, alcune scelte discutibili come la sostituzione di F-Spot con Shotwell, la totale assenza di GIMP, incompatibilità varie e altri problemi.
I malumori sono aumentati quando Canonical sembra aver deciso di abbandonare l'attuale Desktop Environment a favore di un'interfaccia minimalista sviluppata internamente, mal digerita dagli utenti affezionati all'ambiente GNOME, ovvero Unity.
Tutto ciò ha portato moltissima gente a guardarsi intorno nel panorama delle distribuzioni GNU/Linux in cerca di una valida alternativa a Ubuntu.
I perché della nostra scelta
Tra le migliaia di distribuzioni disponibili, la nostra attenzione è caduta su una nuovissima distribuzione rilasciata a settembre: Linux Mint "Debian Edition".
Il progetto Linux Mint originale è basato sui rilasci di Ubuntu, che viene migliorata e corretta dal team stesso, fornendo ai propri utenti una distribuzione ancora più user-friendly, completa e veloce.
Purtroppo, proprio per tale motivo, Mint porta con sé i pregi ma anche i difetti della distribuzione Canonical, tra cui quello più limitante per una distribuzione di successo (secondo alcuni utenti): l'uscita di una nuova versione ogni 6 mesi.
Di per sé questo aspetto di Mint e Ubuntu non è negativo; i problemi iniziano quando si effettua il passaggio di versione dalla precedente release: errori vari, malfunzionamenti, programmi spariti... pochissime volte il risultato è positivo, costringendo l'utenza a formattare ed installare la nuova versione da zero.
Formattare ogni 6 mesi solo per provare le ultime novità introdotte per poi scoprire che la versione precedente era migliore di quella nuova appena installata, può portare solo frustrazione e delusione.
Tutti questi problemi non esistono su Mint "Debian Edition": trattandosi di una Rolling-Release, le novità e le migliorie di un nuovo rilascio sono veicolate tramite gli aggiornamenti del sistema anche alla precedente release, senza impazzire tra repository da disattivare e incompatibilità varie; tutti gli aggiornamenti vengono forniti man mano che vengono rilasciati, basta aggiornare il sistema.
Ma le novità non finiscono qui: maggiore velocità di esecuzione, leggerezza in avvio e in memoria, compatibilità con i pacchetti .deb e ambiente GNOME sono alcuni dei punti di forza di questa distribuzione.
In questa guida analizzeremo nel dettaglio la distribuzione, dall'installazione fino alla personalizzazione del sistema, per renderla più accessibile sia ai meno esperti con il mondo del pinguino sia agli utenti affezionati ad Ubuntu.
Procuriamoci la distribuzione da QUI, scarichiamo la ISO, masterizziamola su DVD ed impostiamo il giusto ordine di boot per avviare il live-CD.
Si presenterà la schermata di boot della distribuzione.
Selezioniamo Start Linux Mint e premiamo Invio.
Inizierà il caricamento del sistema operativo, visibile dalle numerose stringhe che scorrono sullo schermo.
Passato qualche minuto ci accoglierà il destkop colorato.
Possiamo provare il funzionamento del sistema, delle periferiche e navigare nei menu, per prendere confidenza con la distribuzione.
Per installarla sull'hard disk clicchiamo sull'icona Install Linux Mint, presente sul desktop.
Selezioniamo la lingua italiana nel menu e clicchiamo su Forward in basso a destra.
Selezioniamo il fuso orario giusto, ovvero Europe/Rome, e clicchiamo su Forward.
Ora dobbiamo scegliere la disposizione della tastiera; va benissimo l'impostazione di defalt mostrata in figura.
Clicchiamo su Forward.
L'installer ora ci proporrà in quale partizione installare il sistema.
Nel mio caso l'installazione è piuttosto semplice per l'assenza di altre partizioni; è sufficiente creare le partizioni giuste cliccando su Edit Partitions.
Per creare le partizioni e installare Mint anche in presenza di altri sistemi operativi consiglio di leggere questa guida.
In ogni caso bisogna creare manualmente la partizione per il sistema (root) e la partizione per la swap; anche in questo caso è possibile leggere qui per avere un'idea precisa su come operare con Gparted.
Create le partizioni, l'installer si presenterà così:
Clicchiamo con il tasto destro sulla partizione da dedicare a Mint, nel mio caso /dev/sda1...
... e selezioniamo Assign to / per assegnare la partizione dove installare il sistema.
La swap dovrebbe essere assegnata automaticamente (in teoria), quindi non è necessario assegnarle nulla.
Una volta conclusa questa fase, clicchiamo su Forward.
Inseriamo i dati del nostro account, scegliendo un nome completo ed uno username, che possono anche coincidere.
Importantissimo il campo password: come su altri sistemi GNU/Linux, la password non solo protegge l'account da occhi indiscreti ma permette di installare programmi ed avviare gli stessi con i privilegi di superutente.
Terminata la compilazione clicchiamo ancora una volta su Forward.
Lo step successivo ci mostra la schermata per installare GRUB:
La scelta è da prendere in base ai sistemi operativi utilizzati:
- Se avete solo Mint sul sistema, è da installare sicuramente
- Se avete Mint con una partizione Windows, è da installare
- Se avete Mint con un'altra distribuzione GNU/Linux, e questa ha già il suo GRUB installato o lo avete personalizzato secondo particolari esigenze, potete non installarlo; ricordatevi che dovete modificare il GRUB già presente per aggiungere una nuova voce, altrimenti non potrete far partire Mint.
La pagina permette di scegliere anche dove installare il GRUB: se avete scelto di installarlo, è altamente consigliabile installarlo nel Master Boot Record (indicato con il nome del disco, nel mio caso /dev/sda) e non in una singola partizione.
Clicchiamo su Forward per vedere la finestra riassuntiva prima dell'installazione vera e propria.
Quando siamo pronti clicchiamo in basso a destra su Install.
Inizierà la fase d'installazione, che di solito richiede circa 15 minuti.
Aspettiamo la comparsa della finestra di avviso che ci informa del completamento della procedura di installazione e clicchiamo su OK.
Riavviamo, rimuovendo il CD dal lettore.
Al riavvio ci accoglierà la schermata di login.
Clicchiamo sul nostro nome utente e inseriamo la password.
Ci accoglierà il desktop di Mint Debian.
L'ambiente grafico utilizzato è GNOME, quindi chi ha già utilizzato Ubuntu non si sentirà completamente spaesato.
Barra posizionata in basso e menu compatto in pieno stile Windows.
Le prime novità sono visibili aprendo il menu, cliccando sull'omonimo pulsante in basso a sinistra.
Il menu è diviso in sezioni e permette di controllare ogni aspetto del Sistema Operativo:
La sezione Risorse (1) permette:
- di accedere alle periferiche del PC (Icona Computer)
- di aprire la cartella dell'utente (Icona Cartella Home)
- di accedere ai PC o alle cartelle condivise in Rete (Icona Rete)
- mostra la Scrivania e il Cestino
La sezione Sistema (2) permette:
- di installare/disinstallare programmi (Icona Gestione software)
- di installare/disinstallare i pacchetti di sistema (Icona Gestore pacchetti)
- di gestire e amministrare il sistema operativo (Icona Centro di controllo)
- di aprire una shell di comandi (Icona Terminale)
- di bloccare lo schermo da occhi indiscreti (Icona Blocca lo schermo)
- di terminare la sessione dell'utente corrente (Icona Termina sessione)
- di spegnere/riavviare/sospendere/ibernare il sistema (Icona Esci)
La sezione Preferiti (3) contiene in basso un elenco di programmi di rapido accesso; la sezione è completamente personalizzabile, possiamo aggiungere o rimuovere i programmi in base alle nostre esigenze.
Cliccando sul menu Tutte le Applicazioni (4) abbiamo accesso a tutti gli applicativi presenti nel sistema operativo, inclusi i tool e i programmi di gestione del sistema.
Tutti i programmi sono suddivisi in categorie, per maggiore semplicità e ordine.
La barra di ricerca (5) permette di cercare un programma o un tool preciso, senza impazzire tra le varie categorie.
Attivando il repository del team Mint (maggiori informazioni più avanti nell'articolo) la barra aquisisce nuove e interessanti funzioni: permette di cercare il software desiderato su Google, su Wikipedia, tra i file del PC oppure cerca il significato della parola inserita su un Dizionario. Se invece il software è disponibile nei server di Mint basta un clic sulla voce "Installa Pacchetto" per installarlo.
Una Barra di Ricerca "Intelligente".
Presentazione Programmi
Come tutte le distribuzioni GNU/Linux, Mint Debian dispone di un ricco parco software preinstallato, in grado di soddisfare tutte le esigenze in ambito domestico.
Ecco una panoramica delle varie categorie:
Accessori
Nel menu troviamo vari strumenti utili come la calcolatrice, il gestore degli archivi, il visualizzatore di post-it virtuali e un editor di testo.
Audio e Video
In questo menu troviamo tutto il necessario per il multimedia: programma di Masterizzazione, molti lettori audio/video (tra cui VLC) e numerosi programmi per gestire l'audio del sistema.
La distribuzione è già dotata di tutti i codec necessari, non dovete installare nient'altro.
Grafica
Il menu dedicato agli amanti della grafica: è presente GIMP, valido sostituto di Photoshop; F-Spot, per organizzare le proprie fotografie; Draw per disegnare e un valido tool per acquisire immagini dallo scanner.
Internet
Il menu dedicato ai programmi per accedere alla rete: un browser Web (Firefox), un client di messaggistica (Pidgin), un client di posta elettronica (Thunderbird), un client BitTorrent (Transmission), un client per chat IRC (Xchat), un client per microblog e Facebook (Gwibber) e un client per condivisione file (Giver).
Strumenti di Sistema
Uno dei menu "amministrativi": permette di gestire dischi e ottenere maggiori informazioni sulle performance; permette di aprire il monitor di sistema (il task manager di Mint) e altre intesessanti funzioni amministrative.
Ufficio
In questo menu sono disponibili i programmi della suite OpenOffice.org; è presente anche un dizionario multilingue.
Non dovete installare nient'altro: la distribuzione dispone di tutti gli strumenti per creare e modificare Documenti, presentazioni, database e fogli di calcolo.
Amministrazione
Il secondo menu "amministrativo": offre configurazioni avanzate del sistema.
Tra i più interessanti: il tool per bloccare determinati nomi di dominio, il tool per installare il driver Windows per la scheda wireless e il gestore aggiornamenti.
Molte di queste funzionalità sono disponibili in un'unica schermata cliccando su Pannello di Controllo, nel menu d'avvio.
Preferenze
In questo menu spiccano: Applicazioni d'avvio, per gestire l'autoavvio dei programmi; Aspetto (per personalizzare l'interfaccia e i menu del sistema), Scorciatoie da tastiera e altri utilissimi tool di amministrazione.
Le possibilità di personalizzare la distribuzione sono davvero numerose.
Installato il sistema e presentati alcuni dei suoi aspetti, passiamo alla configurazione iniziale necessaria per ottenere il massimo da Mint Debian.
Aggiornamenti
Una volta installata è consigliabile aggiornare immediatamente la distribuzione, per ottenere le ultime versioni dei programmi e ricevere le migliorie apportate ai file di sistema.
È sufficiente cliccare sull'icona a forma di scudo presente nella system tray.
Ci verrà chiesta la password di sistema. Digitiamola e clicchiamo su OK o premiamo Invio.
Inserita la password, il gestore si connetterà ai server di Mint per cercare gli aggiornamenti.
Cliccate in alto su Seleziona tutto, seguito da Installa gli aggiornamenti.
Il primo aggiornamento può essere piuttosto lungo, per via dei numerosi pacchetti da scaricare.
Terminato lo scaricamento dei pacchetti necessari bisogna chiudere la finestra dei log per far partire l'aggiornamento
Durante l'aggiornamento potrebbero apparire finestre di conferma o di configurazione, in particolare se l'aggiornamento riguarda GRUB o altri componenti vitali per il sistema.
È sufficiente rispondere in maniera affermativa ad ogni richiesta, ad esempio cliccando su Sostituisci.
In caso di aggiornamento del GRUB la finestra si presenta così.
È sufficiente selezionare la prima voce (nel mio caso /dev/sda) per installare il nuovo GRUB nel MBR del disco fisso.
Il primo aggiornamento può portare via oltre mezz'ora, ma i successivi aggiornamenti sono molto più leggeri e rapidi.
Lingua di Sistema e traduzione programmi
Purtroppo la distribuzione non è dotata di un tool grafico per modificare la lingua di sistema o per "tradurre" i programmi della distribuzione.
L'unico modo per modificare la lingua del sistema è agire da terminale.
Apriamo una finestra del terminale e digitiamo sudo dpkg-reconfigure locales ed inseriamo la password di sistema.
La finestra di configurazione ci permetterà di scegliere la lingua desiderata.
Per la lingua italiana selezioniamo it_IT.UTF-8 UTF-8, utilizzando i tasti di scorrimento sulla tastiera e premendo Invio per continuare.
La finestra successiva ci farà scegliere quale pacchetto di lingua utilizzare.
Selezioniamo la lingua italiana it_IT.UTF-8 con la tastiera e premiamo Invio.
La traduzione dei messaggi di avviso e di alcuni componenti del sistema non è completa: è possibile ottenere una traduzione completa solo attivando il repository instabile di Mint Debian (Romeo), indicato più avanti nell'articolo.
Traduzione Programmi
I pacchetti per tradurre i singoli programmi sono installabili dal gestore pacchetti.
Basta cercare la stringa l10n seguita dal nome del programma che ci interessa.
Per tradurre Firefox per esempio digitiamo l10n firefox
Scorriamo la lista ed installiamo il pacchetto selezionato in figura.
Per tradurre OpenOffice basta dare l10n openoffice
Installiamo il pacchetto evidenziato.
Per aggiornare Thunderbird inseriamo l10n Thunderbird ed installiamo il relativo pacchetto per la lingua
Selezionati i pacchetti di nostro interesse, clicchiamo in alto su Applica per rendere effettive le modifiche.
Altri programmi sono traducibili cercando il relativo pacchetto lingua.
Installazione driver Video ed attivazione Accelerazione 3D
Vediamo ora come installare il driver video appropriato al tipo di scheda video utilizzata e come attivare l'accelerazione 3D.
Driver video open source
Questo è il driver preinstallato nel sistema e funziona con qualsisasi VGA impiegata: ATI/AMD, NVIDIA e Intel.
È consigliato se non volete installare i driver proprietari oppure se questi ultimi non sono compatibili.
Se avete un modello AMD/ATI non rientrante nella categoria "HD series" o una scheda grafica Intel potete utilizzare solo questo driver; se utilizzate un modello AMD/ATI HD series o NVIDIA potete utilizzare il driver proprietario, di solito molto più performante e stabile rispetto a quelli Open.
Il driver Open non va installato, però è disabilitato di default.
Per attivarlo apriamo il Gestore Pacchetti e cerchiamo il pacchetto libgl1-mesa-dri
Installiamo il pacchetto con un doppio clic, in seguito clicchiamo su Applica.
Finita l'installazione riavviamo il sistema.
Ora per verificare il funzionamento del driver e dell'accelerazione grafica lanciamo da terminale glxinfo | grep render
Se l'output è simile a quello dell'immagine, il driver è attivo e funzionante.
Driver Video Proprietario NVIDIA
Se vogliamo il massimo dalla nostra scheda video NVIDIA dobbiamo installare il driver proprietario.
Per farlo apriamo il terminale e digitiamo
Installati i pacchetti attiviamo il driver lanciando dallo stesso terminale
Riavviamo il PC.
Verifichiamo il funzionamento del driver lanciando da terminale il comando glxinfo | grep render
Driver Video Proprietario ATI/AMD
I driver proprietari sono disponibili solo per i modelli più recenti, quelli identificati con la sigla "HD series".
Tutti i modelli precedenti possono utilizzare solo il driver Open.
Ecco la procedura:
- Scarichiamo il driver giusto da qui
- Il file appena scaricato va spostato nella Home del proprio sistema
- Rinominiamo il file in driver.run
- Apriamo un terminale e digitiamo cd /home/nomeutente (inseriamo il nostro nome utente)
- Rendiamo eseguibile il file digitando sudo chmod a+rwx driver.run
- Eseguiamo il file digitando sudo ./driver.run
- Seguiamo le istruzioni a schermo fino al completamento dell'installazione.
- Rendiamo attivo il driver digitando sempre da terminale sudo aticonfig --initial -f
- Riavviate e verificate il funzionamento del driver con il comando glxinfo | grep render
Come tutte le distribuzioni, anche LMDE necessita di alcuni accorgimenti. Alcuni servono per correggere piccoli problemi di gioventù, altri per personalizzare al meglio il sistema operativo. Vediamo in dettaglio dove intervenire.
La swap
A causa di un bug nell'installer, la swap può non essere correttamente riconosciuta. Analogamente, sebbene l'avvio non dovesse presentare problemi, possono esserci errori nel file fstab anche riguardo al punto di montaggio del sistema operativo e del tipo di file system utilizzato.
Procediamo cliccando su Menu > Tutte le applicazioni > Strumenti di sistema > Monitor di sistema. Come possiamo vedere, alla swap sono stati attribuiti 0 byte.
Analizziamo ora il file fstab e gli UUID delle partizioni presenti sul disco. Per avere ben chiara la situazione dobbiamo essere certi di conoscere su quale partizione è installato il sistema (/) e su quale si trova la swap. Nel mio caso ho, rispettivamente, /dev/sbd6 e /dev/sdb1.
Apriamo un terminale e digitiamo sudo gedit /etc/fstab...
... ed in un'altra finestra sudo blkid.
Confrontando i due listati possiamo vedere che ci sono diversi errori che potrebbero causare, come nel caso della swap, dei problemi:
- La riga 10 del primo listato, così come viene spiegato alla riga 9 precedente, rappresenta la partizione del disco utilizzata in fase di installazione. Cancelliamole entrambe senza problemi, in quanto la partizione corretta è riportata alla riga 16.
- La riga 12 riporta un UUID errato della partizione in cui si dovrebbe trovare la swap. Possiamo correggerlo copiando quello che si trova alla riga 3 del secondo listato, oppure eliminare la dicitura UUID=xxxxxx e digitare direttamente /dev/sdb1.
- La riga 14 del primo listato, infine, contiene il punto di montaggio del floppy disk. Se, come nel mio caso, il PC non ne è provvisto possiamo tranquillamente eliminarla.
Terminate le modifiche salviamo il file e chiudiamo l'editor. Il nostro fstab dovrebbe risultare più o meno così:
Dopo aver riavviato il sistema, la swap viene finalmente riconosciuta in modo corretto.
Il giusto kernel
Se il PC è dotato, come nel mio caso, di un quantitativo di RAM superiore a 3Gb, per poterla sfruttare appieno dobbiamo installare un kernel apposito chiamato bigmem. Il modo più semplice per farlo è tramite Synaptic.
Apriamolo da Menu > Tutte le applicazioni > Amministrazione > Gestore pacchetti. Sulla finestra di sinistra selezioniamo Kernel e moduli per filtrare un po' i pacchetti, poi scorriamo la barra di destra verso il basso fino ad individuare le voci che iniziano con linux-, ovvero quelle che riguardano il kernel.
Nel momento in cui scrivo, il kernel utilizzato è il 2.6.32-5-686, per cui dovremo selezionare ed installare tutte le voci relative a tale kernel che hanno l'aggiunta di -bigmem, ovvero:
- linux-headers-2.6-686-bigmem
- linux-headers-2.6.32-5-686-bigmem
- linux-image-2.6-686-bigmem
- linux-image-2.6.32-5-686-bigmem
Dopo l'installazione riavviamo il sistema e scegliamo il nuovo kernel ed avremo sponibile tutta la RAM presente nel PC. Possiamo effettuare un controllo aprendo il terminale e digitando il comando free.
Il noto proverbio anche l'occhio vuole la sua parte calza perfettamente nel caso di LMDE. Infatti sia lo splash screen Plymouth in accensione / spegnimento, sia gli effetti grafici di Compiz sono disattivati di default. Vediamo come configurare il tutto.
Attivare Compiz e gli effetti grafici
Per attivare Compiz e gli effetti grafici occorre innanzitutto avere installato e attivato il driver video adeguato, come indicato nelle pagine precedenti. Una volta fatto apriamo il terminale e digitiamo il comando compiz -- replace. Per fare in modo che gli effetti siano automaticamente abilitati all'avvio del sistema andiamo su Menu > Tutte le applicazioni > Preferenze e sulla scheda Programmi d'avvio clicchiamo su Aggiungi.
Nella finestra che si apre, sul campo Nome digitiamo per esempio Attivazione Compiz, sul campo Comando digitiamo compiz --replace e su Commento digitiamo Attivazione Compiz in avvio o un altro commento a piacere che identifichi il programma d'avvio. Al termine clicchiamo su Aggiungi ed infine su Chiudi nella finestra precedente.
Installiamo, inoltre, i plugin supplementari di Compiz con sudo apt-get install compiz-fusion-plugins-main compiz-fusion-plugins-extra per avere tutti gli effetti disponibili.
Installare Plymouth
Avremo sicuramente notato che in fase di avvio e spegnimento del sistema viene visualizzato solo del testo, ovvero niente splash screen. Uno dei più belli è, a mio parere, il tema Solar. Per installarlo, insieme ad altri splash screen alternativi, apriamo il terminale e diamo il comando sudo apt-get install plymouth-themes-all. Al termine, sempre da terminale, dobbiamo editare grub con sudo gedit /etc/default/grub e modificare le righe 7 e 8 come segue:
- GRUB_CMDLINE_LINUX_DEFAULT="quiet splash"
- GRUB_CMDLINE_LINUX="vga=791"
Il valore "vga=791" si riferisce ad una risoluzione video equivalente a 1024x768 16bit. Per ulteriori modalità potete fare riferimento alla tabella sottostante.
Salviamo il file e diamo i seguenti comandi per abilitare finalmente Plymouth:
- sudo plymouth-set-default-theme solar
- sudo update-grub
- sudo update-initramfs -u
Riavviamo il PC ed ammiriamo il risultato.
Repository consigliati
Per avere le ultime novità dal Team di Linux Mint, nonché correggere alcuni bug, occorre abilitare il repository Unstable packages (romeo) da Menu > Tutte le applicazioni > Amministrazione > Sorgenti software.
Dopo aver spuntato la relativa voce clicchiamo su Chiudi e nella finestra successiva su Reload per aggiornare i pacchetti. Al termine della procedura la finestra si chiuderà da sola.
Per installare gli ultimi aggiornamenti, infine, apriamo un terminale e digitiamo sudo apt-get upgrade.
Una novità molto interessante riguarda il Menu.
Cliccando sul pulsante in basso a sinistra noteremo subito che sono sparite le icone! In realtà è cambiato solo il modo di definirne la dimensione, ovvero in pixel. Dunque le icone ci sono ancora ma vengono visualizzate piccolissime! Per correggere il problema clicchiamo con il tasto destro su Menu > Preferenze.
Nelle schede Applicazioni, Preferiti, Risorse e Sistema moltiplichiamo per 10 il valore del campo Dimensione icona ed al termine clicchiamo su Chiudi.
Una novità interessante implementata nel Menu è il campo Search. Il campo funziona da filtro permettendoci di trovare rapidamente un'applicazione semplicemente digitandone il nome. Scrivendo ad esempio chrome, compare subito la relativa icona (a patto di averlo installato ovviamente).
Inoltre, qualora non ci fossero corrispondenze con il testo digitato, possiamo rapidamente effettuare la ricerca su Google, Wikipedia, nel dizionario o all'interno del computer.
Infine è d'obbligo segnalare che il repository precedentemente abilitato contiene pacchetti in fase di testing che potrebbero generare problemi di stabilità al nostro sistema.
Programmi facoltativi
Utilizzando questa distribuzione, come detto anche in precedenza, ci accorgeremo sicuramente, fin da subito, di quanto completa sia la dotazione software preinstallata. Volendo essere pignoli, o semplicemente perché abituati ad utilizzarli, potremmo decidere di installare banshee come player audio o google chrome come browser, il tutto semplicemente utilizzando il terminale o scaricando il pacchetto .deb tanto caro a chi utilizza le derivate di debian.
A tal proposito ciò che sicuramente manca è il famoso programma gdebi, tramite il quale è possibile installare, appunto, un pacchetto .deb semplicemente cliccandoci sopra con il tasto destro del mouse. Installiamolo da terminale con il comando sudo apt-get install gdebi.
Per quanto riguarda il browser google chrome, sebbene sia possibile installarlo scaricando il pacchetto fornito da Google, il mio consiglio è di seguire le seguenti istruzioni, poiché risolvono alcuni problemi di integrazione nel Menu e non solo.
Editiamo il file dei sorgenti utilizzando il terminale: digitiamo sudo gedit /etc/apt/sources.list ed alla fine scriviamo deb http://dl.google.com/linux/deb/ stable non-free main.
Salviamo e chiudiamo il file, aggiorniamo i pacchetti con sudo apt-get update ed installiamo google chrome con wget -q -O - https://dl-ssl.google.com/linux/linux_signing_key.pub | sudo apt-key add - && sudo apt-get update && sudo apt-get install google-chrome-stable.
Al termine dell'installazione troveremo l'icona del programma in Menu > Tutte le applicazioni > Internet.
Dopo aver analizzato approfonditamente LMDE, per concludere ecco le nostre valutazioni finali.
Valutazioni finali di farbix89
Ero rimasto molto deluso dall'ultima versione di Ubuntu, che portava con sé problemi vari.
Allo stesso tempo ero restio a provare altre distribuzioni, temendo che prima o poi mi sarei trovato nella stessa situazione di partenza, ovvero dover migrare nuovamente per trovare la distribuzione adatta alle mie esigenze.
Conoscevo il progetto Mint da molto tempo, ma non lo avevo mai tenuto in considerazione, vedendolo solo come l'ennesimo fork di Ubuntu e non riuscendo a percepire un reale miglioramento o superiorità rispetto alla distribuzione a cui si ispirava.
Linux Mint "Debian Edition" mi ha sorpreso in positivo fin dal Live-CD: velocissima come non lo è più Ubuntu da 2-3 distribuzioni, molto stabile e perfettamente utilizzabile anche in modalità Live.
Installandola ho scoperto pian piano tutte le novità, apprezzandola ogni giorno di più.
Tutto ciò che avevo imparato utilizzando Ubuntu sono riuscito ad applicarlo anche su Mint, quindi se siete già pratici della distro Canonical vi troverete a vostro agio.
Era da tanto tempo che desideravo togliermi "il peso" dei rilasci semestrali, peccato che ogni volta che mi affacciavo alle distribuzioni rolling rimanevo deluso: non riuscivo a ritrovare quella semplicità di utilizzo a cui ero abituato su Ubuntu.
Ora Linux Mint "Debian Edition" sembra essere riuscita in quella che consideravo "un'impresa": una distribuzione rolling che si aggiorna automaticamente ad ogni nuovo rilascio, senza formattare e senza disattivare nulla, con la stessa immediatezza e semplicità che prima solo Ubuntu riusciva a trasferirmi!
Ma i pregi non sono finiti qui:
- Una barra di ricerca tuttofare, di quelle che ogni OS dovrebbe avere! Un vero "maggiordomo" che cerca qualsiasi cosa o soddisfa qualsiasi curiosità dell'utente, facilitandolo anche nell'installazione di nuovi programmi;
- Un menu ben fatto e ordinato;
- Grande velocità di esecuzione ed avvio anche su sistemi datati;
- Parco Software ricchissimo; compatibilità con quasi tutti i programmi e i pacchetti di Ubuntu;
- Graficamente molto bello e ampiamente personalizzabile;
- Alta compatibilità hardware.
Sono comunque presenti alcuni difetti, molti dei quali dovuti alla giovane età della distro (uscita a Settembre 2010):
- Installer non completamente tradotto e un po' difficile da utilizzare per i meno esperti;
- Alcune procedure, come l'installazione dei driver video o il cambio lingua, sono un po' macchinose;
- I programmi per Ubuntu spesso non funzionano per un problema di dipendenze (Debian aggiorna con minore frequenza i suoi pacchetti);
- Alcuni programmi non sono aggiornatissimi (si preferisce la stabilità alla novità);
Una valutazione finale molto positiva: mi ha convinto e l'ho già installata su tutte le mie macchine, e penso diventerà la mia distribuzione principale per molti anni.
Valutazioni finali di The Doctor
C'era una volta Ubuntu, la mia distribuzione GNU/Linux preferita...
Da quando ho iniziato ad utilizzare i sistemi operativi del Pinguino, nel 2007, Ubuntu è sempre stata la mia distribuzione di riferimento e con essa il desktop GNOME. L'ho vista crescere e migliorare e, devo essere sincero, non vedevo l'ora che uscisse una nuova versione per installarla sui miei PC.
Le ultime scelte di Canonical, però, sia per quanto riguarda la release 10.10 "Maverick Meerkat" sia la futura 11.04 "Natty Narwhal" mi hanno lasciato molto perplesso e spinto a guardare altrove.
... adesso c'è Linux Mint "Debian Edition".
Linux Mint "Debian Edition" ha soddisfatto, fin da subito, le mie esigenze ed incontrato i miei gusti in fatto di distribuzioni GNU/Linux:
- Stabilità grazie a Debian;
- Desktop GNOME;
- Velocità in avvio e reattività durante l'utilizzo quotidiano;
- Eleganza e semplicità;
- Ampie possibilità di personalizzazione;
- Alta compatibilità hardware.
La giovanissima età di LMDE non deve trarre in inganno: il Team di Mint ha accumulato notevole esperienza grazie al lavoro fatto sulle release semestrali di Ubuntu, ed avere alle spalle Mamma Debian è un'assoluta garanzia. I piccoli problemi riscontrati e trattati in questa guida, dunque, fanno parte della normalità e sono certo che verranno risolti a breve.
Confido, infine, che questa distribuzione incontrerà i favori sia dell'utente che utilizza Ubuntu, esperto e non, sia dell'utente che decide di avvicinarsi al modo del Pinguino per la prima volta. Assolutamente consigliata.
MegaLab.it rispetta la tua privacy. Per esercitare i tuoi diritti scrivi a: privacy@megalab.it .
Copyright 2008 MegaLab.it - Tutti i diritti sono riservati