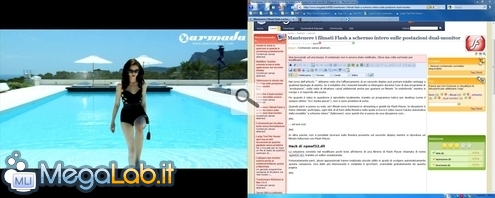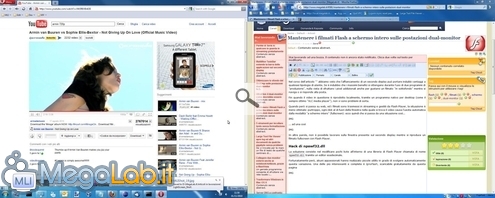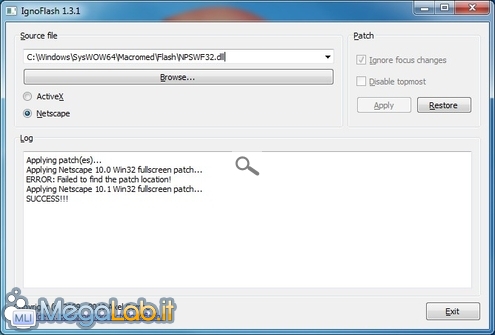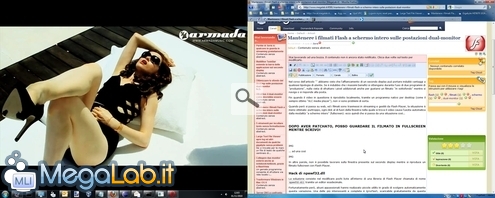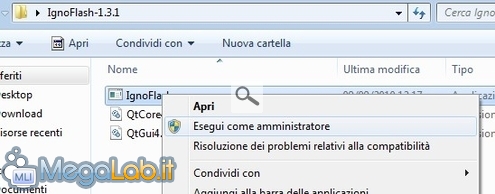Mantenere a schermo intero i filmati in streaming sulle postazioni dual-monitor
Il difetto segnalato in questo articolo è stato corretto con la release 10.2 di Flash Player. Una volta aggiornato il componente, non è quindi più necessario procedere con le modifiche indicate di seguito.
Nel corso dell'articolo "Dual-monitor: che cos'è e perché non dovresti più farne a meno" abbiamo visto che affiancare un secondo display può portare incredibili vantaggi a qualsiasi tipologia di utente. Se è indubbio che i massimi benefici si ottengano durante l'uso di due programmi di "produzione", nulla vieta di sfruttare i pixel addizionali anche per gustarsi un filmato "in sottofondo" mentre si naviga o si risponde alla posta.
Fin quando il video in questione è riprodotto localmente, tramite un programma nativo per desktop come il sempre ottimo "VLC media player", non vi sono problemi di sorta.
Quando però si passa su web, ed i filmati sono trasmessi in streaming e visualizzati da Flash Player, la situazione è meno ottimale:
Ogni click al di fuori della finestra nella quale si trova il video causa l'uscita automatica dalla modalità "a schermo intero" (fullscreen)
In altre parole, non è possibile lavorare sulla finestra presente sul secondo display mentre si riproduce un filmato fullscreen con Flash Player.
Vai di hack!
La soluzione consiste nel modificare pochi byte all'interno di una dll di Flash Player tramite un editor esadecimale.
Fortunatamente, non è necessario farlo a mano: alcuni smanettoni hanno realizzato piccole utility in grado di svolgere automaticamente questa variazione. Una delle più interessanti e complete è IgnoFlash, scaricabile gratuitamente da questa pagina
Il software è in grado di abilitare la caratteristica con successo su Flash Player per Internet Explorer, Firefox, Opera e Google Chrome
Una volta applicata la modifica, l'unico modo per uscire dalla modalità fullscreen è tramite la pressione del tasto Esc oppure agendo con il mouse sugli eventuali comandi di chiusura propri del sito utilizzato.
Per prima cosa...
Dopo aver scompattato IgnoFlash in una cartella a piacere, assicuratevi che non vi sia alcun browser web in esecuzione (vi consiglio vivamente di riavviare il PC prima di applicare la modifica, per evitare che alcune istanze "fantasma" possano causare problemi).
A questo punto, avviate il software con privilegi di amministrazione: fate click con il pulsante destro del mouse su IgnoFlash.exe e scegliete Esegui come amministratore
Non cercate di lavorare con il programma dopo averlo lanciato direttamente con un tradizionale doppio click: in tal caso infatti, qualsiasi tentativo di utilizzarlo per modificare i file si bloccherà con il generico messaggio
Internet Explorer
 Per guardare filmati in Flash con Internet Explorer senza perdere il fullscreen ad ogni click, selezionate innanzitutto il percorso che porta al file Flash10k.ocx dal menu a tendina Source (su Windows 7 64 bit si dovrebbe trovare in C:\Windows\SysWOW64\Macromed\Flash\Flash10k.ocx, mentre sotto Windows 7 32 bit si leggerà probabilmente C:\Windows\system32\Macromed\Flash\Flash10k.ocx).
Per guardare filmati in Flash con Internet Explorer senza perdere il fullscreen ad ogni click, selezionate innanzitutto il percorso che porta al file Flash10k.ocx dal menu a tendina Source (su Windows 7 64 bit si dovrebbe trovare in C:\Windows\SysWOW64\Macromed\Flash\Flash10k.ocx, mentre sotto Windows 7 32 bit si leggerà probabilmente C:\Windows\system32\Macromed\Flash\Flash10k.ocx).
Abilitate quindi la voce ActiveX poco più sotto.
Avviate infine la procedura di modifica vera e propria premendo Apply.
Se tutto sarà andato per il verso giusto, dovreste poter leggere un messaggio simile al seguente nel campo di testo Log sottostante
L'operazione è conclusa: lanciate Internet Explorer e verificate di aver raggiunto lo scopo.
Firefox e Opera
 Se il browser che utilizzate per guardare i filmati in Flash è Firefox oppure Opera, abilitate la voce Netscape dall'interfaccia del programma.
Se il browser che utilizzate per guardare i filmati in Flash è Firefox oppure Opera, abilitate la voce Netscape dall'interfaccia del programma.
Dal menu a tendina Source file, selezionate il percorso che conduce al file di nome NPSWF32.dll (nel mio caso, su Windows 7 64 bit, era C:\Windows\SysWOW64\Macromed\Flash\NPSWF32.dll. Sotto Windows 7 32 bit si leggerà probabilmente C:\Windows\system32\Macromed\Flash\NPSWF32.dll).
Premete quindi il pulsante Apply sulla destra ed osservate il campo Log sottostante: se tutto sarà andato per il verso giusto, dovreste poter leggere un messaggio simile al seguente
L'operazione è terminata: aprite il navigatore e.. buona visione!
Google Chrome
 Chrome utilizza una versione integrata di Flash Player, che deve quindi essere modificata a parte.
Chrome utilizza una versione integrata di Flash Player, che deve quindi essere modificata a parte.
Per prima cosa, abilitate la voce Netscape dall'interfaccia del programma, quindi, dal menu a tendina Source file, selezionate il percorso che conduce al file di nome gcswf32.dll (nel mio caso era C:\Users\Zane\AppData\Local\Google\Chrome\Application\8.0.552.23\gcswf32.dll).
Durante la prova, IgnoFlash riportava erroneamente due diverse voci per lo stesso file: pur selezionandone una a caso, la modifica è poi avvenuta correttamente.
A questo punto, premete il pulsante Apply sulla destra ed osservate il campo Log sottostante: se tutto sarà andato per il verso giusto, dovreste trovarvi un messaggio simile al seguente
L'operazione è ultimata. Provate ad aprire un filmato in streaming con Chrome per verificare di aver raggiunto lo scopo.
C'è un errore! Oppure no?
Indipendentemente dal browser usato, il log vi mosterà probabilmente un errore del tipo ERROR: Failed to find the patch location! prima di confermarvi la corretta esecuzione con un vistoso SUCCESS!!!.
È tutto normale: semplicemente, il software non è in grado di identificare a priori quale versione di Flash Player sia realmente installata, e procede quindi a tentativi fino a trovare l'approccio più corretto.
In caso l'esecuzione si concluda con la dicitura SUCCESS!!!, l'operazione è comunque andata a buon fine.
Ritornare alla situazione precedente
Il programma crea automaticamente una copia di backup dei file modificati. Grazie a questa accortezza, annullare la modifica è facilissimo.
Una volta aver selezionato il file appropriato al browser in uso come descritto in precedenza, basta cliccare il pulsante Restore. Ricordatevi solamente di accertarvi prima che non vi sia alcuna istanza di alcun navigatore web in esecuzione, e di avviare il software come amministratore: in caso contrario, la procedura di ripristino sarà impossibile, ed il log riporterà solamente un generico
Se invece avete svolto la procedura correttamente, il log reciterà solamente
Notate inoltre che ogni successivo aggiornamento di Flash Player (compresi quelli automatici) ripristinerà una versione non-modificata del file. Sarà tuttavia sufficiente eseguire nuovamente la procedura per tornare alla situazione ottimale.
Alternative
IgnoFlash ha ottenuto ottimi risultati durante le mie prove. Se però il software non dovesse funzionare come promesso sulla vostra postazione, potete rivolgervi ad alcune alternative.
La più promettente si chiama "FlashHacker" e funziona con Internet Explorer, Firefox e Opera.
Se quindi impiegate Google Chrome, lo stesso autore di FlashHacker offre un programma distinto, chiamato "DrizzlyChrome".
MegaLab.it rispetta la tua privacy. Per esercitare i tuoi diritti scrivi a: privacy@megalab.it .
Copyright 2008 MegaLab.it - Tutti i diritti sono riservati