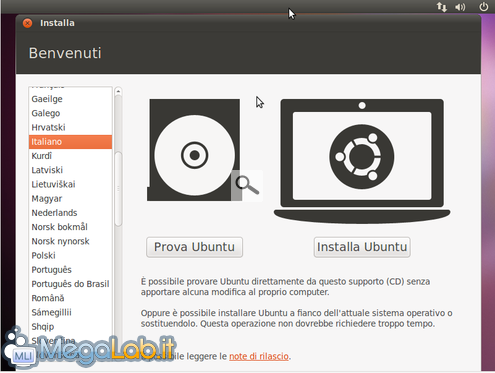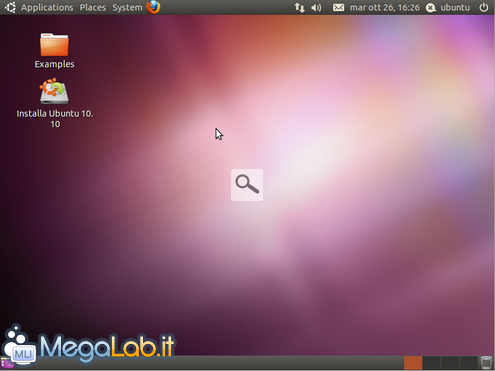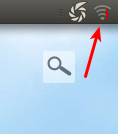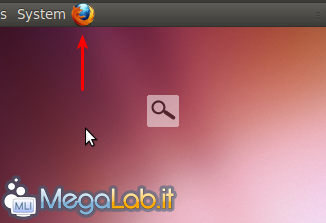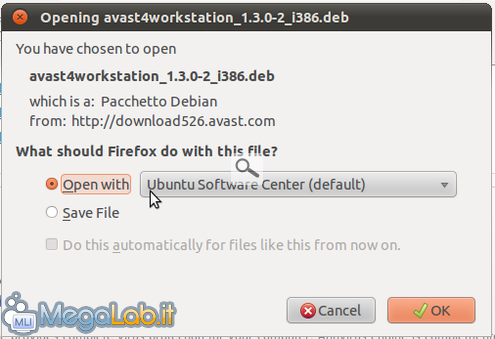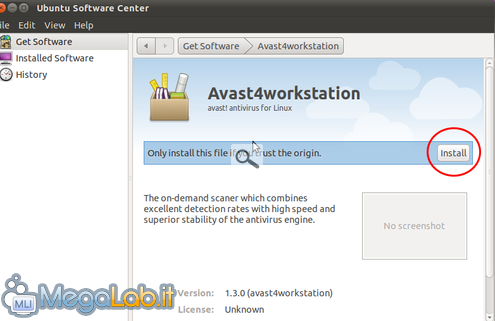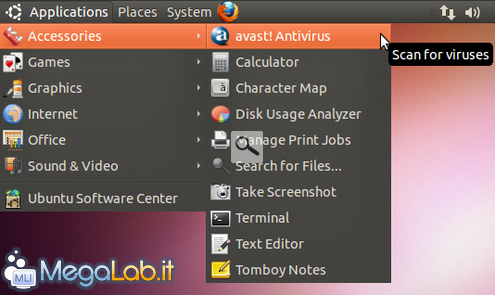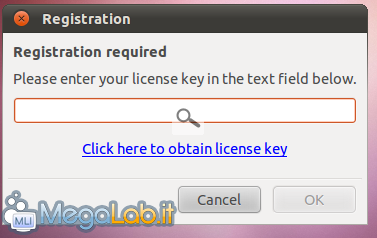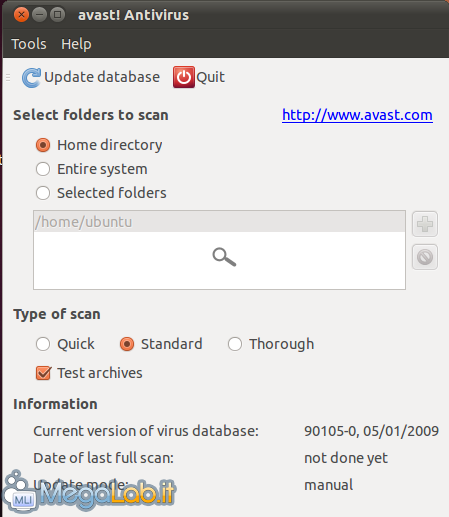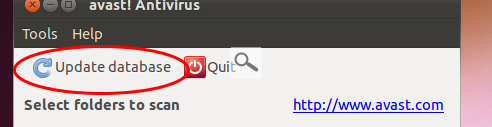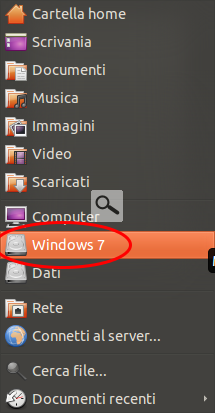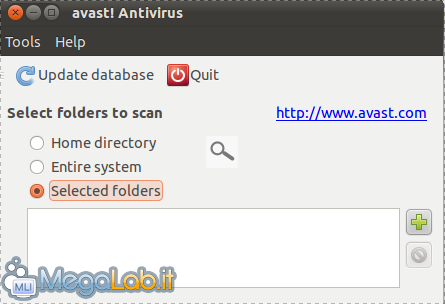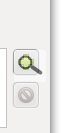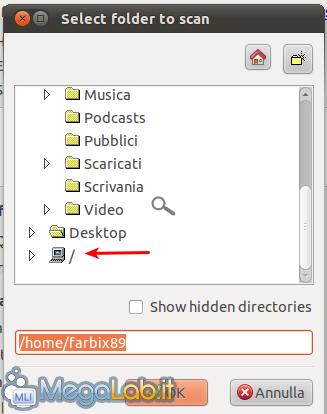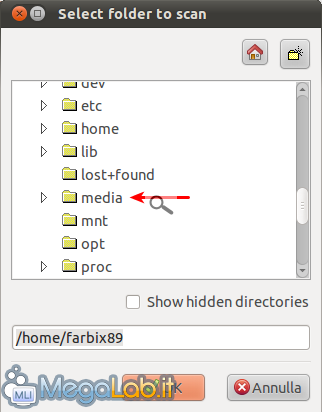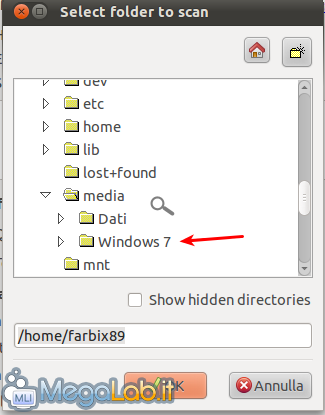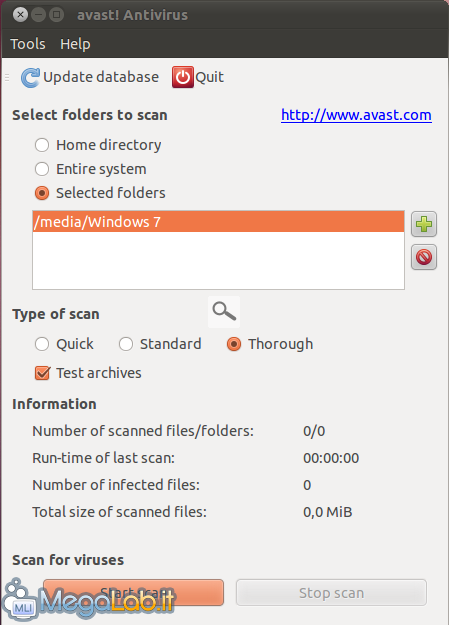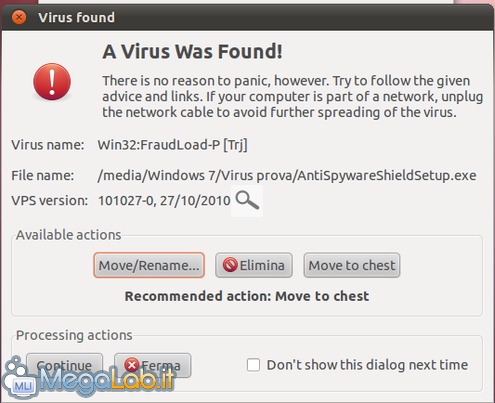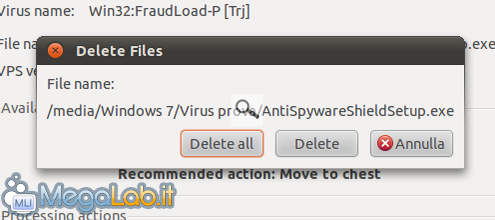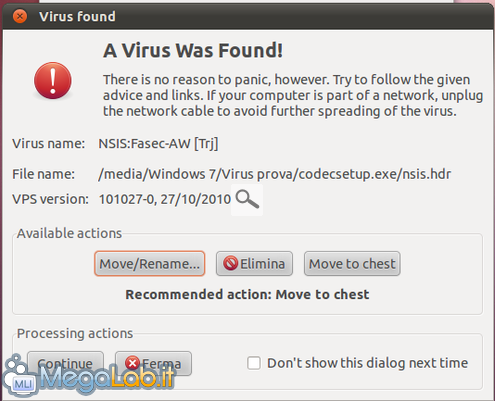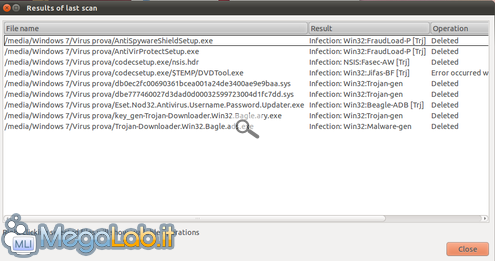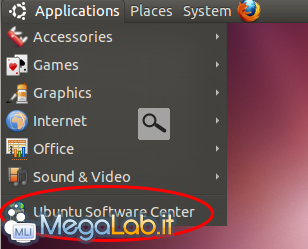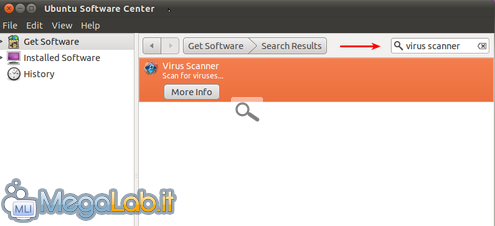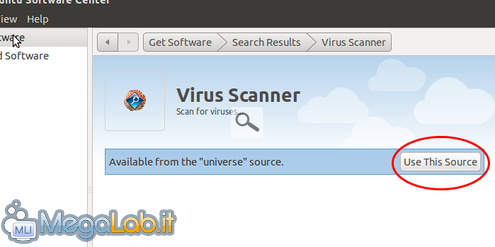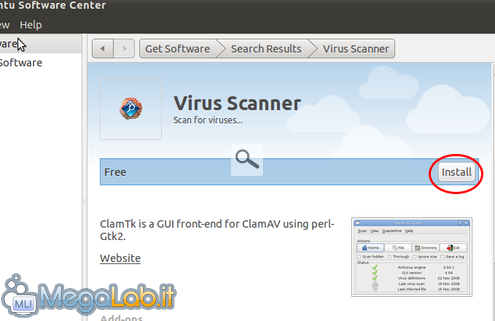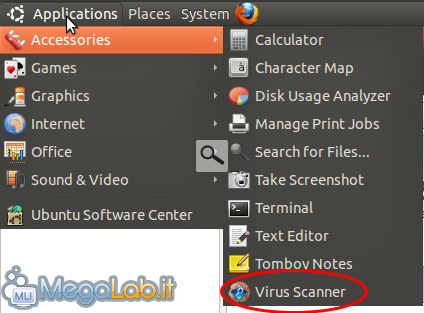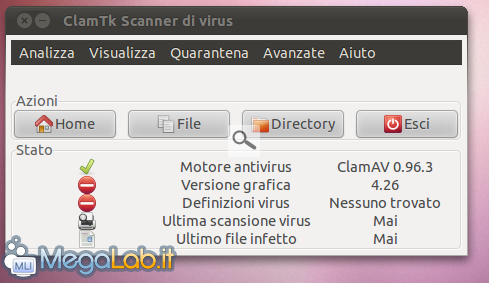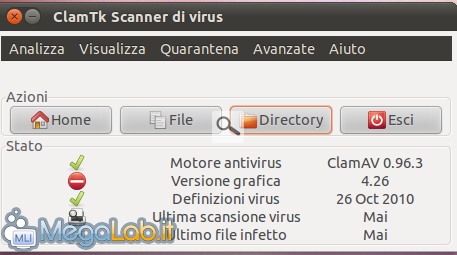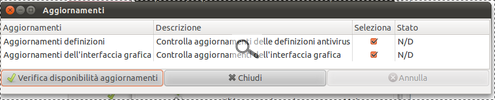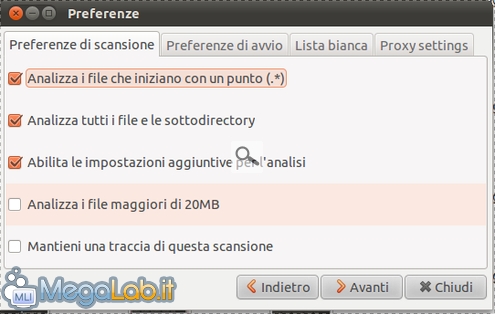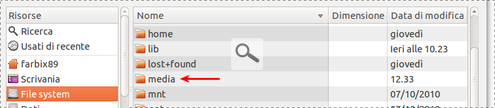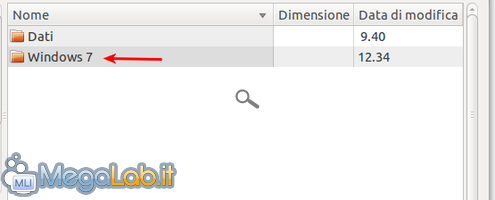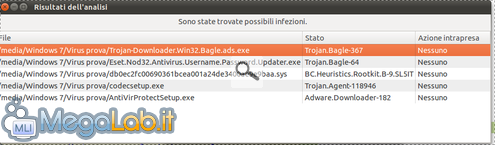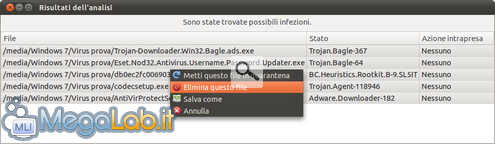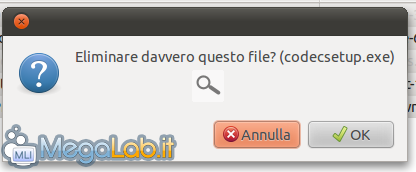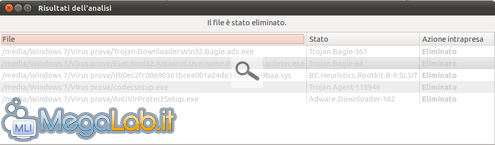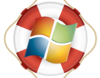
I virus su Windows ti fanno impazzire? Rimuoviamoli con semplicità tramite Ubuntu
Per rimuovere le minacce più ostiche dal PC bisogna munirsi di molta pazienza e di vari strumenti di pulizia, agendo quasi sempre da Windows: antivirus, anti-rootkit, anti-spyware, tool specifici e CD di scansione vari.
Pochi sanno che da alcuni anni sono disponibili antivirus specifici per GNU/Linux, utili non solo per combattere il (raro) malware funzionante su Linux, ma soprattutto per scansionare le partizioni e i dischi di Windows.
Ciò è possibile poiché in ambiente GNU/Linux le minacce per la piattaforma Microsoft sono inattive e non provocano danni, quindi avviando l'antivirus in questo ambiente possiamo effettuare una profonda pulizia del nostro sistema operativo, senza rischiare nulla.
In questo articolo vedremo come avviare Ubuntu senza installarlo sull'hard disk, prepareremo gli strumenti di rimozione ed effettueremo una scansione approfondita su una partizione di Windows 7 pesantemente infetta.
Per la prova utilizzerò Ubuntu 10.10, come antivirus proverò avast! Linux Home Edition e Virus Scanner.
Avvio di Ubuntu
Non è necessario installare Ubuntu sul disco fisso: possiamo effettuare la scansione direttamente dal CD-live.
Procuriamoci l'immagine ISO di Ubuntu da QUI e masterizziamola su un CD.
Se non vogliamo utilizzare un CD o il nostro PC è sfornito di lettore, installiamo Ubuntu su una chiavetta USB.
Inseriamo il CD nel lettore (o la penna USB nell'apposita porta): dovrebbe partire in automatico Ubuntu.
Se ciò non avviene e parte Windows, impostate l'ordine giusto di boot dal BIOS.
Ci ritroveremo dopo poco tempo con questa schermata
Clicchiamo sulla voce Prova Ubuntu.
Ci accoglierà un desktop colorato e piacevole
Colleghiamolo il PC ad Internet per avere le definizioni virali aggiornate.
È sufficiente inserire il cavo Ethernet o, se avete una connessione wireless, cliccare in alto a destra sull'icona indicata
Trovate il nome della vostra rete: cliccateci sopra, inserire la password e sarete online.
Come browser Ubuntu utilizza Firefox, disponibile a sinistra della barra superiore
Lo utilizzeremo per accedere al web e ai link per scaricare gli antivirus.
Gli step successivi variano in base all'antivirus trattato, quindi nelle pagine seguenti vedremo come operare in base alla nostra scelta.
Nessuno ci vieta di installare entrambi gli antivirus: non disponendo di controllo in tempo reale, i due programmi non creano nessun conflitto e possono coesistere nello stesso sistema.
Apriamo Firefox e scarichiamo avast! Linux Home Edition da QUI.
Per installarlo è sufficiente aprire il file con l'installatore predefinito di Ubuntu, selezionabile nella finestra di download
Assicuriamoci che sia selezionata la voce Open with e nel menu a tendina sia scelto Ubuntu Software Center(default).
Al termine del Download, si aprirà l'installatore di Ubuntu; clicchiamo su Install
Attendiamo la fine dell'installazione e chiudiamo la finestra dell'Ubuntu software center.
Apriamo l'interfaccia dell'antivirus cliccando in alto a sinistra su Applications-Accessories-avast! Antivirus
Il programma per funzionare correttamente richiede la licenza
La licenza è ottenibile gratuitamente da questa pagina, compilando tutti i campi e immettendo un indirizzo email valido.
Basta incollare il codice spedito via email per attivare il prodotto.
Ora avremo accesso all'interfaccia del software, disponibile solo in inglese
Effettuiamo subito l'aggiornamento delle firme antivirali cliccando in alto su Update Database
L'operazione può richiedere un po' di tempo, per via dei numerosi aggiornamenti da scaricare.
Terminato l'update, non resta che avviare la scansione del disco, per eliminare il malware presente nella partizione di Windows.
Per fare ciò bisogna garantire ad Ubuntu l'accesso alla partizione di Windows: è sufficiente cliccare sul disco presente nel menu Risorse (o Places, se la distro è in inglese)
Nel mio caso la partizione è facilmente identificabile, perché nominata.
Se non disponete di ulteriori partizioni, l'unico disco selezionabile è quello del sistema operativo installato.
Se avete 2 o più partizioni, dovete identificare la partizione di Windows;potete farvi aiutare da Gparted, presente in System-Administration-Editor di Partizioni Gparted.
Aperto il disco, chiudiamo la finestra che mostra il suo contenuto e spostiamoci sull'interfaccia di avast!; da qui selezioniamo Selected Folder
Ubuntu gestisce dischi e partizioni come cartelle, quindi è sufficiente aggiungere il percorso della cartella assegnata alla partizione Windows per scansionarla.
Clicchiamo a lato sul simbolo a forma di croce
Aggiungiamo il percorso del disco di Windows: il percorso è raggiungibile cliccando sull'icona del PC nel menu di selezione
Espandiamo la voce e cerchiamo la cartella media
Espandiamo la cartella e avremo le cartelle corrispondenti ai dischi aperti da Ubuntu
Selezioniamo la cartella che ci interessa senza espanderla (nel mio caso Windows 7) e clicchiamo su OK.
Ora non resta che avviare la scansione, controllando che tutte le voci siano ben configurate
Di defalt il tipo di scansione è impostato su Standard: consiglio di impostarlo su Thorough, per ottenere il massimo della capacità di rilevazione.
Avviamo la scansione cliccando in basso su Start scan.
Durante la scansione, se il programma trova del malware, mostrerà una finestra di allarme
È sufficiente cliccare su Elimina per debellare la minaccia.
Il programma chiederà una conferma dell'operazione
Clicchiamo su Delete senza esitare.
La finestra viene mostrata per ogni malware intercettato, quindi la pulizia manuale va ripetuta per ogni rilevazione
A fine scansione verrà mostrato un report delle rilevazioni e delle operazioni effettuate, oltre ad eventuali messaggi d'errore
La velocità di scansione è molto buona, così come la capacità di rilevazione.
Nell'Ubuntu Software Center è disponibile un altro applicativo gratuito utile per scansionare i dischi infetti, stavolta utilizzabile senza dover inserire licenze o compilare moduli di registrazione: il programma si chiama Virus Scanner.
Il programma utilizza il motore di scansione di ClamAV, completamente gratuito e open source.
Possiamo installarlo cliccando in alto su Applications-Ubuntu software Center
Nel campo di ricerca digitiamo Virus Scanner
Clicchiamo su More Info e selezioniamo Use this Source
Dopo un po' di tempo, sarà disponibile l'installazione del programma: basta cliccare su Install
Attendiamo la fine dell'operazione.
Il programma è disponibile in Applications-Accessories
L'interfaccia è piuttosto minimale, anche se è disponibile la traduzione in italiano
L'aggiornamento delle definizioni antivirali viene effettuato in automatico: è sufficiente lasciare aperta l'interfaccia per alcuni minuti
Se così non fosse, cliccare su Aiuto-Controlla Aggiornamenti
Clicchiamo su Verifica disponibilità aggiornamenti.
Aggiornate le definizioni, non resta che scansionare la partizione di Windows.
Prima di effettuare la scansione, dobbiamo modificare alcune impostazioni, cliccando sul menu Avanzate-Preferenze
Spuntiamo le prime tre voci e clicchiamo su Chiudi.
Se non l'abbiamo già fatto in precedenza, apriamo il disco di Windows, selezionandolo nel menu Places.
Possiamo avviare la scansione: clicchiamo su Directory e aggiungiamo il percorso alla partizione come fatto con avast!: è sufficiente raggiungere la cartella media in root (file system)
Apriamola e selezioniamo il nostro sistema operativo
Clicchiamo su OK.
La scansione partirà in automatico.
Nessuna finestra di avviso durante la scansione, solo alla fine di questa viene mostrata una finestra di report con le minacce rilevate
Premiamo CTRL+A sulla tastiera per selezionarli tutti.
Una volta selezionati, clicchiamo con il tasto destro del mouse e selezioniamo Elimina questo file
Bisogna confermare la cancellazione per ogni file
Ogni traccia delle minacce è stata rimossa
Un buon programma, con un discreto motore di scansione, in grado di rilevare numerose minacce.
Gli antivirus per Ubuntu sono un'ottima alternativa ai vari Live CD di scansione, e permettono di rimuovere le minacce con semplicità.
La prova su sistema infetto ha evidenziato la bontà di entrambi motori di scansione: veloci e molto efficienti.
Quali sono i vantaggi rispetto ad una scansione normale su Windows?
Gli antivirus per Ubuntu riescono a scansionare Tutti i file contenuti nella partizione di Windows, anche quelli utilizzati dal sistema e quindi non scansionabili normalmente.
Solo scansionando tutti i file a sistema operativo "spento" è possibile ottenere una pulizia efficace del PC.
Quali sono i vantaggi rispetto ai CD di scansione?
Grazie a Ubuntu, è possibile avere un ambiente operativo sicuro ed efficiente: possiamo installare due distinti antivirus ed aggiornarli alle ultime definizioni disponibili, trovandoci così pronti a fronteggiare anche le minacce più recenti.
MegaLab.it rispetta la tua privacy. Per esercitare i tuoi diritti scrivi a: privacy@megalab.it .
Copyright 2008 MegaLab.it - Tutti i diritti sono riservati